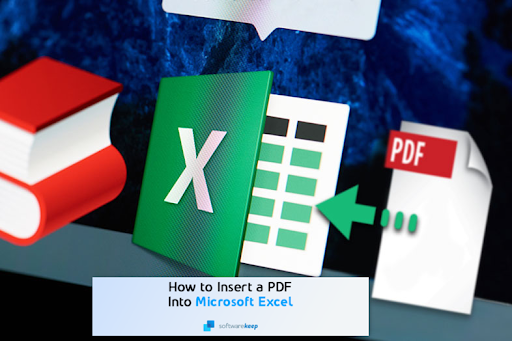In deze blogpost leert u hoe u een PDF in Microsoft Excel invoegt. Dit is handig als u gegevens uit een ander programma hebt die als PDF-bestand zijn geëxporteerd.
Heeft u ooit geprobeerd een PDF in Microsoft Excel in te voegen, maar is het u niet gelukt? We weten het: het is niet gemakkelijk en het eindigt meestal in frustratie.
Met dit artikel leert u hoe u dit eenvoudig kunt doen!
We leren u hoe u in Excel een nieuwe werkmap voor uw PDF-bestand kunt maken, zodat het als een object in de spreadsheet wordt weergegeven. Vervolgens laten we u zien hoe u de gegevens uit uw PDF-bestand kunt halen. PDF naar cellen van uw spreadsheet.
Je kunt zelfs een PDF-bestand openen in Excel en meteen beginnen met het bewerken van de inhoud ervan.
Klinkt goed? Laten we beginnen.
Waarom zijn PDF's in Excel nuttig?
Met Portable Document Format (PDF) kunt u documenten opslaan, delen en openen zonder enige wijziging in de gegevens, ongeacht het gebruikte programma. Dankzij Excel is het nu mogelijk voor gebruikers om hun informatie te ordenen door eenvoudig een PDF-bestand in een Excel-spreadsheet in te voegen.
Naast deze mogelijkheid kunnen PDF-bestanden ook rechtstreeks uit dat document worden geëxtraheerd, zodat ze zichtbaar zijn op uw scherm voor gebruik in andere programma's zoals PowerPoint of Word.
We zullen snelle en eenvoudige stappen doorlopen voor het invoegen van een PDF-bestand in een Excel-werkmap, als object of als link, met behulp van onze onderstaande handleiding.
Wanneer moet u een PDF in Excel invoegen
PDF heeft veel voordelen voor Excel. Het is gemakkelijk te bekijken en te delen, dus het blijft hangen omdat iedereen PDF-bestanden kan lezen terwijl ze nog steeds dezelfde opmaak hebben als toen je ze oorspronkelijk maakte.
Hier volgen enkele situaties waarin u PDF in uw Excel-spreadsheet wilt insluiten:
- Een rapport voorbereiden: de beste manier om een spreadsheet aantrekkelijk te maken, is door diagrammen en tabellen toe te voegen. Op die manier is het gemakkelijker om gegevens te lezen dan wanneer ze allemaal in een Excel-spreadsheet zijn opgeschreven. Als uw rapport veel details bevat, kunt u een pdf met meer informatie bijvoegen.
- Alle bronnen in één document hebben: als je een heel lang rapport hebt, zorg er dan voor dat alle bronnen op één plek staan. Hiervoor kunt u een PDF gebruiken. Bespaar tijd omdat u niet naar een ander bestand hoeft te zoeken voordat u teruggaat naar uw spreadsheet.
- Een productcatalogus maken: wanneer u een productcatalogus maakt, kunt u meer details aan elk van uw producten toevoegen door een PDF-bestand in te voegen. Hierdoor blijft de catalogus overzichtelijk en bruikbaar voor formules, maar heeft u wel direct toegang tot meer details.
- Wanneer u het hele werkblad presenteert: u kunt eenvoudig een gedeelte van een PDF-bestand rechtstreeks in de Excel-werkmap kopiëren en plakken. Wanneer u met de hele werkmap moet werken, kunt u het PDF-bestand, inclusief kopieën van gescande bonnen, beter kopiëren en in Excel plakken.
- Focus op cruciale informatie: Als u alleen de belangrijkste informatie op uw Excel-werkblad wilt zien, kunt u een PDF-bestand invoegen om andere informatie op te slaan. U kunt indien nodig ook naar andere opmerkingen of informatie in dat bestand verwijzen.
Een PDF in Excel invoegen
Het insluiten van een PDF in een Excel-document kan in eerste instantie een uitdaging lijken, maar is eigenlijk vrij eenvoudig met de onderstaande stappen!
PDF in Excel invoegen - vanuit Excel als object
De snelste manier om PDF-bestanden in Excel-werkbladen in te voegen is via de software zelf.
-
Open het Excel-document waarin u een PDF-bestand wilt invoegen
-
Klik op 'Invoegen' > Object. > Uit bestand
-
Zoek de PDF en klik op 'Ok'
PDF in Excel invoegen - vanuit Excel als afbeelding
-
Vergelijkbaar met de laatste stap: zorg ervoor dat het Excel-bestand geopend is
-
Klik deze keer op 'Invoegen' > Afbeelding > Afbeelding uit bestand.
-
Zoek en dubbelklik op de PDF die u in Excel wilt invoegen
Voila! Dat is klaar. Het invoegen van inhoud uit een PDF-bestand in een Excel-werkblad kan niet eenvoudiger dan dit.
Op dezelfde manier kunt u ook andere bestandsformaten kiezen, zoals afbeeldingen om in uw Excel-bestanden te plaatsen.
Er zijn verschillende andere manieren waarop u een PDF-bestand in Excel kunt plaatsen. Bekijk uw opties en kijk wat werkt voor uw unieke behoeften.
Optie 1. Sluit de PDF in Excel in
De klassieke manier om een PDF-bestand aan uw Excel-werkblad toe te voegen, is door het simpelweg in de werkmap zelf in te sluiten.
Hierdoor heeft u eenvoudig toegang tot alles in de PDF en tegelijkertijd tot uw werkmap. U kunt zelfs gegevens tussen de bestanden koppelen.
- Open het Excel-spreadsheet waarin u het PDF-bestand wilt insluiten.
- Klik op het tabblad Invoegen in het lintmenu bovenaan uw interface.
-
Zoek uiterst rechts het groepscommando Tekst en selecteer vervolgens Object in het contextmenu.
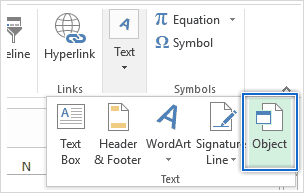
-
Zodra het dialoogvenster verschijnt, klikt u op Nieuwe maken en selecteert u vervolgens Adobe Acrobat-document in de lijst .

- Als u wilt dat de PDF-inhoud onzichtbaar is maar toch toegankelijk blijft, schakelt u het selectievakje Weergeven als pictogram in.
-
Klik op OK. Selecteer het PDF-bestand dat u wilt invoegen in het menu.
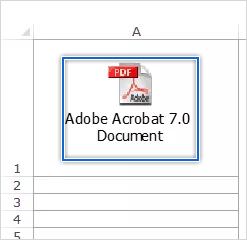
- Indien geselecteerd, verschijnt het document als een pictogram dat naar elke positie in het spreadsheet kan worden gesleept.
Om meer PDF-bestanden in uw spreadsheet in te voegen, herhaalt u hetzelfde proces. Houd er rekening mee dat deze methode niet alleen de eerste pagina van uw PDF-document invoegt.
In plaats daarvan wordt het hele object ingesloten, inclusief meerdere pagina's.
Optie 2. Gebruik de functie 'Koppeling naar bestand'
Een beperking van de bestandsgrootte is een nadeel van het insluiten van een PDF in het Excel-werkblad om deze met anderen te delen.
De beste manier om dit probleem te vermijden en de hoge kwaliteit te behouden, zonder de bestandsgrootte te vergroten, is door rechtstreeks vanuit het bronbestand te linken.
- Open het werkblad van uw voorkeur en klik vervolgens op de werkmapcel waarin u het PDF-object wilt invoegen.
- Ga vervolgens naar het tabblad Invoegen in het lintmenu en klik op Object in het Tekst groep op dezelfde manier als voorheen.
- Klik op Maken vanuit bestand in het dialoogvenster Object. Zorg ervoor dat u het selectievakje Koppeling naar bestand selecteert. Schakel eventueel het selectievakje Weergeven als pictogram in om de inhoud van uw PDF te beveiligen.
- Klik nu op Bladeren en selecteer het PDF-bestand dat u wilt koppelen. Klik op Invoegen en klik ten slotte op OK. Het PDF-document verschijnt als een pictogram in uw Excel-werkmap.
Door uw werkmap te koppelen aan het bron-PDF-bestand, wordt uw werkmap in feite een live rapport.
Dit betekent dat alle wijzigingen die aan beide uiteinden van deze vergelijking worden aangebracht, in realtime worden weerspiegeld, zodat u precies kunt zien wat er gebeurt zonder voortdurend heen en weer te hoeven bladeren.
Doe dit echter alleen als een back-up van zowel Excel als het objecttype dat u koppelt ter bewaring op één schijf is opgeslagen. U wilt niet dat er iets belangrijks wordt verwijderd!
Optie 3. PDF invoegen in Excel 2013
Waarom maak je geen spreadsheet? Het is gemakkelijk om te doen.
De eenvoudigste manier die wij aanbevelen voor het invoegen van een PDF-bestand in Excel 2013 is het gebruik van deze snelle maar duidelijke stappen. Je kunt ze vinden op TikTip, jouw centrale plek voor alle tips en trucs voor Excel, zelfs voor oudere versies.
Het ingevoegde PDF-bestand in Excel aanpassen
Een groot nadeel van het invoegen van het PDF-bestand in een Excel-spreadsheet is dat er niet met cellen wordt gesorteerd of gefilterd.
Er zijn echter manieren om uw nieuw ingesloten document in de cellen te laten passen zonder de inhoud ervan te wijzigen. Hier leest u hoe!
- Klik met de rechtermuisknop op het PDF-bestand dat u hebt ingevoegd en klik vervolgens op de optie Object formatteren in het contextmenu.
- Vervolgens wordt het dialoogvenster Object formatteren geopend. Klik op Eigenschappen en selecteer vervolgens Verplaatsen en grootte met cellen uit de gegeven opties.
- Klik op OK om het bestand naar wens aan te passen.
Als u cellen in uw werkmap wilt filteren of verbergen, is een soortgelijke actie van toepassing op het PDF-bestand.
PDF invoegen in Excel - met een tool van derden
Je kunt ook een PDF in Excel invoegen met behulp van een tool van derden, zoals Smallpdf. Het maakt zelfs het werken met PDF eenvoudig, inclusief de overdracht van bestandsformaten van en naar dit universele bestand.
Bovendien kan hun OCR-technologie u nu helpen PDF naar een bewerkbaar Excel-bestand te converteren.
Zo kunt u nu PDF-bestanden naar Excel-bestanden converteren en uw werkbladen samenvoegen tot één bestand, zodat u ze eenvoudig kunt beheren en bewerken.
Om dit te doen:
-
Ga naar de tool PDF naar Excel op onze site
-
Sleep en zet uw PDF neer om deze naar Excel te converteren
-
Download uw bestand, upload het naar Google Drive of Dropbox, of deel het zelfs via e-mail
Uw PDF controleren in Excel
Nadat u uw PDF-bestand in Excel heeft ingevoegd, kunt u de afbeelding bekijken via deze eenvoudige stappen:
- Klik met de rechtermuisknop op de afbeelding in de Excel-werkmap en selecteer Acrobat Document Object.
- Klik op Openen. Het PDF-document wordt geopend in een ander Adobe-venster, waar het correct kan worden bekeken.
- Als u klaar bent met het bekijken van de PDF, klikt u op Opslaan in de werkbalk Snelle toegang en slaat u eventuele wijzigingen op. De bijgevoegde PDF verschijnt als bijlage in uw Excel-spreadsheet.
De naam van de ingevoegde PDF wijzigen
Er is een manier om uw PDF's beter doorzoekbaar en gemakkelijker te vinden te maken. Standaard geeft Acrobat het PDF-bestand dat u in een Excel-spreadsheet insluit, een algemene documentnaam, zoals 'Adobe Acrobat Document'.
Laat dit je er niet van weerhouden om het een slimme titel te geven, volg deze stappen!
- Klik met de rechtermuisknop op het PDF-bestand in uw Excel-werkmap en klik vervolgens op Acrobat Document Object in het contextmenu. Selecteer de optie Converteren.
- Vink het vakje Weergeven als pictogram aan en klik op Pictogram wijzigen.
- Er verschijnt een dialoogvenster Pictogram wijzigen. Typ in het veld Bijschrift de gewenste naam van het PDF-bestand, afhankelijk van uw voorkeur.
- Klik op OK om de wijzigingen op te slaan. Het wordt weerspiegeld in uw Excel-werkblad.
Ben je er nog?
Bezoek ons Helpcentrum voor toegang tot honderden artikelen over honderden onderwerpen, en met tips over hoe u er het maximale uit kunt halen van uw systeem.
Wil je meer? Meld u aan voor onze nieuwsbrief en ontvang promoties, aanbiedingen en kortingen van ons rechtstreeks in uw inbox. Schrijf u hieronder in met uw e-mailadres.
Misschien vind je dit ook leuk
» Een Excel-koprij maken
» Hoe u 'If Cell' gebruikt Bevat” Formules in Excel
» Legenda bewerken in Excel