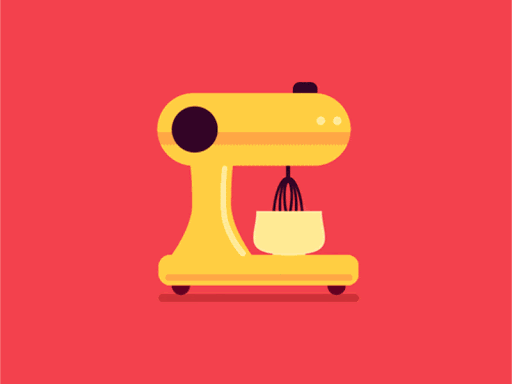Het toevoegen van geanimeerde GIF-bestanden aan uw presentatie is een geweldige manier om de aandacht van uw publiek te trekken of een concept beter uit te leggen.
Het is echter niet altijd duidelijk hoe u een geanimeerde GIF in uw PowerPoint presentatiedia kunt plaatsen. Dit is waar wij in beeld komen.
Ons artikel legt verschillende manieren uit om geanimeerde GIF's in PowerPoint op verschillende platforms in te voegen. Als je hulp nodig hebt, lees dan ons artikel en leer alle tips en trucs met betrekking tot deze geanimeerde goodies.
Opmerking: De onderstaande instructies zijn van toepassing op PowerPoint 2019, 2016, 2013, 2010; PowerPoint voor Office 365-abonnees en PowerPoint Online. Sommige stappen in andere PowerPoint-versies zijn mogelijk niet beschikbaar of wijken enigszins af van wat in ons artikel wordt beschreven.
Laten we aan de slag gaan!
Een GIF toevoegen aan PowerPoint
Om GIF toe te voegen in PowerPoint 2019, selecteert u de dia waaraan u de geanimeerde GIF wilt toevoegen. Op het tabblad Start van het lint, onder Invoegen, klikt u op Afbeelding > Afbeelding uit bestand. Navigeer naar de locatie van de geanimeerde GIF die je wilt toevoegen, zorg ervoor dat de bestandsnaam eindigt met een . gif-extensie, selecteer het bestand en klik vervolgens op Invoegen.
Laten we dit in detail bespreken
1. GIF's zoeken en toevoegen in PowerPoint
Als u niet weet waar u GIF's kunt vinden die geschikt zijn voor uw presentatie, wees dan niet bang om de geïntegreerde functies van PowerPoint te gebruiken. Als u al over de bestanden beschikt die nodig zijn voor uw project, kunt u dit gedeelte uiteraard overslaan en doorgaan met de stappen voor uw platform!

Voor degenen die het nodig hebben: dit is hoe je GIF's kunt vinden in PowerPoint.
- Open PowerPoint en selecteer de dia die u wilt gebruiken voor het invoegen van een GIF. Dit kan een nieuwe, lege dia zijn of een reeds bestaande dia.
- Ga naar het tabblad Invoegen in het lint.
- Selecteer Onlineafbeeldingen (PowerPoint 2013 of nieuwer) of Illustraties (PowerPoint 2010).
- Typ “geanimeerd” of “gif” om resultaten te krijgen. U kunt de zoekopdracht naar specifieke soorten animaties ook verfijnen met trefwoorden zoals “geanimeerde persoon” of “vliegtuiggif.”
- Als de legaliteit een probleem is, zorg er dan voor dat je de optie Alleen Creative Commons aanvinkt om resultaten te krijgen voor GIF's die zijn gemarkeerd voor commercieel hergebruik.
- Selecteer de GIF die u in uw presentatie wilt gebruiken en klik op de knop Invoegen. Voila! Je hebt een flitsende geanimeerde afbeelding op je dia.
2. Een GIF invoegen in PowerPoint 2010 en nieuwer

Het proces van het toevoegen van GIF's die op uw computer zijn opgeslagen aan PowerPoint is vergelijkbaar met het toevoegen van gewone afbeeldingen, met uitzondering van één extra stap. Hier vindt u een complete handleiding over hoe u eenvoudig geanimeerde bestanden aan uw presentaties kunt toevoegen.
- Open PowerPoint en selecteer de dia die u wilt gebruiken voor het invoegen van een GIF. Dit kan een nieuwe, lege dia zijn of een reeds bestaande dia.
- Ga naar het tabblad Invoegen in het lint.
- Selecteer de optie Afbeeldingen. Hierdoor wordt het dialoogvenster Afbeelding invoegen geopend.
- Gebruik de Verkenner om de GIF te zoeken die u in uw presentatie wilt invoegen. Zodra u het heeft, selecteert u het eenvoudigweg en klikt u op de knop Invoegen.
- Ga naar het tabblad Diavoorstelling op het lint en selecteer vervolgens Afspelen vanaf huidige dia in het Start Diavoorstelling opties om de GIF te laten bewegen.
3. Een GIF invoegen in PowerPoint voor Mac

Op Mac-besturingssystemen is het proces van het toevoegen van GIF's aan PowerPoint voor Mac enigszins anders dan op Windows. Hier zijn alle stappen die u moet weten wanneer u de macOS-versie gebruikt.
- Open PowerPoint en selecteer de dia die u wilt gebruiken voor het invoegen van een GIF. Dit kan een nieuwe, lege dia zijn of een reeds bestaande dia.
- Ga naar het tabblad Invoegen in het lint.
- Klik op Afbeelding en kies vervolgens Afbeelding uit bestand… in het vervolgkeuzemenu. Hierdoor wordt een Finder-venster geopend waarin u op uw Mac-computer kunt zoeken naar de GIF die erop is opgeslagen.
- Selecteer de GIF die je wilt toevoegen en klik op de knop Invoegen.
- Ga naar het tabblad Diavoorstelling op het lint en selecteer vervolgens Afspelen vanaf huidige dia in het Start Diavoorstelling opties om de GIF te laten bewegen.
4. Een GIF invoegen in PowerPoint Online

Ondanks dat het geen volledige versie van de desktoptoepassing is, ondersteunt PowerPoint Online GIF's. U ziet deze animaties echter alleen bewegen wanneer u uw voltooide presentatie importeert in de desktoptoepassing op Windows of Mac.
Dit zijn de stappen die nodig zijn om een GIF-bestand in te voegen wanneer u in PowerPoint Online werkt.
- Navigeer naar powerpoint.kantoor.com in uw webbrowser om toegang te krijgen tot PowerPoint Online. Zorg ervoor dat u zich aanmeldt met uw Microsoft-account wanneer u hierom wordt gevraagd.
- Selecteer de dia die u wilt gebruiken voor het invoegen van een GIF. Dit kan een nieuwe, lege dia zijn of een reeds bestaande dia in een van uw projecten.
- Ga met het lint naar het tabblad Invoegen.
- Vouw de optie Afbeeldingen uit en klik vervolgens op Dit apparaat. Hiermee kunt u op uw computer bladeren en de GIF vinden die u wilt invoegen.
- Selecteer het GIF-bestand dat u aan uw presentatie wilt toevoegen en klik op de knop Invoegen. Je zou nu het eerste framevoorbeeld van de GIF moeten zien.
- Sla uw presentatie op en open deze in de desktopapplicatie om de GIF te animeren.
We hopen dat dit artikel u heeft geholpen te leren hoe u GIF-bestanden op verschillende platforms in PowerPoint kunt invoegen.
Ben je geïnteresseerd in meer informatie over Windows- en Office-producten? Heeft u hulp nodig bij het oplossen van andere fouten en problemen? U kunt door onze speciale Helpcentrum-sectie bladeren en artikelen vinden die u kunnen helpen met elk virtueel probleem. Klik hier om verder te gaan.