Als u een Omegle-gebruiker bent, ziet u niet graag de foutmelding 'Fout bij verbinding maken met server. Probeer het opnieuw" bericht. Deze foutmelding kan frustrerend zijn, maar betekent niet dat uw Omegle-sessie voorbij is. Er zijn verschillende methoden om dit probleem op te lossen. In dit bericht begeleiden we je bij elke stap, zodat je snel weer kunt beginnen met chatten!
Omegle biedt gebruikers een handige manier om te communiceren, waardoor ze de vrijheid van anonimiteit krijgen in één-op-één gesprekken. De website koppelt willekeurig twee vreemden aan elkaar en stelt hen in staat een anonieme dialoog aan te gaan.
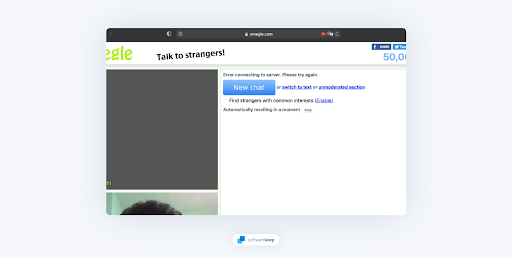
Zelfs Omegle, een van de meest gebruiksvriendelijke websites die er zijn, kan zo nu en dan technische problemen ondervinden. Een van de problemen waarmee veel gebruikers worden geconfronteerd bij het gebruik van deze website is de foutmelding ‘Fout bij verbinden met server. Probeer het opnieuw” - wat frustrerend!
In dit artikel bieden we u de beste oplossingen om uw Omegle-serververbindingsproblemen met verschillende opties op te lossen. Maak je geen zorgen als je niet weet hoe je het probleem moet oplossen; gebruik de instructies die we hebben vermeld en ga binnen een mum van tijd weer aan de slag!
Ga naar:
- Wat veroorzaakt “Fout bij verbinden met server. Probeer het opnieuw” op Omegle?
- Oplossing 1: controleer de status van uw internetprovider
- Oplossing 2: controleer de serverstatus van Omegle
- Oplossing 3: start uw router opnieuw op
- Oplossing 4: gebruik een ander apparaat
- Oplossing 5: wis uw browsercache
- Oplossing 6: reset uw netwerkconfiguratie
- Oplossing 7: gebruik een VPN
Wat veroorzaakt “Fout bij verbinden met server. Probeer het opnieuw” op Omegle?
Als u de foutmelding 'Fout bij verbinden met server. Probeer het opnieuw" wanneer u Omegle gebruikt, kunnen er enkele mogelijke verklaringen achter zitten:
- Uw IP-adres is door Omegle geblokkeerd of op de zwarte lijst gezet, waardoor u geen verbinding kunt maken met hun server.
- Omegle heeft te maken met een technisch probleem aan de serverzijde en er is geen manier om dit handmatig te verhelpen.
- U kunt geen toegang krijgen tot Omegle vanwege een obstructie van uw systeem of internetprovider.
- Uw browser- of netwerkinstellingen zijn niet correct geconfigureerd.
Hoe u een fout bij het verbinden met de server kunt oplossen. Probeer het opnieuw” op Omegle
Hier zijn de beste oplossingen om u te helpen de Omegle-foutmelding 'Fout bij verbinden met server. Probeer het opnieuw”
1. Controleer de status van uw internetprovider
Het eerste wat u moet doen als u deze fout tegenkomt, is de status van uw internetprovider (ISP) controleren. Als er sprake is van een storing of serviceonderbreking, heeft u mogelijk geen toegang tot Omegle totdat het probleem is opgelost.
U kunt dit eenvoudig controleren door naar de website van uw ISP te gaan en hun systeemstatuspagina te controleren. Het moet informatie bevatten over de vraag of er al dan niet problemen zijn in uw regio. Als blijkt dat ze geen problemen ondervinden, kunt u doorgaan naar de volgende stap van het oplossen van problemen.
2. Controleer de serverstatus van Omegle
Zelfs als uw internetprovider actief is, kan het probleem nog steeds bij de server van Omegle liggen. Om te bepalen of dit het geval is, bezoekt u hun website of sociale mediapagina om hun status te controleren. Dit zou moeten aangeven of ze al dan niet problemen ondervinden aan hun kant. U kunt ook een service zoals Is It Down Right Now controleren om te controleren of andere gebruikers hetzelfde probleem hebben.
Als de servers van Omegle niet beschikbaar zijn vanwege onderhoud of reparatie, kunt u niets anders doen dan wachten tot ze weer actief zijn.
3. Start uw router opnieuw op
Wist u dat het eenvoudigweg opnieuw opstarten van uw router een groot aantal internetproblemen kan oplossen? Probeer het eens. Verrassend genoeg kan opnieuw opstarten echt een verschil maken! Zo doet u dat:
- Zoek de aan/uit-knop op uw router en schakel het apparaat uit.
- Wacht een paar minuten. We raden u aan tussen de 3 en 5 minuten te wachten, zodat uw router en netwerk correct kunnen worden afgesloten.
- Zet uw router weer aan.
4. Gebruik een ander apparaat
Het is mogelijk dat de foutmelding 'Fout bij verbinden met server. Probeer het opnieuw" bericht verschijnt slechts op één apparaat, terwijl de andere apparaten die op uw netwerk zijn aangesloten prima werken. Als dit het geval is, kunt u eenvoudigweg overschakelen naar een ander apparaat en vanaf daar toegang krijgen tot Omegle.
Hiermee kunt u ook vaststellen of uw IP-adres is geblokkeerd of niet. Als het andere apparaat zonder problemen toegang heeft tot Omegle, dan is de kans groot dat uw IP-adres niet door Omegle wordt geblokkeerd, dus daar hoeft u zich geen zorgen over te maken.
5. Wis uw browsercache
Als je problemen hebt met Omegle, is het misschien tijd om die vervelende cachebestanden te wissen! Of u nu Google Chrome, Mozilla Firefox, Microsoft Edge of een andere webbrowser gebruikt, het proces van het wissen van deze tijdelijke bestanden kan helpen bij het oplossen van de fout 'Fout bij verbinden met server. Probeer het opnieuw" probleem. Om dit in een paar eenvoudige stappen te doen:
- Open de zoekbalk in uw taakbalk door op het vergrootglaspictogram te klikken. Je kunt het ook oproepen met de sneltoets Windows + S.
- Typ Opdrachtprompt in het zoekvak. Wanneer u het in de resultaten ziet, klikt u er met de rechtermuisknop op en kiest u Als administrator uitvoeren. Wanneer u hierom wordt gevraagd door Gebruikersaccountbeheer (UAC), klikt u op Ja om de app te laten starten met beheerdersrechten.
-
Voer de onderstaande opdrachten in de volgende volgorde in, waarbij u na elke regel op de Enter-toets op uw toetsenbord drukt:
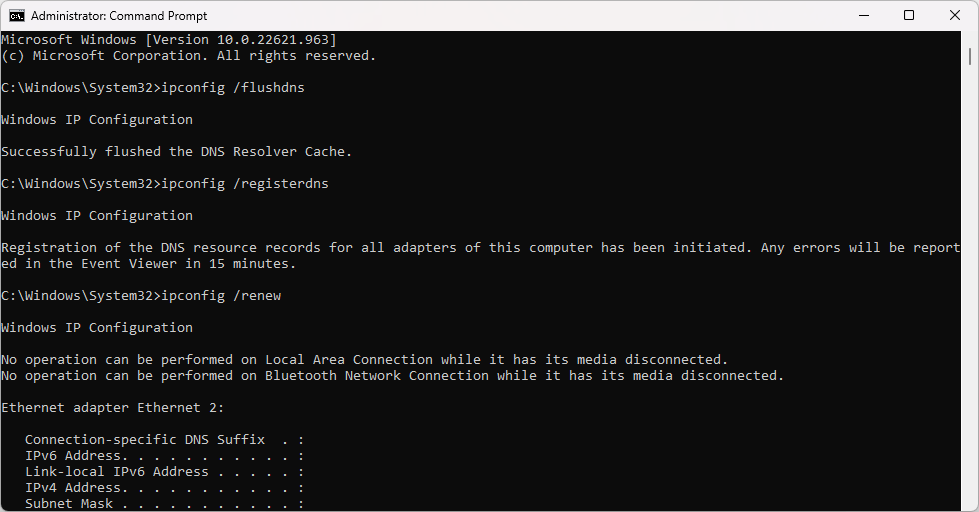
- ipconfig /flushdns
- ipconfig /registerdns
- ipconfig /renew
- ipconfig /release
- Sluit de opdrachtprompt en open een webbrowser. Controleer of u toegang hebt tot Omegle zonder dezelfde fout tegen te komen.
Browsegegevens wissen in Google Chrome
Als u Google Chrome gebruikt om te browsen, volgt u de onderstaande stappen om uw browsegegevens te wissen.
-
Klik op het pictogram Meer (de drie stippen verticaal naast uw Chrome-gebruikerspictogram geplaatst) en beweeg vervolgens over Meer hulpprogramma's. Selecteer Browsegegevens wissen in het vervolgkeuzemenu.
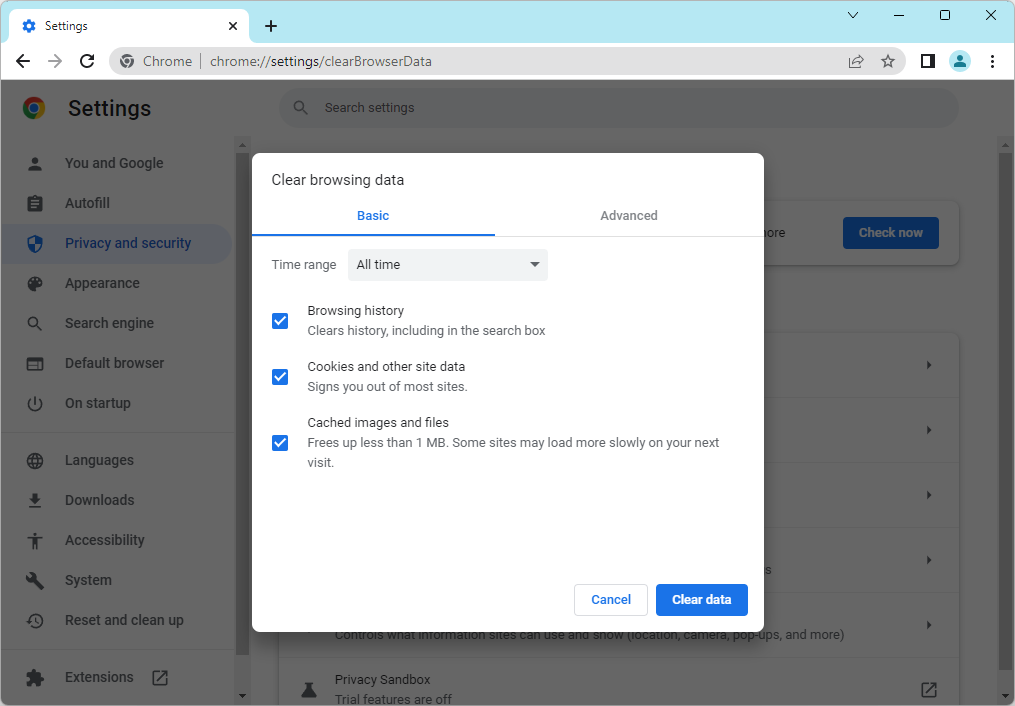
-
Zorg ervoor dat het tijdsbereik is ingesteld op Altijd en schakel vervolgens alle volgende opties in:
- Browsegeschiedenis
- Cookies en andere sitegegevens
-
Afbeeldingen en bestanden in cache
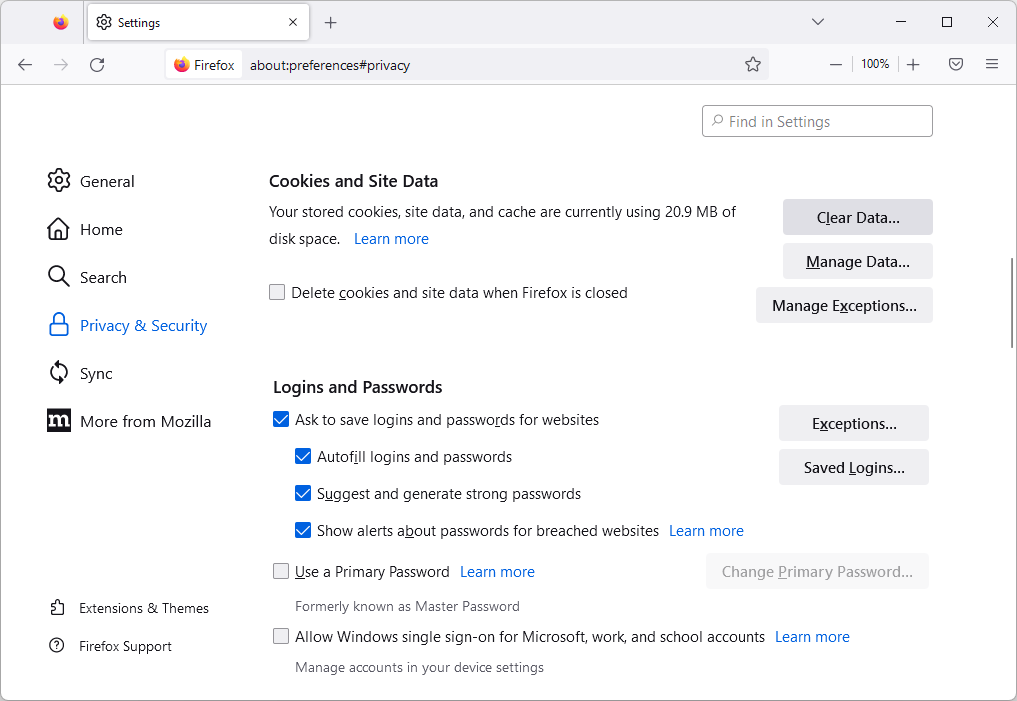
- Klik op de knop Gegevens wissen. Nadat het proces is voltooid, start u Google Chrome opnieuw op en controleert u of dit u heeft geholpen het probleem op te lossen.
Browsegegevens wissen in Firefox
Als u Mozilla Firefox gebruikt om te browsen, volgt u de onderstaande stappen om uw browsegegevens te wissen.
-
Typ about:preferences#privacy in de adresbalk en druk op Enter op uw toetsenbord. U wordt doorgestuurd naar de Firefox-instellingenpagina.
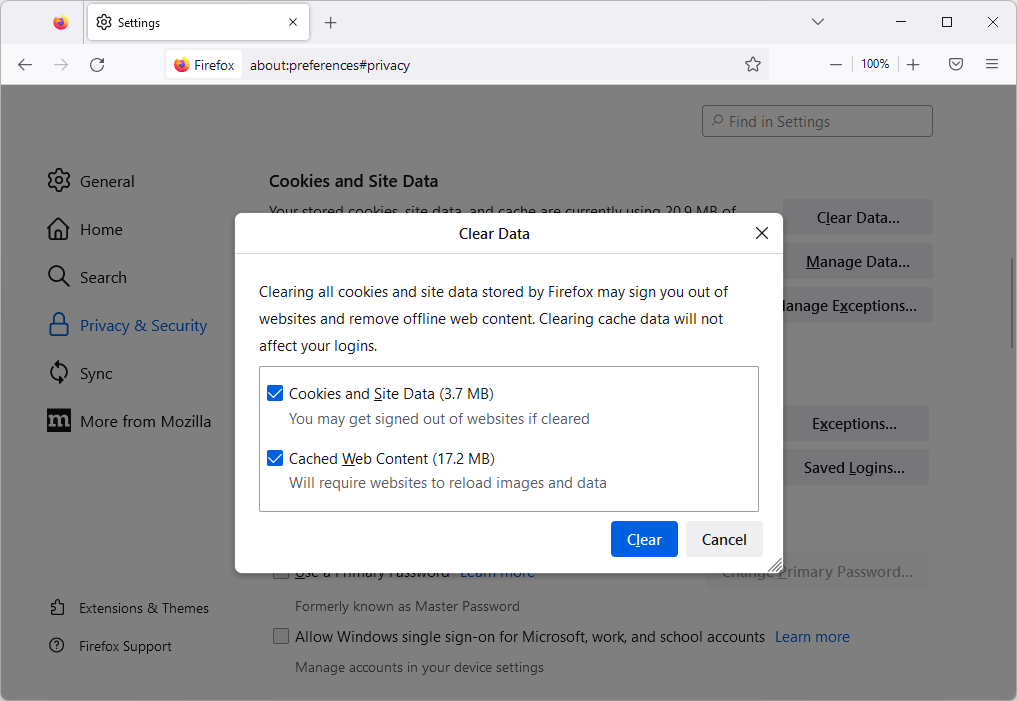
-
Scroll omlaag naar de sectie Cookies en sitegegevens. Klik hier op de knop Gegevens wissen.
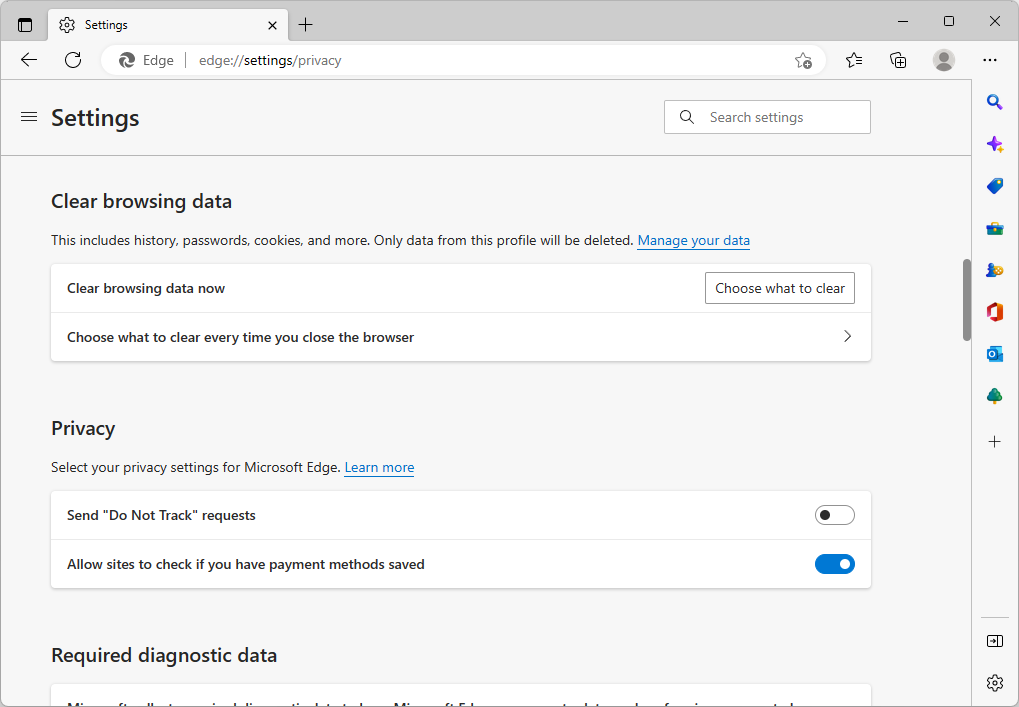
-
Selecteer zowel Cookies en sitegegevens als In cache opgeslagen webinhoud en klik vervolgens op de knop Wissen om door te gaan . Wacht tot Firefox uw verzoek heeft verwerkt en de gegevens heeft verwijderd.
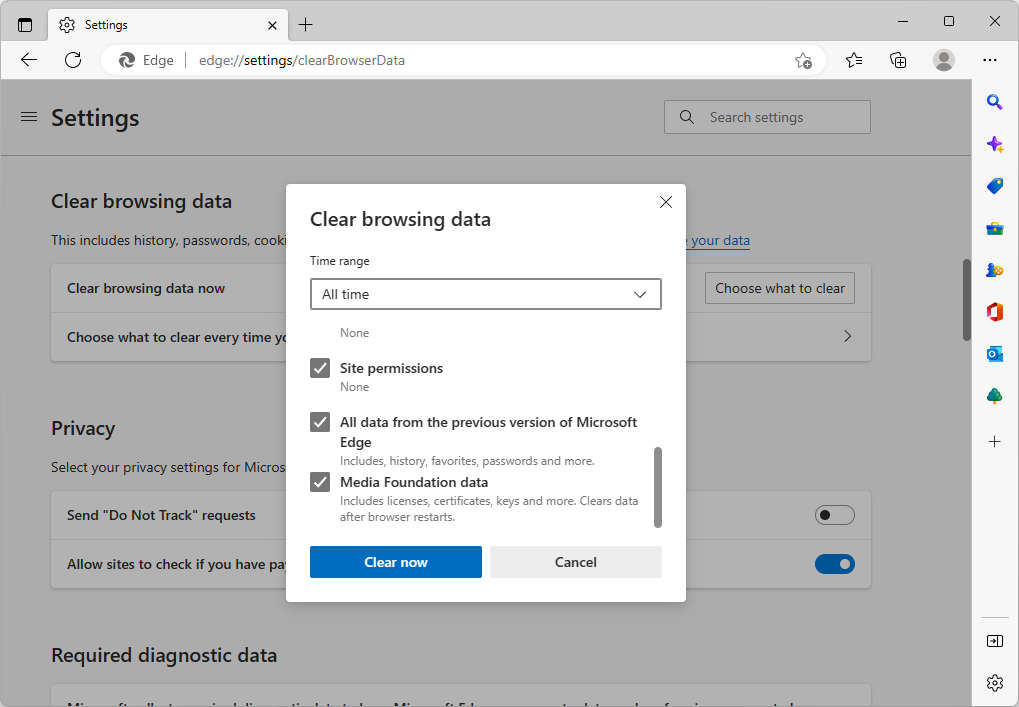
- Start uw browser opnieuw nadat de taak is voltooid.
Browsegegevens wissen in Microsoft Edge
Als u Microsoft Edge gebruikt om te browsen, volgt u de onderstaande stappen om uw browsegegevens te wissen.
- Klik op de knop Edge-menu in de rechterbovenhoek van de browser en klik vervolgens op Instellingen in het Beschikbare opties.
- Ga naar het tabblad Privacy, zoeken en services via het venster aan de linkerkant. Scroll hier naar beneden totdat u de knop Kies wat u wilt wissen ziet en klik er vervolgens op.
- Zorg ervoor dat u het tijdsbereik instelt op Altijd.
- Selecteer Browsegeschiedenis, Downloadgeschiedenis, Cookies en andere sitegegevens en Gecachte afbeeldingen en bestanden, en druk vervolgens op de knop Nu wissen.
- Wacht tot het proces is voltooid en test vervolgens of dezelfde fout optreedt wanneer u met Edge browst.
6. Reset uw netwerkconfiguratie
Het vrijgeven en vernieuwen van uw IP-adres en het leegmaken van uw DNS-cache is een efficiënte manier om de meeste netwerkgerelateerde problemen op te lossen. Om dit te doen, moet u de opdrachtprompt gebruiken. Het is redelijk eenvoudig, maar het is belangrijk om de instructies zorgvuldig te volgen:
- Open de zoekbalk in uw taakbalk door op het vergrootglaspictogram te klikken. Je kunt het ook oproepen met de sneltoets Windows + S.
- Typ Opdrachtprompt in het zoekvak. Wanneer u het in de resultaten ziet, klikt u er met de rechtermuisknop op en kiest u Als administrator uitvoeren. Wanneer u hierom wordt gevraagd door Gebruikersaccountbeheer (UAC), klikt u op Ja om de app te laten starten met beheerdersrechten.
-
Voer de onderstaande opdrachten in de volgende volgorde in, waarbij u na elke regel op de Enter-toets op uw toetsenbord drukt:
- netsh winsock-reset
- netsh int ip-reset
- Na het uitvoeren van de opdrachten start u uw computer opnieuw op en kijkt u of de fout is verholpen bij het gebruik van Omegle.
7. Gebruik een VPN
Als geen van de bovenstaande oplossingen in uw geval heeft gewerkt, wordt het waarschijnlijk dat Omegle uw IP-adres heeft geblokkeerd of op de zwarte lijst heeft gezet. Als dat het geval is, kunt u een Virtual Private Network (VPN) gebruiken om de beperkingen van Omegle te omzeilen en weer binnen te komen.
Een VPN is in feite een veilige tunnel die uw gegevens codeert en via een andere server routeert. Hierdoor krijgt u toegang tot websites en diensten zonder uw echte IP-adres of locatie prijs te geven. Er zijn veel verschillende VPN-diensten beschikbaar, dus zorg ervoor dat u uw onderzoek doet en er een kiest die bij uw behoeften past.
Conclusie
We hopen dat deze stappen u hebben kunnen helpen bij het oplossen van de Omegle-foutmelding 'Fout bij verbinden met server. Probeer het opnieuw” Als u Omegle nog steeds niet goed kunt laten werken, neem dan contact op met de website of de serviceprovider voor verdere hulp. Veel succes!
Nog één ding
We zijn blij dat je dit artikel hebt gelezen. :) Bedankt voor het lezen.
Als je even tijd hebt, deel dit artikel dan op je socials; iemand anders kan er ook baat bij hebben.
Abonneer u op onze nieuwsbrief en lees als eerste onze toekomstige artikelen, recensies en blogposts rechtstreeks vanuit uw inbox. We bieden ook aanbiedingen, promoties en updates over onze producten en delen deze via e-mail. Je zult er geen één missen.
Gerelateerde artikelen
» Repareren dat de camera niet werkt op Omegle
» Hoe u de foutmelding “DNS-server niet beschikbaar” kunt oplossen
» Repareren “Toegang geweigerd, u niet Heb toestemming voor toegang tot deze server” op Windows