Veel gebruikers, vooral Windows 10-gebruikers, hebben problemen met Chrome gemeld. Wanneer ze een website proberen te laden, krijgen ze linksonder in het venster de melding "Wachten op cache". Wanneer dit gebeurt, loopt de website een paar seconden of een paar minuten vast. Dit kan zelfs de prestaties van uw computer in het algemeen beïnvloeden, omdat systeembronnen worden gebruikt om verbinding te maken.
In deze handleiding leert u daarom enkele snelle oplossingen om u te helpen deze bug op te lossen.
Wat betekent 'Wachten op cache' eigenlijk?
Laten we beginnen door snel te bespreken wat cache is. De cache is de plaats waar uw internetbrowser, in dit geval Google Chrome, bepaalde informatie over uw browse-activiteit opslaat, zodat deze sneller toegang heeft tot regelmatig gebruikte websites. De wacht-op-cache-fout die u op uw laptop of computer ziet, treedt op wanneer Chrome geen toegang heeft tot deze informatie. Dit probleem komt het meest voor op Windows 10-pc's die een SSD (Solid-State Drive) hebben in plaats van een HDD (harde schijf).
Laten we de oplossingen die we voor u in petto hebben, op een rijtje zetten.
Reparatie #1. Voorkom dat Google Chrome op uw SSD (Solid State Drive) schrijft.
Als u een SSD heeft, kunt u de functie schijfschrijfcache uitschakelen in Windows 10. Deze specifieke functie kan de prestaties en snelheid verbeteren, maar kan geheugenverlies veroorzaken. Het uitschakelen van deze functie kan een kleine negatieve invloed hebben op de prestaties en snelheid van uw computer, maar gebruikers hebben gemeld dat dit het probleem met ‘wachten op cache’ in Chrome kan oplossen. Dus hoe doe je het? Simpel, wij splitsen het voor u op in overzichtelijke stappen.
- Druk op Windows-toets + R om het hulpprogramma Uitvoeren te openen. Typ devmgmt.msc en klik op OK om Apparaatbeheer te openen.

-
Zoek naar Schijfstations in de lijst en klik op de pijl ernaast om deze uit te vouwen. Klik met de rechtermuisknop op de SSD waarop Google Chrome is geïnstalleerd en klik op eigenschappen.
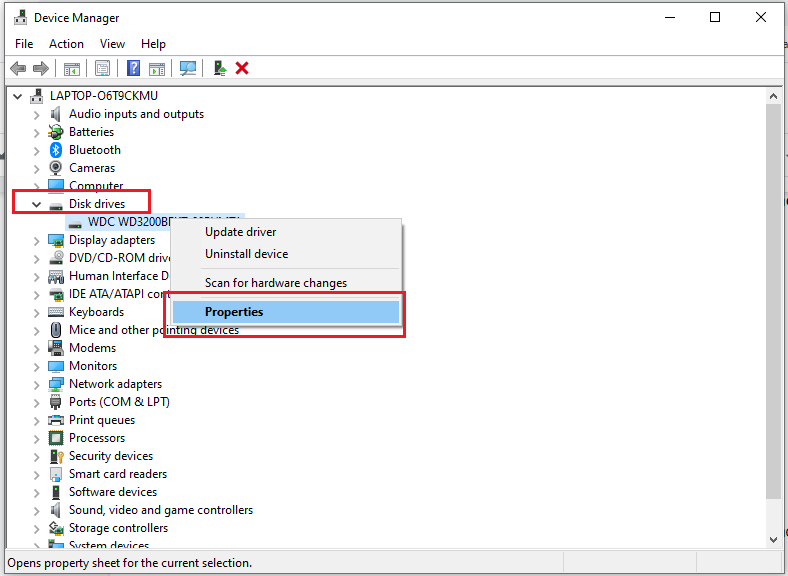
-
Op het tabblad Beleid zorgt u ervoor dat de optie "Schrijfcaching inschakelen op het apparaat" niet is aangevinkt.
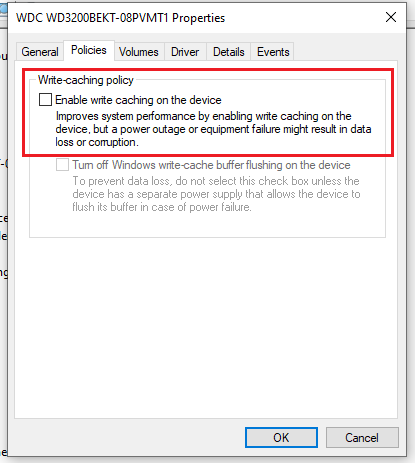
- Klik op OK.
Als u klaar bent, start u uw computer opnieuw op en opent u Chrome om te kijken of het probleem zich blijft voordoen. Als dat zo is, hebben we een paar trucjes achter de hand die kunnen helpen.
Reparatie #2. Wis de browsercache van Google Chrome.
Meestal wordt het probleem veroorzaakt door beschadigde bestanden die zijn opgeslagen in uw cachemap. Als u deze verwijdert, kan Google Chrome nieuwe maken en het probleem oplossen.
Hoe wist u de cache van Google Chrome als u Windows 10 gebruikt? Volg deze stappen:
- Open Google Chrome.
-
Klik op de drie verticale stippen in de rechterbovenhoek van uw browser.
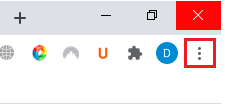
-
Scroll door de lijst en selecteer Meer tools en klik op Browsegegevens wissen. U kunt ook op Ctrl + Shift + Del drukken.
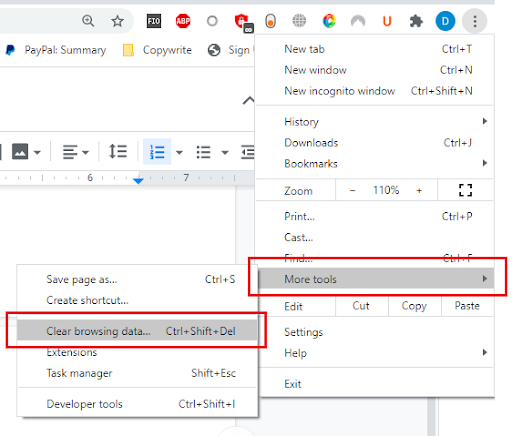
-
Er verschijnt een ander tabblad en een venster Browsegegevens wissen verschijnt. U wilt een Tijdbereik van Altijd selecteren om problemen te voorkomen. Vink vervolgens alle vakjes aan van de gegevens die u wilt verwijderen. U heeft de mogelijkheid om de basis- en geavanceerde opties te bekijken. Als u klaar bent, klikt u op gegevens wissen.
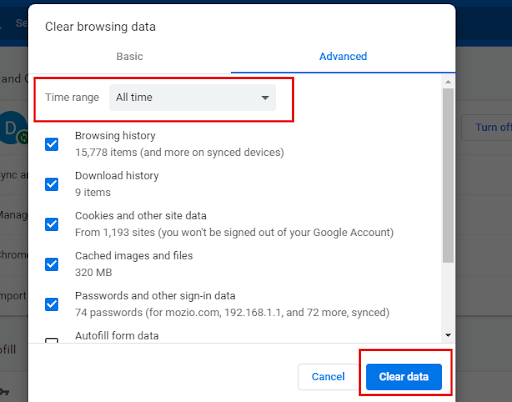
- Start Google Chrome opnieuw.
Met deze eenvoudige stappen kunt u voorkomen dat u het probleem 'wachten op cache' tegenkomt. Hierdoor wordt Chrome gedwongen een nieuwe cache voor de websites te schrijven, waardoor alle beschadigde of ontoegankelijke bestanden worden verwijderd die er eerder waren.
Als het probleem hiermee niet is opgelost, kunt u de volgende oplossing proberen.
Oplossing #3. Google Chrome resetten naar de standaardinstellingen.
Je kunt ook proberen Google Chrome terug te zetten naar de standaardinstellingen. Houd er rekening mee dat als u dit doet, alle aanpassingen en andere instellingen die u in uw Chrome heeft gemaakt, worden verwijderd en teruggezet naar de oorspronkelijke staat. Volg deze stappen om de standaardinstellingen te herstellen:
- Open Google Chrome.
-
Klik op de 3 verticale stippen in de rechterbovenhoek van de browser.
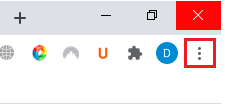
-
Klik op Instellingen. Er wordt een nieuw tabblad geopend waar u uw Chrome-instellingen kunt bekijken en bewerken.
-
Zoek in het linkerpaneel naar Geavanceerd en klik erop om het uit te vouwen. Daar vindt u de functie Resetten en opschonen. U kunt ook naar chrome://settings/reset
gaan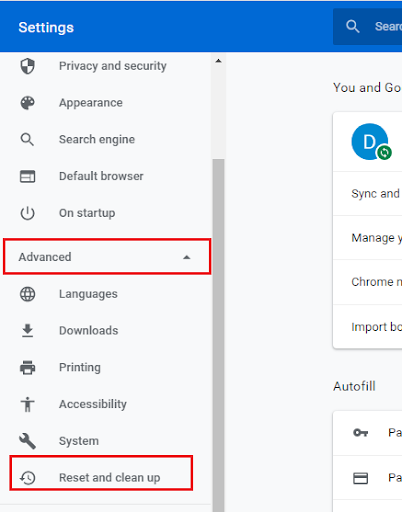
-
Klik op Instellingen herstellen naar hun oorspronkelijke standaardwaarden. Er verschijnt een pop-up waarin om bevestiging wordt gevraagd. Klik op Instellingen opnieuw instellen.
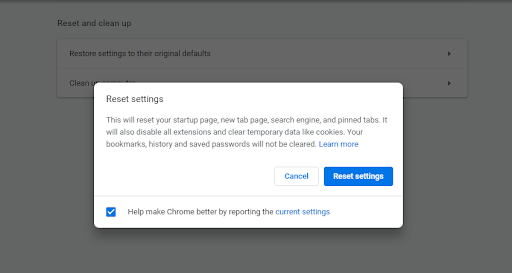
En dat is alles!. Hiermee worden uw Google Chrome-instellingen teruggezet naar de standaardwaarden.
Als het probleem 'wachten op cache' hiermee nog steeds niet is opgelost, zijn er nog twee andere oplossingen die u kunt proberen.
Reparatie #4. Maak een nieuw profiel aan.
Een andere snelle oplossing is het maken van een nieuw profiel in Google Chrome. Laten we het opsplitsen.
- Open Google Chrome.
-
Klik op de afbeelding of letter die uw profiel vertegenwoordigt (naast de 3 verticale stippen) en klik op Toevoegen.
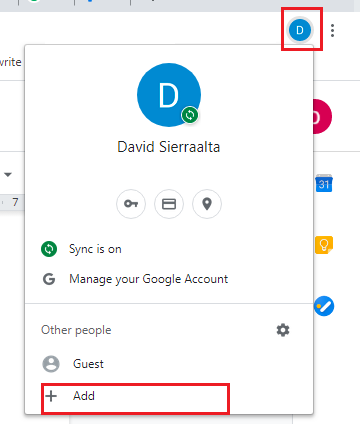
-
Er wordt een nieuw venster geopend waarin u een nieuw profiel kunt maken. Voeg een naam toe en selecteer een pictogram.
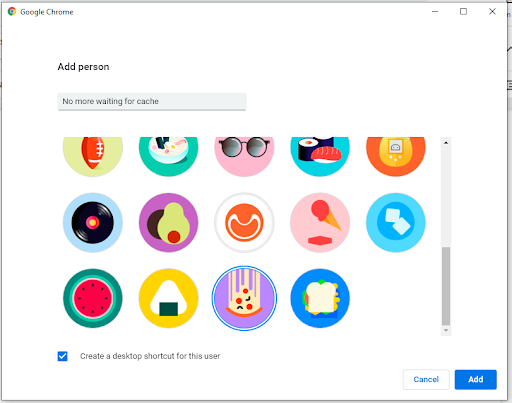
Hierna wordt Chrome opnieuw opgestart en geopend met het nieuwe profiel. U kunt controleren of het probleem zich blijft voordoen. Als het probleem is opgelost, kunt u zich aanmelden met uw oorspronkelijke Google-account en de gegevens importeren naar dit nieuw gemaakte profiel.
Als al het andere faalt, is er de oude betrouwbare herinstallatieoptie.
Repareer #5. Installeer Google Chrome opnieuw.
“Als het niet werkt, verwijder het dan en installeer het opnieuw”, zoals mijn grootvader altijd zei. Maar voordat u dit doet, controleert u of Chrome updates heeft. Controleer na het updaten of het probleem zich blijft voordoen. Volg deze stappen om Chrome opnieuw te installeren.
-
Klik op de knop Start in de linkerbenedenhoek van het scherm en zoek naar het Configuratiescherm.
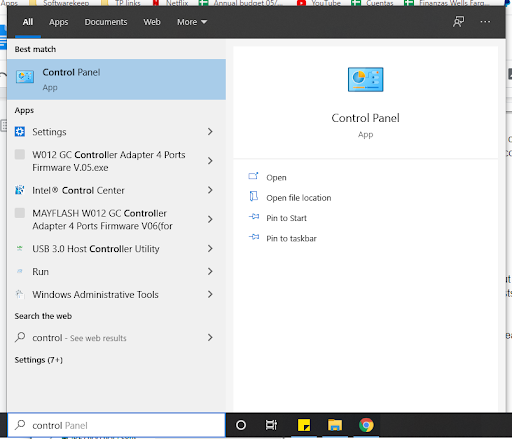
-
Sorteer de weergave op Categorie en klik op Een programma verwijderen onder Programma's en Functies.
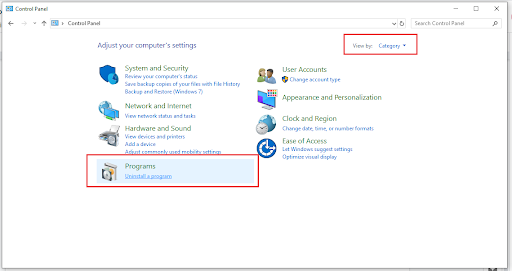
-
Zoek Google Chrome in de lijst, klik er met de rechtermuisknop op en klik op Verwijderen.
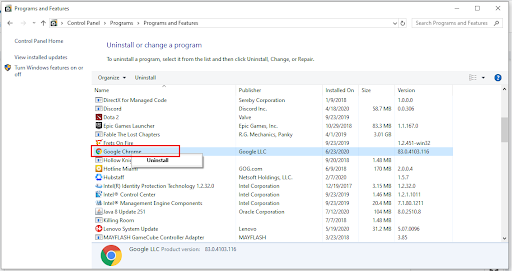
- U wordt begeleid bij het verwijderen van Chrome. Nadat u de browser volledig heeft verwijderd, kunt u de nieuwste versie online downloaden.
- Open een andere browser zoals Firefox of Microsoft Edge.
- Ga naar de Chrome-website https://www.google.com/chrome/
-
Klik op Chrome downloaden

- Wacht tot het downloaden is voltooid en voer vervolgens de toepassing uit. Volg de stappen en ga verder met de installatie.
Als u alle bovenstaande stappen heeft gevolgd, zou u een gloednieuwe, werkende Google Chrome op uw Windows moeten hebben, zonder de fout 'Wachten op cache'.
Meestal treedt deze vervelende fout op vanwege beschadigde cachegegevens, dus hopelijk behoort dit na deze oplossingen tot het verleden. Abonneer u op onze nieuwsbrief voor meer geweldige tips en kortingen in onze winkel!.