Zoom, Zoom-vergadering, Zoom-videoconferentie, Zoom-lessen. Dit zijn allemaal termen die je tegenwoordig misschien veel hoort nu de populariteit van Zoom toeneemt. Zoom is een videoconferentieprogramma waarmee mensen van verschillende locaties verbinding kunnen maken en elkaar in realtime kunnen "ontmoeten" met behulp van hun webcam en microfoon. Maar soms gaan de dingen niet zoals gepland.
Het kan verontrustend en ongelooflijk frustrerend zijn als u op het punt staat deel te nemen aan een vergadering of uw online lessen bij te wonen, maar uw camera werkt niet of er is een ander probleem met uw apparaat tijdens een Zoom-vergadering.
Deze tutorial laat zien hoe je eventuele problemen kunt oplossen als je camera niet werkt in Zoom!
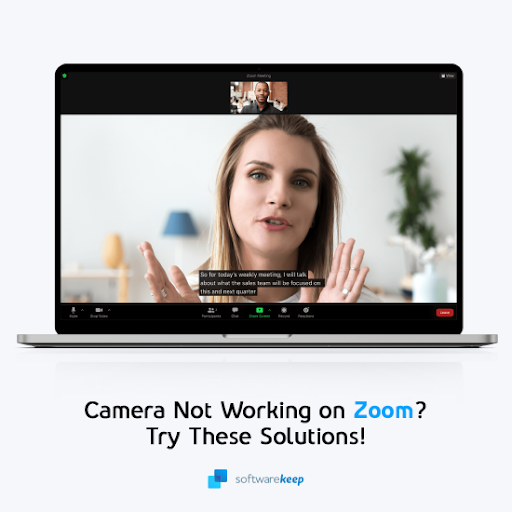
Inhoudsopgave
- Zoom — Waarom werkt mijn camera niet?
- Methode 1. Controleer nogmaals of je camera is aangesloten
- Methode 2. Controleer de camerastatus met Zoom
- Methode 3. Controleer je camera-instellingen en rechten
- Methode 4. Start uw computer opnieuw op
- Methode 5. Bestanden verwijderen op macOS 10.7
- Methode 6. Schakel de cameraprivacymodus uit
- Methode 7. Sluit andere applicaties
- Methode 8. Update uw stuurprogramma's
- Methode 9. Installeer Zoom opnieuw
- Laatste gedachten
Zoom — Waarom werkt mijn camera niet?
Er zijn enkele onderliggende problemen die ervoor kunnen zorgen dat uw camera niet werkt met Zoom. Het kan bijvoorbeeld gebeuren als Zoom uw camera niet detecteert. Hier volgen enkele van de meest voorkomende oorzaken die gebruikers het afgelopen jaar hebben gemeld:
- Hardwareproblemen met uw camera of webcam.
- De camera van uw apparaat is uitgeschakeld in de systeeminstellingen.
- De camera is niet geselecteerd in Zoom.
- Interferentie van andere apparaten of programma's die op uw computer zijn geopend.
- Uw stuurprogramma's zijn verouderd of beschadigd.
Er zijn verschillende dingen die u kunt doen om het probleem op te lossen, geschikt voor verschillende scenario's. Zorg ervoor dat u alle onderstaande methoden uitvoert voordat u een conclusie trekt. We delen belangrijke tips waarmee u geld kunt besparen dat u mogelijk verspilt aan reparaties, terwijl u gewoon onze instructies had kunnen volgen!
De eerste stap bij het oplossen van problemen met uw Zoom-camera is bepalen wat voor soort probleem er mogelijk is. Het opsommen van symptomen zoals 'Zoomcamera wordt niet correct weergegeven' of 'Zoomcamera kan niet worden ingeschakeld' kan u helpen dichter bij de oorzaak van uw probleem met de Zoomcamera te komen.
Het is ook de moeite waard om te onderzoeken of deze interferentie verband houdt met een specifiek apparaat (bijvoorbeeld Lenovo-apparaten, iPhone, enz.)) of ook meer wijdverspreid in de modellen van andere merken. Het probleem kan ook systeemspecifiek zijn vanwege een slechte configuratie of apps op uw apparaat die Zoom verstoren.
Opgelost: zoomcamera gaat niet aan of werkt niet
Lees verder voor een paar snelle stappen waarin u leert hoe u uw camera in Zoom kunt laten werken.
Methode 1. Controleer nogmaals of uw camera is aangesloten
Het eerste is eerst; zorg ervoor dat uw camera is ingeschakeld en aangesloten. Als je een externe webcam voor Zoom gebruikt, controleer dan de kabel op beschadigingen. Probeer de camera ook op een andere USB-poort aan te sluiten.
Controleer of de Bluetooth-functionaliteit van uw apparaat is ingeschakeld als u een draadloze camera gebruikt. Draadloze camera's kunnen ook de verbinding verliezen tijdens een videochatsessie op Zoom als de batterij leeg is of als u de Bluetooth van uw computer uitschakelt.
We raden u ook aan de camera op een aparte computer uit te proberen om te zien of het probleem zich herhaalt. Als dit het geval is, heeft u mogelijk te maken met hardwareproblemen in uw camera zelf. Zorg voor een vervanging of repareer de camera volgens de instructies van de fabrikant.
Methode 2. Controleer de camerastatus met Zoom
Als u controleert of uw camera al dan niet beschikbaar is in Zoom, wordt u in de juiste richting gewezen bij het oplossen van problemen. Als Zoom bijvoorbeeld uw camera detecteert maar de feedback ervan niet wordt weergegeven, kunt u concluderen dat het probleem niet hardware-gerelateerd is.
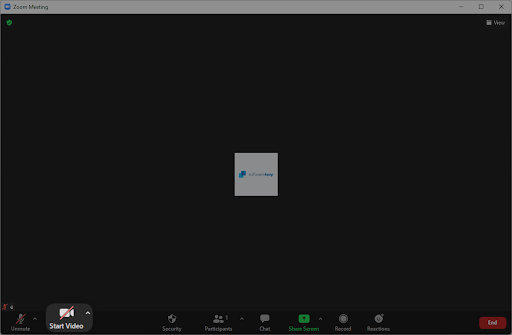
De camerastatusknop is gemakkelijk zichtbaar op de bedieningsbalk van de Zoom-vergadering. Er wordt een van de twee statussen weergegeven: als video is ingeschakeld voor de gebeurtenis, kan deze automatisch starten. Anders moet je je video handmatig inschakelen nadat je bent binnengekomen.
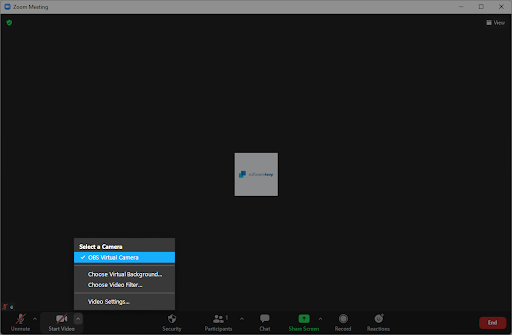
Zorg ervoor dat je ook de juiste camera selecteert wanneer je je video start. Klik op de pijl omhoog naast Video starten en kies het apparaat dat u wilt gebruiken.
Methode 3. Controleer je camera-instellingen en rechten
Rechten op Windows zorgen ervoor dat er geen ongeautoriseerde toegang is tot uw apparaten en informatie, waardoor u de broodnodige privacy krijgt. In sommige gevallen kunnen machtigingen echter de werking van uw applicaties, inclusief Zoom, verstoren.
Als uw machtigingen ervoor zorgen dat Zoom geen toegang heeft tot uw camera, wordt deze niet ingeschakeld terwijl u in vergadering bent. U moet camerarechten voor Zoom inschakelen om deze functionaliteit te herstellen.
-
Eerst moet je je Discord-versie verwijderen. Open de toepassing Instellingen met de sneltoets Windows + I of het tandwielpictogram in uw Startmenu.

-
Klik op het tabblad Privacy.
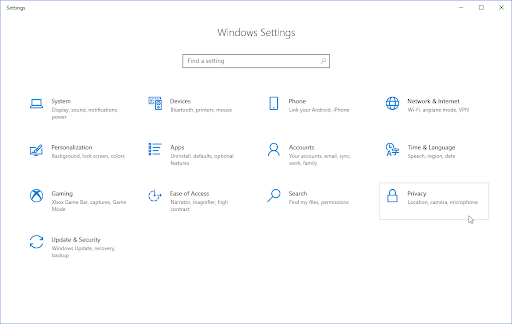
-
Scroll naar beneden in het menu aan de linkerkant totdat je het gedeelte App-machtigingen ziet. Klik hier op Camera om naar het tabblad te gaan.
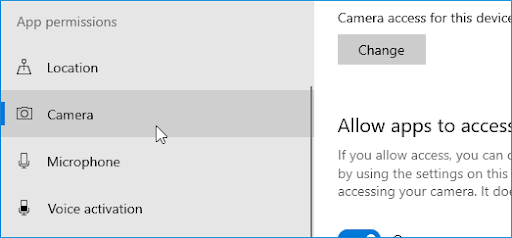
-
Zorg ervoor dat onder Toegang tot de camera op dit apparaat toestaan de tekst 'Cameratoegang voor dit apparaat is ingeschakeld.Als u ziet dat de toegang momenteel is uitgeschakeld, klikt u op de knop Wijzigen en schakelt u deze in.
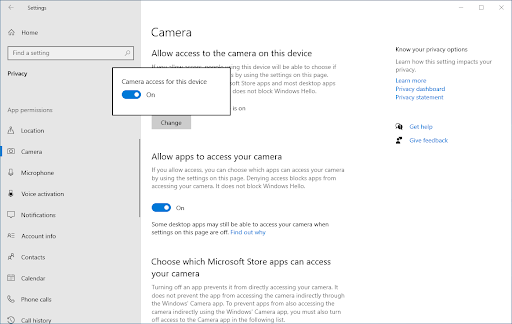
-
Zorg ervoor dat de optie Apps toegang geven tot uw camera ook is ingeschakeld Aan, samen met de optie Geef desktop-apps toegang tot de camera optie eronder.
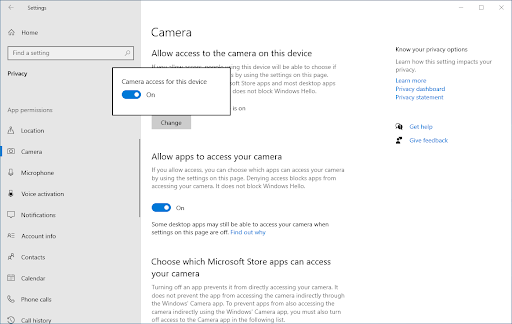
- Controleer of uw instellingen juist zijn, probeer opnieuw deel te nemen aan een Zoom-vergadering en kijk of uw camera werkt.
Methode 4. Start uw computer opnieuw op
Hier is een snelle oplossing voor de meest voorkomende computerproblemen: eenvoudigweg uw systeem opnieuw opstarten. Een herstart zal veel tijdelijke bestanden leegmaken en ervoor zorgen dat elke applicatie met een schone lei kan starten, inclusief Zoom. Hier volgen eenvoudige stappen om dit te doen in Windows 10:
- Klik op het Windows-pictogram linksonder in uw scherm om het Start-menu te openen.
- Klik op de optie Aan/uit en kies vervolgens Opnieuw opstarten. Hiermee worden al uw geopende applicaties gesloten en uw computer volledig opnieuw opgestart.
- Nadat uw computer opnieuw is opgestart, neemt u deel aan een Zoom-vergadering en controleert u of u uw camera wel of niet kunt gebruiken.
Methode 5. Bestanden verwijderen op macOS 10.7
Sommige Mac-systemen met macOS 10.7-versie heeft een specifiek probleem waarbij Zoom de toegang tot de camera ontzegt. Dit kan eenvoudig worden opgelost door een paar bestanden van uw computer te verwijderen.
-
Open het venster Finder op uw Mac en kies vervolgens Ga naar map in het hoofdmenu. U kunt ook de sneltoets Shift + Command + G gebruiken .
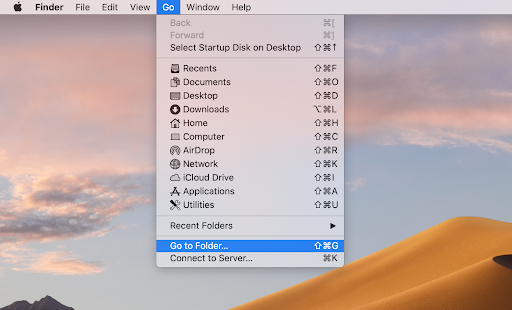
-
Wanneer de interface "Ga naar map..." verschijnt, typt of kopieert en plakt u het volgende pad in het veld: /Library/QuickTime/. Klik op de knop Ga.
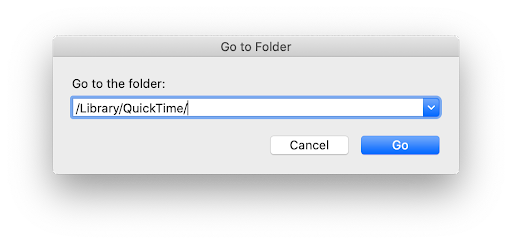
- Verwijder de Video Glide, Sonix SN9C, 3ivx Video Codec en Desktop Video Out componenten. Als u geen van deze mappen op uw Mac kunt vinden, betekent dit dat deze oplossing mogelijk niet van toepassing is op uw systeem.
Nadat u de betreffende mappen heeft verwijderd, moet u testen of u uw camera wel of niet kunt gebruiken op Zoom. Als het nog steeds niet werkt, vergeet dan niet uw systeem opnieuw op te starten en het opnieuw te controleren voordat u doorgaat naar de volgende oplossing.
Methode 6. Schakel de cameraprivacymodus uit
Vooral Lenovo-computers hebben er last van dat Zoom wordt geblokkeerd door privacy-instellingen met betrekking tot cameragebruik. U kunt deze snelle oplossing uitvoeren om uw camera in te schakelen wanneer u Zoom-vergaderingen bijwoont.
- Open de Zoek-interface in uw taakbalk door op het vergrootglaspictogram te klikken. U kunt dit ook oproepen met de sneltoets Windows + S.
- Zoek naar "lenovo" en klik op Lenovo Vantage in de resultaten. Als Lenovo Vantage niet op uw computer is geïnstalleerd, kunt u dit gratis downloaden via de Microsoft Store.
- Als de app geopend is, navigeert u naar Hardware-instellingen > Audio/Visueel.
- Scroll naar beneden totdat je de camera-instellingen ziet en schakel vervolgens de Privacymodus van de camera zo dat de schakelaar op Uit staat .
Als u uw privacy wilt behouden, zorg er dan voor dat de camera op uw Lenovo-laptop is uitgeschakeld wanneer u klaar bent met het bijwonen van uw Zoom-vergadering. Als de cameraprivacymodus steeds van modus verandert, controleer dan of er een fysieke schakelaar op uw apparaat zit en gebruik deze om uw camera aan en uit te zetten.
Methode 7. Sluit andere applicaties
Sluit alle andere programma's die mogelijk gebruik maken van uw camera. Dit is belangrijk omdat sommige programma's Zoom kunnen verstoren, waardoor Zoom geen toegang meer heeft tot uw camera. Dit gebeurt wanneer twee applicaties op hetzelfde moment toegang proberen te krijgen tot uw camerafeed. Slechts één daarvan werkt mogelijk (waarschijnlijk de app die als eerste toegang heeft gekregen).
Het sluiten van alle andere applicaties die toegang hebben tot uw camera zal dit probleem oplossen. Het is een even eenvoudige en ongecompliceerde oplossing, dus maak je geen zorgen!
Methode 8. Update uw stuurprogramma's
Webcamproblemen worden vaak veroorzaakt door verouderde of corrupte stuurprogramma's. Stuurprogramma's zijn de software die uw besturingssysteem vertellen hoe de interne componenten, inclusief camera's, moeten worden bediend! Als uw stuurprogramma’s ontbreken, niet up-to-date of beschadigd zijn, functioneert uw camera waarschijnlijk niet goed wanneer het tijd is voor een Zoom-vergadering. Hier leest u wat u kunt doen om het probleem te verhelpen.
-
Druk tegelijkertijd op de toetsen Windows + X op uw toetsenbord en klik vervolgens op Apparaatbeheer.
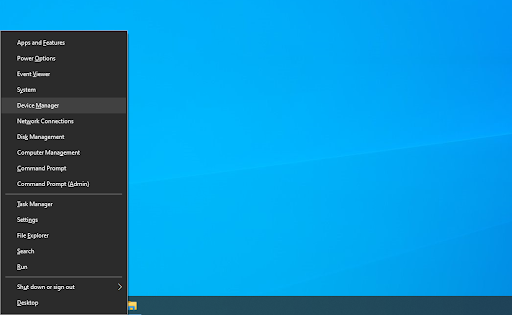
-
Vouw het gedeelte Beeldapparaten (of Camera's op sommige apparaten) uit door op het pijlpictogram ervoor te klikken. Klik met de rechtermuisknop op de webcam die u gebruikt (bijvoorbeeld Logitech, Razer, enz.) en kies Stuurprogramma bijwerken.
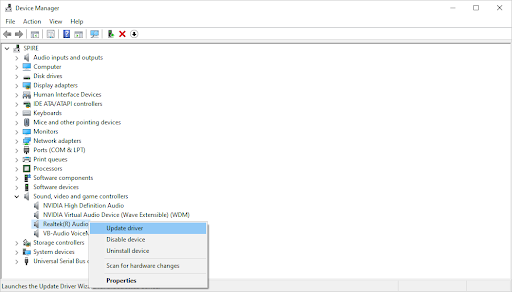
-
Selecteer 'Automatisch zoeken naar bijgewerkte stuurprogramma's' om Windows te laten zoeken naar de nieuwste stuurprogramma's die compatibel zijn met uw apparaat. Houd er rekening mee dat u een internetverbinding nodig heeft om deze stap uit te voeren.
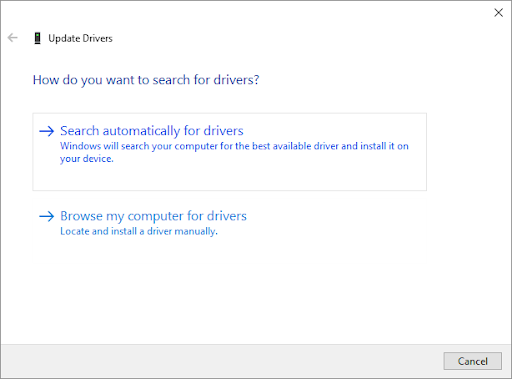
- Zodra het nieuwe stuurprogramma is gedownload en geïnstalleerd, start u uw computer opnieuw op. Controleer daarna of je probleem met het niet werken van de webcam op Zoom is opgelost.
Methode 9. Installeer Zoom
opnieuwJe kunt de camera niet repareren op Zoom als niets lijkt te helpen, dus het is tijd voor een fabrieksreset. Verwijder de applicatie en installeer vervolgens een nieuw exemplaar van Zoom opnieuw via onze stapsgewijze handleiding hieronder!
-
Eerst moet je je Discord-versie verwijderen. Open de toepassing Instellingen met de sneltoets Windows + I of het tandwielpictogram in uw Startmenu.
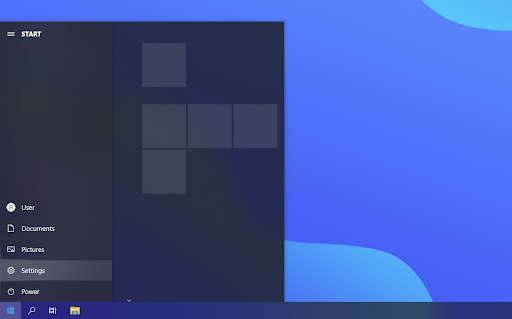
-
Klik op het tabblad Apps.
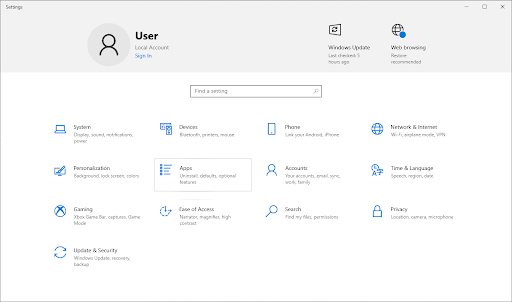
-
Zoek uw Zoom-client in de programmalijst. Klik op Verwijderen > Verwijderen om Windows Zoom van uw apparaat te laten verwijderen.
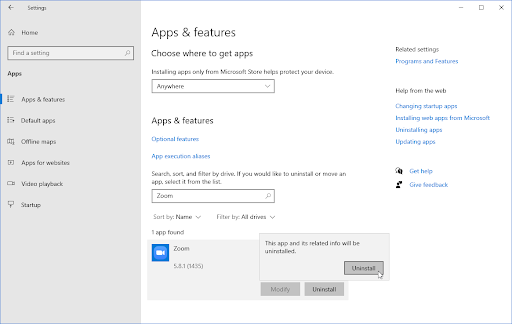
- Open vervolgens de Zoom-website op uw computer en download de nieuwste versie van de applicatie. Doorloop de installatie en test daarna of je de camera kunt gebruiken.
Laatste gedachten
We hopen dat dit artikel nuttig is geweest bij het oplossen van uw problemen waarbij de webcam niet werkt op Zoom. Als u nog steeds problemen ondervindt, bekijk dan onze andere artikelen over het gebruik van computertoepassingen of krijg meer informatie over fouten, tips en trucs en probleemoplossing. Bekijk voor meer artikelen onze Blog en Helpcentrum!
Als je vroegtijdig toegang wilt krijgen tot onze nieuwste blogposts, promoties en kortingscodes, vergeet je dan niet te abonneren op onze nieuwsbrief! U krijgt de beste prijs voor alle producten die we bij SoftwareKeep aanbieden.
Dat is alles voor vandaag. Bedankt voor het lezen van het artikel van vandaag — tot de volgende keer!
Lees het volgende
» Zoom "Kan geen verbinding maken" Foutcode 5003 (opgelost)
» Wil je er goed uitzien op Zoom? We hebben deze op Amazon gekocht
» 20 tips voor thuiswerken