Een zwart scherm met cursor is een fout die in elke versie van Windows kan voorkomen. Het goede nieuws is: het is eenvoudig te repareren! Bekijk deze stapsgewijze oplossingen.
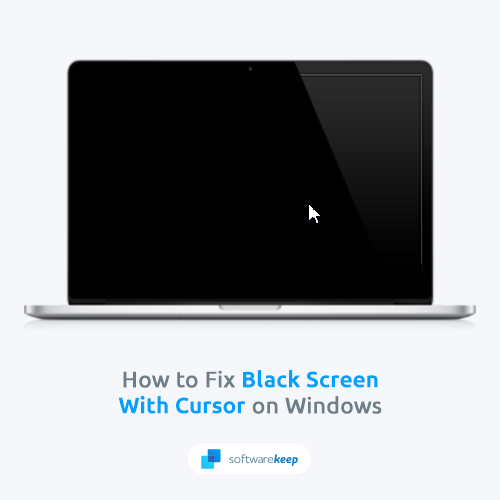
Je computerscherm wordt zwart. Het enige dat u kunt zien is de cursor en geen van de elementen van de Windows-gebruikersinterface wordt geladen. U start uw computer opnieuw op, maar het probleem blijft bestaan. Wat doe je? Dit probleem – vaak het ‘zwarte scherm van de dood’ genoemd – kan door verschillende problemen worden veroorzaakt. Maar maak je geen zorgen, in de meeste gevallen is het eenvoudig te repareren.
Als u een zwart scherm met een cursorprobleem op uw Windows-computer ervaart, hoeft u zich geen zorgen te maken: u bent niet de enige. Er zijn veel factoren die dit probleem kunnen veroorzaken, maar we schetsen de meest voorkomende oplossingen die ervoor moeten zorgen dat uw computer weer werkt zoals verwacht.
Waarom is mijn computerscherm zwart met een cursor?
Als u een zwart scherm met een cursor op uw Windows-computer ziet, kan dit te wijten zijn aan een aantal verschillende problemen.
Het kan zijn dat uw weergave-instellingen onjuist zijn of dat uw grafische kaart niet meer correct functioneert. In sommige gevallen kan dit ook een teken zijn dat de services van uw computer verkeerd zijn geconfigureerd.
De veel voorkomende oorzaken hebben allemaal te maken met Windows-instellingen, zoals snel opstarten of een tweede monitor. U kunt proberen enkele instellingen aan te passen om te zien of dit het probleem oplost. Vaak is dit probleem eenvoudig op te lossen.
Opgelost: zwart scherm met cursor in Windows
Zo repareer je een zwart scherm met cursor in Windows:
- Controleer veelvoorkomende technische problemen
- Start uw apparaat opnieuw op in de veilige modus
- Schakel de App Readiness-service uit
- Schakel snel opstarten uit
- Installeer uw grafische stuurprogramma's opnieuw
- Start Windows Verkenner opnieuw
- Windows bijwerken
- Recente Windows-update terugdraaien
- Gebruik een systeemherstelpunt
Deze oplossingen zouden u moeten helpen bij het repareren van uw computer en om items weer op uw scherm te krijgen. Als u niet zeker weet hoe u deze oplossingen moet uitvoeren, bekijk dan de onderstaande stappen in meer detail.
9 manieren om een zwart scherm met de cursor in Windows te herstellen
Laten we deze methoden hieronder in detail bespreken. U hoeft de oplossingen niet achter elkaar te volgen. Gebruik gewoon de oplossingen totdat u er een vindt die voor u werkt.
Methode 1. Controleer veelvoorkomende technische problemen
Zoals we hierboven vermeldden, melden de meeste gebruikers dat het probleem met het zwarte scherm met de cursor wordt veroorzaakt door een vrij algemeen Windows-probleem. Dit kan variëren van verkeerd geconfigureerde monitoren tot het verouderde BIOS van uw BIOS. Hier zijn enkele dingen die u kunt proberen om het probleem op te lossen:
- Start uw computer opnieuw op. Het is eenvoudig: druk gewoon op het Start-menu, klik op uw gebruikersavatar en selecteer vervolgens de optie Opnieuw opstarten. Hierdoor krijgt Windows een nieuwe start, dus eventuele negatieve instellingen of processen die het probleem veroorzaken, moeten opnieuw worden ingesteld.
- Sluit toepassingen op volledig scherm. In sommige gevallen is het mogelijk dat de applicatie die u gebruikte het zwarte scherm met cursorprobleem veroorzaakt. U kunt bevroren applicaties sluiten door op Ctrl + Alt + Del te drukken en Taakbeheer te openen.
- Schakelaars wisselen. Als u meerdere beeldschermen op uw computer hebt aangesloten, drukt u op Windows + P en fietst u naar uw hoofdmonitor.
- Controleer op hardwareproblemen. Hoewel dit zelden voorkomt, hebben sommige gebruikers gemeld dat de bron van een zwart scherm met een cursor op Windows defecte hardware is. Controleer de monitorkabels en zorg ervoor dat er geen schade is.
Methode 2. Start uw apparaat opnieuw op in de veilige modus
Veilige modus is een diagnostische modus in Microsoft Windows waarmee u softwareproblemen op uw computer kunt oplossen en oplossen. Wanneer u de Veilige modus start, laadt uw computer alleen de meest essentiële bestanden en stuurprogramma's, die u kunnen helpen bij het oplossen van softwareproblemen.
Als u Windows niet normaal kunt starten, kunt u Veilige modus gebruiken om te bepalen of uw problemen worden veroorzaakt door een hardware- of softwareprobleem . Dit kan u helpen bij het oplossen van het zwarte scherm met cursorprobleem op Windows.
- Start uw computer opnieuw op en houd de toets F8 op uw toetsenbord ingedrukt terwijl het opstartscherm zichtbaar is om de Windows Herstelomgeving (WinRE) te openen. Op bepaalde apparaten moet u mogelijk ook de Fn (functie)-toets ingedrukt houden.
- Tip: Als u WinRE niet kunt opstarten met de sneltoets, zet dan uw computer aan en uit totdat deze automatisch opstart in de reparatieomgeving. Gemiddeld moet u de computer ongeveer drie keer aan- en uitzetten.
-
Ga door naar Geavanceerde reparatieopties bekijken > Problemen oplossen > Geavanceerde opties > Opstartinstellingen > Opnieuw opstarten.

- Je ziet nu een selectie van verschillende herstartkeuzes. Door op F5 op uw toetsenbord te drukken, schakelt u Veilige modus met netwerkmogelijkheden in. Wacht tot uw systeem opnieuw is opgestart en kijk of het succesvol is opgestart.
Als u Windows in de veilige modus kunt opstarten zonder dat het probleem met het zwarte scherm optreedt, kunt u het probleem verder oplossen! Het scannen van uw computer op malware met Windows Defender is bijvoorbeeld een goede eerste stap.
Methode 3. Schakel de App Readiness-service uit
Als uw computer een oudere versie van Windows gebruikt, kan de App Readiness-service het probleem met het zwarte scherm veroorzaken. Volg deze stappen om dit uit te schakelen:
- Druk op de toetsen Windows + R op uw toetsenbord. Dit zal het hulpprogramma Run openen.
-
Typ diensten.msc en klik op de knop OK. Hierdoor wordt het venster Services geopend, wat enkele seconden kan duren voordat het volledig is geladen.

-
Klik met de rechtermuisknop op de service App Readiness en kies Eigenschappen.
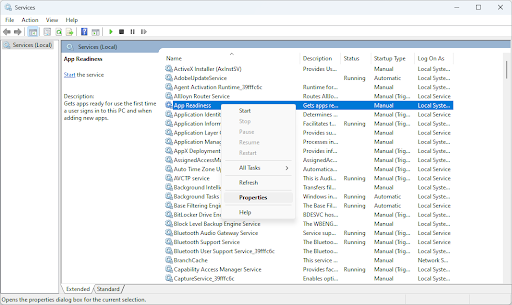
-
Stel het Opstarttype in op Uitgeschakeld. Als de service niet actief is, klikt u op de knop Stop . Klik op Toepassen en vervolgens op OK. U zou terug moeten zijn in de lijst met services.
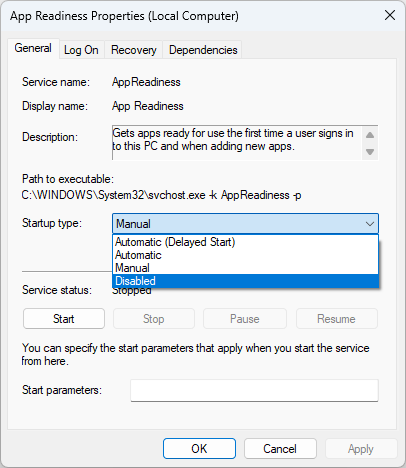
- Sluit het venster Services en start uw computer opnieuw op. Kijk of je na het uitvoeren van deze stappen nog steeds het zwarte scherm met cursorprobleem krijgt.
Methode 4. Schakel Snel opstarten uit
Snel opstarten is een functie die in Windows 8 is geïntroduceerd en waarmee uw computer sneller opstart dan voorheen. Dit kan echter soms problemen veroorzaken met uw weergave-instellingen, dus u moet dit mogelijk uitschakelen als u problemen ondervindt met een zwart scherm.
-
Klik op het Startmenu in uw taakbalk en zoek vervolgens naar het Configuratiescherm. Start de applicatie vanuit de zoekresultaten.
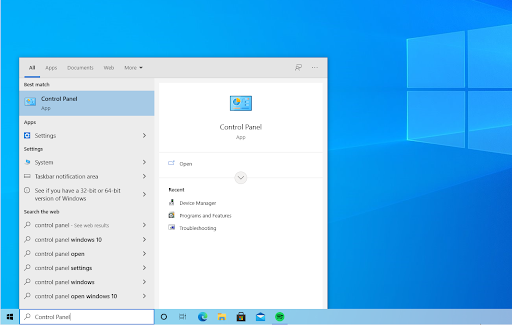
-
Klik op Energiebeheer. Als u dit niet kunt zien, zorg er dan voor dat u de weergavemodus wijzigt in Grote pictogrammen of Kleine pictogrammen.
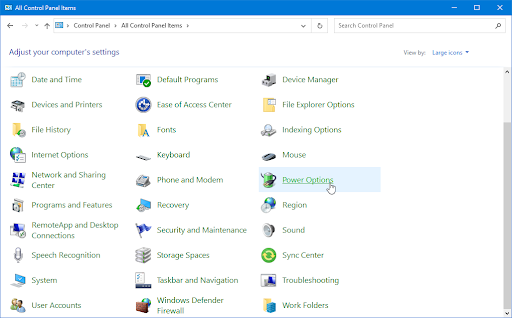
-
Klik op de link Kies wat de aan/uit-knop doet in het linkerdeelvenster. U wordt doorgestuurd naar een nieuwe pagina.
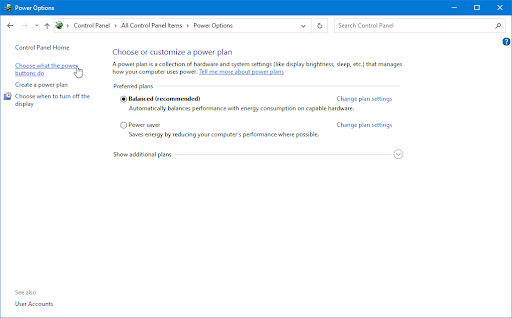
-
Voordat u wijzigingen kunt aanbrengen, moet u op de link Instellingen wijzigen die momenteel niet beschikbaar zijn klikken. Hiermee worden uw opties ontgrendeld.
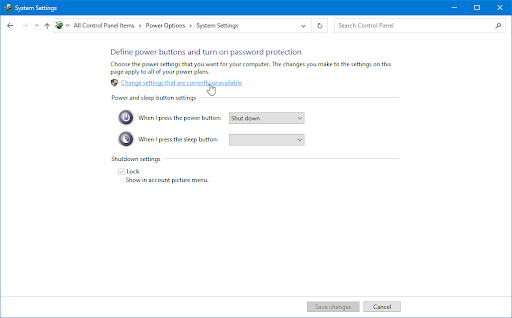
-
Zorg ervoor dat u de optie Snel opstarten inschakelen (aanbevolen) uitschakelt.
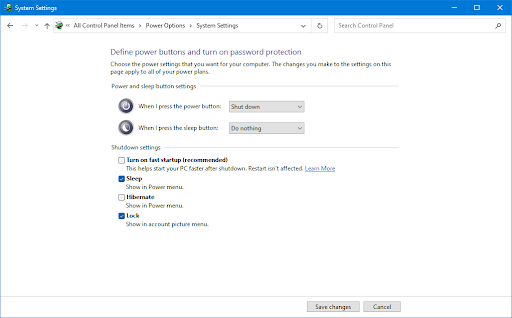
- Zorg ervoor dat u op de knop Wijzigingen opslaan klikt om de wijzigingen toe te passen voordat u uw computer opnieuw opstart.
Methode 5. Installeer uw grafische stuurprogramma's opnieuw
Als het probleem zich blijft voordoen nadat u deze methoden hebt geprobeerd, moet u mogelijk uw grafische stuurprogramma's opnieuw installeren. Dit zorgt ervoor dat uw weergave-instellingen correct zijn geconfigureerd en dat verouderde of incompatibele stuurprogramma's van uw systeem worden verwijderd.
Stuurprogramma's bijwerken met Windows Update
-
Klik op het Startmenu in uw taakbalk en kies vervolgens Instellingen. Als alternatief kunt u ook de sneltoets Windows + I gebruiken.
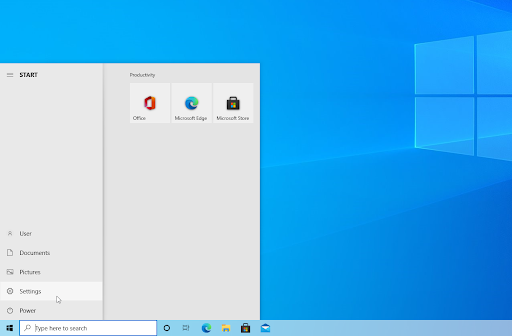
-
Klik in de app Instellingen op de tegel Update en beveiliging. Hier vindt u de meeste van uw Windows Update-instellingen.

-
Ga naar de sectie Windows Update en klik vervolgens op de link Optionele updates bekijken, indien beschikbaar.
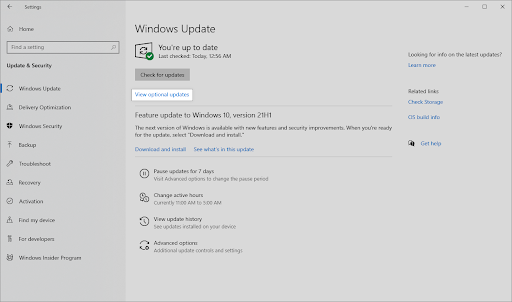
-
Vouw de sectie Stuurprogramma-updates uit en bekijk welke stuurprogramma's momenteel een update nodig hebben. Om de stuurprogramma's bij te werken, plaatst u er eenvoudigweg een vinkje naast en klikt u vervolgens op de knop Downloaden en installeren.
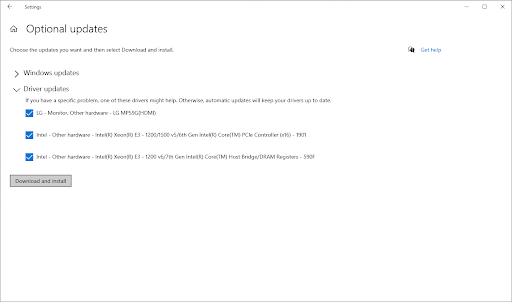
- Laat Windows uw stuurprogramma's bijwerken en start vervolgens uw computer opnieuw op.
Stuurprogramma's bijwerken met Apparaatbeheer
-
Druk op de toetsen Windows + X op uw toetsenbord en klik op Apparaatbeheer optie in het WinX-menu.
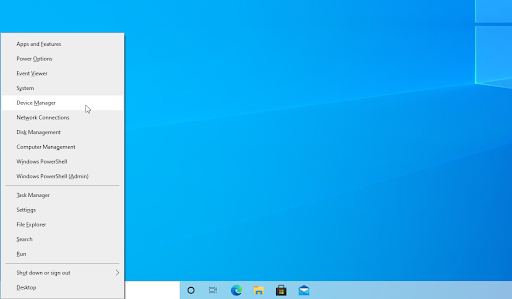
-
Klik met de rechtermuisknop op het stuurprogramma dat u wilt bijwerken. Als het probleem bijvoorbeeld wordt veroorzaakt door een stuurprogramma voor een grafische kaart, moet u het gedeelte Beeldschermadapters uitbreiden. Kies Stuurprogramma bijwerken in het contextmenu.
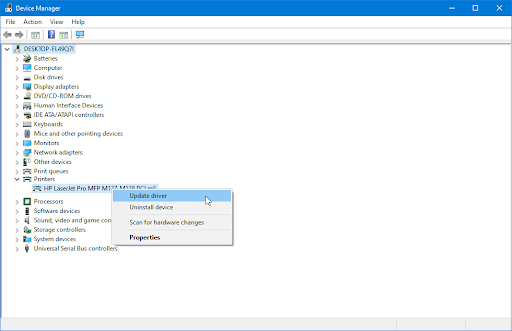
-
Selecteer Automatisch zoeken naar stuurprogramma's uit de opties. Hierdoor kan Windows verbinding maken met internet en de nieuwste stuurprogramma's voor uw apparaat vinden. Mogelijk wordt u gevraagd een stuurprogramma te selecteren als er meerdere updates worden gevonden.
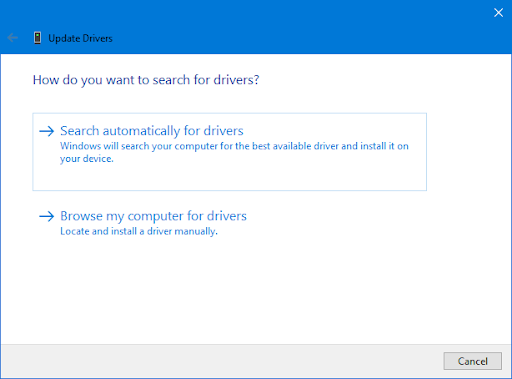
- Wacht tot de installatie van het stuurprogramma is voltooid en start uw computer opnieuw op om de wijzigingen toe te passen.
Methode 6. Start Windows Verkenner opnieuw
Windows Verkenner is het hart van uw computer. Het is verantwoordelijk voor het beheer van bestanden en mappen, en voor het afhandelen van opdrachten zoals het afsluiten en opnieuw opstarten van Windows. Als Windows Verkenner een probleem ondervindt, moet u deze mogelijk opnieuw opstarten om het probleem met het zwarte scherm en de cursor op te lossen. Om dit te doen, volgt u deze stappen:
-
Klik met de rechtermuisknop op een lege ruimte in uw taakbalk en selecteer vervolgens Taakbeheer in het contextmenu. In Windows 11 moet u wellicht met de rechtermuisknop op het Windows-pictogram klikken!
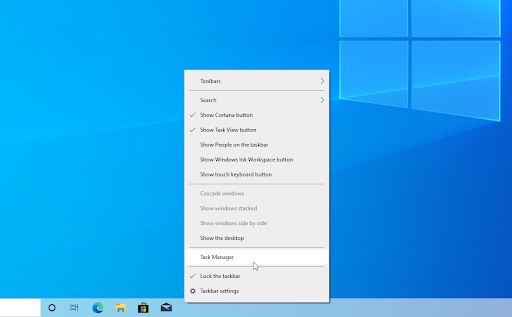
-
Als Taakbeheer in compacte modus wordt geopend, moet u op de knop Meer details klikken om de weergave uit te vouwen. Hiermee krijgt u toegang tot alle actieve programma's en achtergrondprocessen.
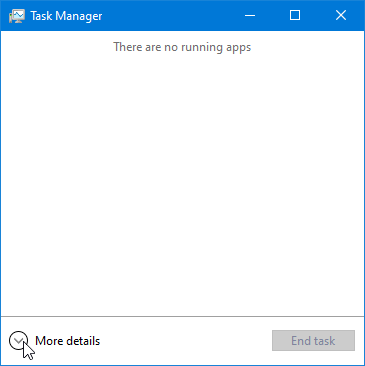
-
Blijf op het standaardtabblad Processen en klik op het Windows Verkenner-proces om dit te selecteren. Klik op de nu zichtbare knop Opnieuw opstarten rechtsonder in het venster.
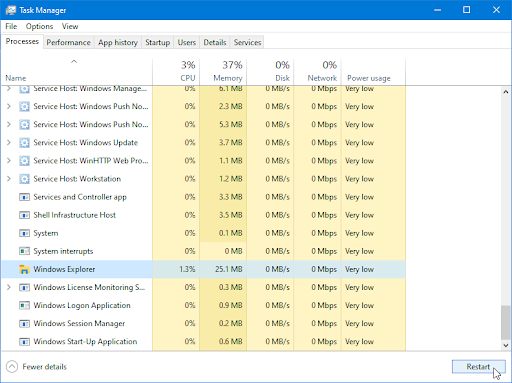
- Wacht tot Windows Verkenner opnieuw is opgestart. Afhankelijk van uw hardware mag dit niet langer dan 60 seconden duren. Uw taakbalk, geopende vensters en bureaublad kunnen tijdelijk verdwijnen - dit geeft aan dat het Explorer-proces zichzelf opnieuw opstart.
Nadat u Windows Verkenner opnieuw hebt opgestart, controleert u of het probleem met het zwarte scherm en de cursor nog steeds aanhoudt. Als het probleem nog niet is opgelost, lees dan verder om meer methoden te vinden die mogelijk voor u werken!
Methode 7. Update Windows
Het hebben van een verouderd besturingssysteem kan tot verschillende technische problemen leiden, waaronder een zwart scherm met cursorproblemen. Zorg ervoor dat uw computer up-to-date is door Windows Update regelmatig uit te voeren.
- Klik op het Windows-pictogram linksonder in uw scherm om het Start-menu te openen. Kies Instellingen of gebruik de sneltoets Windows + I.
-
Klik op de tegel Update en beveiliging. Hier kunt u de meeste van uw Windows Update-instellingen vinden en kiezen wanneer u updates wilt ontvangen.
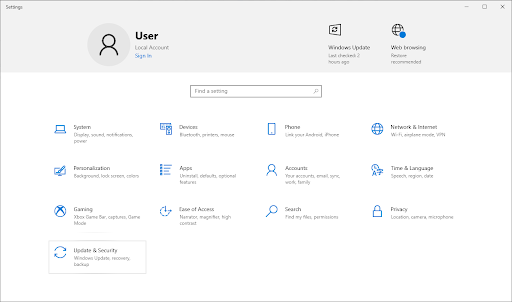
-
Zorg ervoor dat u op het standaardtabblad Windows Update blijft. Klik op de knop Controleren op updates en wacht tot Windows beschikbare updates heeft gevonden.
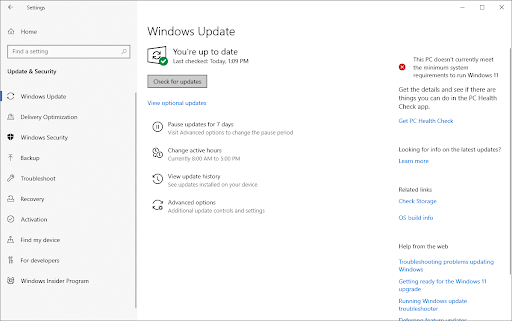
-
Als u updates ziet verschijnen, klikt u op de link Alle optionele updates bekijken om deze te bekijken en te installeren.
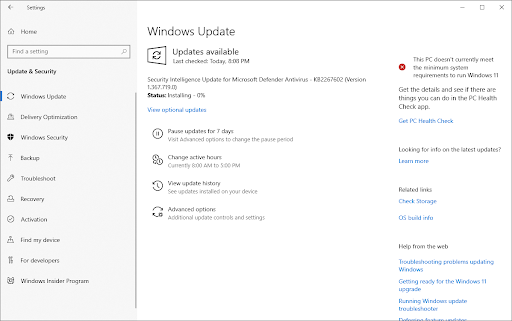
- Wanneer Windows een nieuwe update vindt, wordt deze automatisch op uw computer geïnstalleerd. Wacht tot Windows de benodigde updates heeft gedownload en toegepast.
Methode 8. Voer de systeembestandscontrole uit (SFC-scan)
Systeembestandscontrole is een hulpprogramma in Windows waarmee gebruikers beschadigingen in Windows-systeembestanden kunnen scannen en herstellen. Als een bestand beschadigd blijkt te zijn, zal het hulpprogramma proberen het bestand te vervangen door een goede kopie van een locatie in de cache of een Windows-installatiebron.
Systeembestandscontrole wordt aangeroepen via de opdrachtprompt en kan worden gebruikt om bestanden te repareren die beschadigd zijn geraakt. Zo kun je het gebruiken:
- Open de zoekbalk in uw taakbalk door op het vergrootglaspictogram te klikken. Druk op Windows + S op uw toetsenbord als snelkoppeling.
-
Typ Opdrachtprompt in het zoekvak. Wanneer u het in de resultaten ziet, klikt u er met de rechtermuisknop op en kiest u Als administrator uitvoeren. Als u een lokaal account gebruikt dat geen beheerdersrechten heeft, klikt u hier voor informatie over het verlenen van beheerderstoegang.
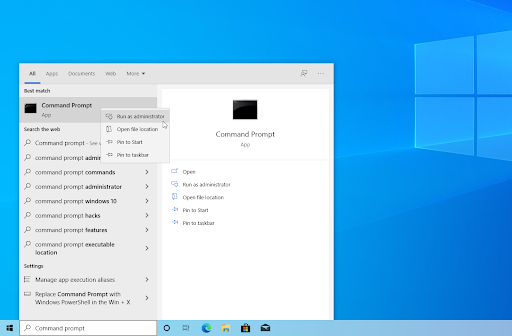
- Als u hierom wordt gevraagd door Gebruikersaccountbeheer (UAC), klikt u op Ja om toe te staan dat de app wordt gestart met beheerdersrechten.
-
Typ de volgende opdracht en druk op Enter om deze uit te voeren: sfc /scannow

- Wacht tot de systeembestandscontrole klaar is met het scannen van uw computer. In het geval van een discrepantie zal het hulpprogramma de systeembestanden herstellen en alle daarmee verband houdende fouten herstellen.
Methode 9. Gebruik een systeemherstelpunt
Als geen van de bovenstaande methoden voor u heeft gewerkt, is het mogelijk dat uw computer een ernstiger probleem ondervindt. In dit geval moet u mogelijk een systeemherstelpunt gebruiken om uw apparaat terug te zetten naar een eerdere staat.
Waarschuwing: het is mogelijk dat u enkele nieuw geïnstalleerde applicaties kwijtraakt! Zorg ervoor dat u controleert welke programma's en stuurprogramma's getroffen worden tijdens het systeemherstelproces voordat u verdergaat.
- Open de zoekbalk in uw taakbalk door op het vergrootglaspictogram te klikken. U kunt dit ook oproepen met de sneltoets Windows + S.
-
Typ Systeemherstel in en klik op Herstel in de zoekresultaten. Dit zou bovenaan moeten staan, in de categorie Beste overeenkomst.
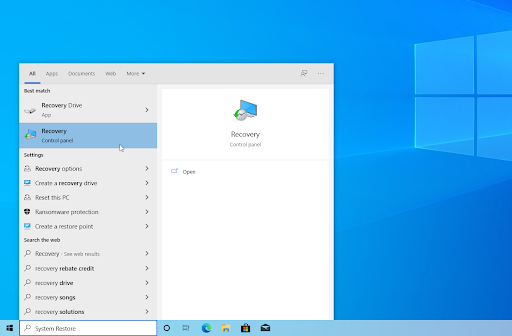
-
Hiermee gaat u naar het Configuratiescherm. Klik hier op de link Systeemherstel openen die u kunt vinden in de sectie Geavanceerde herstelhulpmiddelen.
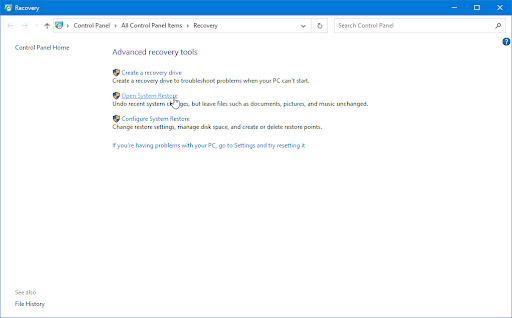
-
Volg de instructies op het scherm om een eerder tijdstip te herstellen. U kunt zelf een herstelpunt selecteren, of het aanbevolen herstelpunt gebruiken als Windows de optie toont.
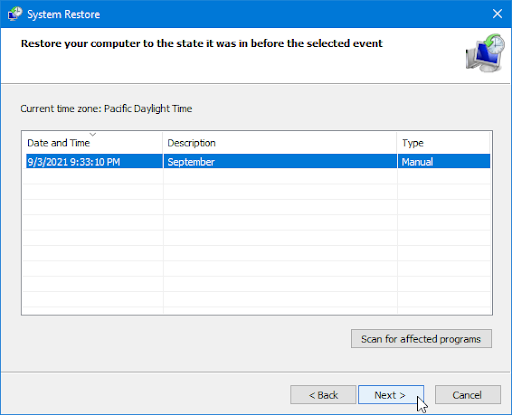
- Nadat u de opties heeft gekozen waarmee u tevreden bent, klikt u op de knop Voltooien en wacht u tot Windows uw computer heeft hersteld. U kunt zien of dit wel of niet werkte nadat uw computer opnieuw is opgestart met het geladen herstelpunt.
Conclusie
Een zwart scherm met cursor in Windows kan frustrerend zijn, maar in de meeste gevallen is het relatief eenvoudig op te lossen. Begin met een eenvoudige herstart; Als dat niet werkt, probeer dan de weergave-instellingen te wijzigen of uw stuurprogramma's bij te werken. Als deze ideeën ook niet uitkomen, kijk dan eens welke programma's er draaien bij het opstarten; misschien moet je daar een paar dingen uitschakelen.
Nog één ding
Op zoek naar meer tips? Bekijk onze andere handleidingen in de Softwarekeep Blog en ons Helpcentrum! U vindt er een schat aan informatie over het oplossen van verschillende problemen en het vinden van oplossingen voor uw technische problemen.
Meld je aan voor onze nieuwsbrief en krijg vroegtijdig toegang tot onze blogposts, promoties en kortingscodes. Bovendien ben je de eerste die op de hoogte is van onze nieuwste handleidingen, aanbiedingen en andere spannende updates!
Aanbevolen artikelen
» Problemen met de schermresolutie oplossen in Windows 10
» Repareren dat Windows 10 vastloopt op het welkomstscherm
» Opgelost: MacBook Pro start op met zwart scherm
Neem gerust contact met ons op als u vragen of verzoeken heeft.