Laptopgebruikers hebben het voordeel dat ze hun computer overal mee naartoe kunnen nemen. Dit duurt echter niet eeuwig, afhankelijk van de batterij van uw apparaat. De meeste mensen kunnen in één oogopslag de status van hun batterij zien, maar sommige Windows 10-laptopgebruikers merkten dat het batterijpictogram ontbreekt.
Het batterijpictogram zou moeten verschijnen in het systeemvak van Windows 10, ook wel het systeemvak genoemd, naast de tijd en datum. Als u het niet kunt zien of grijs wordt weergegeven, is het mogelijk verborgen, uitgeschakeld of beschadigd.
In dit artikel hebben we enkele handige methoden vermeld die u kunt gebruiken om het bestand te herstellen.

Ga naar oplossing:
- #1. Selecteer het batterijpictogram dat op de taakbalk moet verschijnen
- #2. Schakel de batterijhardware uit en weer in
- #3. Update Windows 10
- Het batterijpictogram repareren dat grijs wordt weergegeven
- #1. Scannen op hardwarewijzigingen
- 2. Voer de systeembestandscontrole uit
- Laatwoord
Het ontbrekende batterijpictogram herstellen
#1. Selecteer het batterijpictogram dat op de taakbalk moet verschijnen
Het is mogelijk dat het batterijpictogram simpelweg is uitgeschakeld of nooit is ingeschakeld. U kunt dit probleem oplossen door de optie Energie in te schakelen zodat deze in uw systeemvak wordt weergegeven.
-
Klik met de rechtermuisknop op een lege ruimte in uw taakbalk en selecteer vervolgens Taakbalkinstellingen. Hiermee wordt de juiste app-pagina Instellingen geopend.

-
Scroll naar beneden totdat je het gedeelte Meldingsgebied ziet. Klik hier op de link 'Systeempictogrammen in- of uitschakelen'.

-
Zoek de schakelaar Aan/uit en zorg ervoor dat deze op de instelling 'Aan' staat. Dit zorgt ervoor dat het batterijpictogram zichtbaar is in uw systeemvak.

-
Als je het batterijpictogram nog steeds niet ziet, ga dan terug naar de Taakbalkinstellingen en klik op 'Selecteer welke pictogrammen op de taakbalk verschijnen ” link uit de sectie Meldingsgebied.

-
Scroll naar beneden totdat je Aan/uit ziet en zet de schakelaar vervolgens op 'Aan'. U zou nu het batterijpictogram in uw taakbalk moeten kunnen zien.

#2. Schakel de batterijhardware uit en weer in
Soms hoeft u om iets te repareren alleen maar het apparaat opnieuw op te starten. Hetzelfde geldt voor uw laptopbatterijen.
Als het batterijpictogram lijkt te ontbreken, probeer dan het apparaat opnieuw op te starten. Dit geeft uw computer een signaal dat de batterijen er inderdaad zijn, waardoor het pictogram opnieuw verschijnt.
Opmerking: zorg ervoor dat u verbinding maakt met een externe voedingsbron voordat u deze methode probeert!
-
Druk op de toetsen Windows + X op uw toetsenbord en kies vervolgens Apparaatbeheer in het menu Snelle toegang.

- Wanneer Apparaatbeheer wordt geladen, zoekt u de categorie Batterijen en vouwt u deze uit door op het pijlpictogram te klikken. Je zou twee items moeten kunnen zien:
- Microsoft-netadapter
- Microsoft ACPI-compatibele besturingsmethode Batterij.
-
Klik met de rechtermuisknop op Microsoft-netadapter en selecteer vervolgens de optie Apparaat uitschakelen.
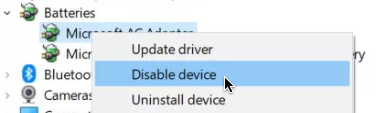
-
U zou een waarschuwingsmelding moeten zien waarin u wordt gevraagd te bevestigen dat u het apparaat wilt uitschakelen. Klik op “Ja.”
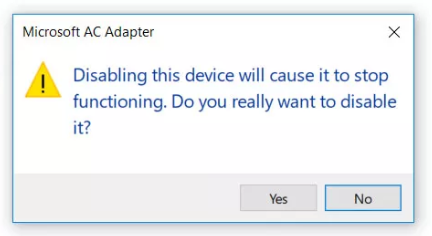
- Herhaal Stap 3. en Stap 4. met het Microsoft ACPI-compatibele controlemethodebatterij apparaat.
- Schakel vervolgens beide apparaten opnieuw in door er met de rechtermuisknop op te klikken en de optie Apparaat inschakelen te kiezen.
- Start uw computer opnieuw op. U zou het batterijpictogram na de volgende keer opstarten opnieuw in uw taakbalk moeten kunnen zien verschijnen.
#3. Update Windows 10
Sommige gebruikers melden dat door simpelweg over te schakelen naar de nieuwste versie van Windows 10 het batterijpictogram opnieuw verscheen.
-
Open de toepassing Instellingen met behulp van het menu Start of de sneltoets Windows + I .
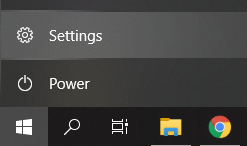
-
Klik op Update en beveiliging.
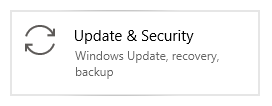
-
Klik op het tabblad Windows Update op de knop Controleren op updates.
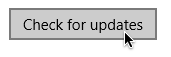
- Als er een nieuwe update wordt gevonden, klikt u op de knop Installeren.
- Nadat uw systeem de nieuwste Windows 10-update met succes heeft geïnstalleerd, ziet u mogelijk het batterijpictogram verschijnen en weer functioneren.
Het batterijpictogram repareren dat grijs wordt weergegeven
#1. Scannen op hardwarewijzigingen
Door uw laptop eenvoudig hardwarewijzigingen te laten herkennen, kunt u het batterijpictogram in uw systeemvak opnieuw inschakelen.
-
Druk op de toetsen Windows + X op uw toetsenbord en kies vervolgens Apparaatbeheer in het menu Snelle toegang.

-
Wanneer Apparaatbeheer wordt geladen, klikt u op het menu Actie op het lint.
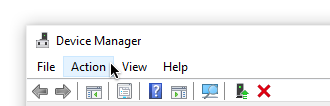
-
Kies Scannen naar hardwarewijzigingen.
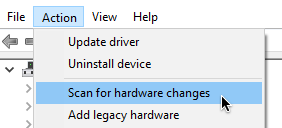
- Vouw de categorie Batterijen uit en zorg ervoor dat beide van de volgende twee apparaten worden weergegeven:
- Microsoft-netadapter
- Microsoft ACPI-compatibele besturingsmethode Batterij.
- Start uw computer opnieuw op. Controleer tijdens het opstarten of het batterijpictogram verschijnt zonder grijs te zijn.
2. Voer de systeembestandscontrole uit
De Systeembestandscontrole is een hulpprogramma dat standaard beschikbaar is in Windows 10. Het wordt ook wel een 'SFC-scan' genoemd en is de snelste manier om automatisch beschadigde systeembestanden en andere problemen op te lossen.
Zo voer je het uit.
-
Druk op de toetsen Windows + R op uw toetsenbord om het hulpprogramma Uitvoeren te starten. Typ 'cmd' en druk op Ctrl + Shift + Enter. Hiermee wordt de opdrachtprompt geopend met beheerdersrechten.
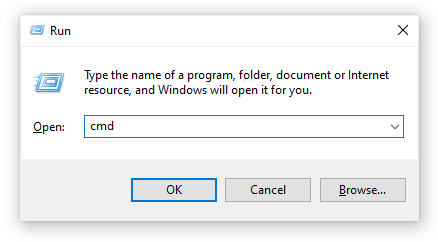
- Als u hierom wordt gevraagd, zorg er dan voor dat u de opdrachtprompt toestemming geeft om wijzigingen aan te brengen op uw apparaat. Dit betekent dat u mogelijk een beheerdersaccount nodig heeft.
-
Typ de volgende opdracht en druk op Enter: sfc /scannow
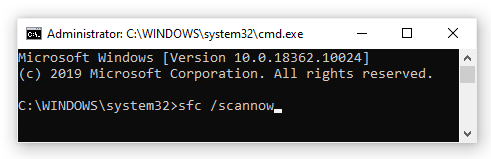
- Wacht tot de Systeembestandscontrole het scannen van uw computer heeft voltooid. Als er fouten worden aangetroffen, kunt u deze automatisch herstellen via de SFC-opdracht zelf, die mogelijk ook gerelateerde fouten oplost.
Laatwoord
We hopen dat deze methoden u hebben kunnen helpen bij het herstellen van het batterijpictogram. Nu weet u altijd wanneer u moet beginnen te denken aan het besparen van die kostbare batterijpercentages.
Ben je geïnteresseerd in meer informatie over Windows 10? Bekijk hier onze handleiding over hoe u repareert dat uw computer onvoldoende geheugen heeft. U kunt in ons speciale Helpcentrum bladeren voor gerelateerde artikelen.
Als u op zoek bent naar een softwarebedrijf waarop u kunt vertrouwen vanwege de integriteit en eerlijke zakelijke praktijken, hoeft u niet verder te zoeken dan SoftwareKeep. Wij zijn een Microsoft Certified Partner en een BBB-geaccrediteerd bedrijf dat er alles aan doet om onze klanten een betrouwbare, bevredigende ervaring te bieden met de softwareproducten die ze nodig hebben. Wij staan u bij voor, tijdens en na alle verkopen.