Het bureaublad is vaak de snelste manier om belangrijke bestanden en systeemmappen te bereiken, en biedt ook snelle toegang tot applicaties. Veel Windows 10 gebruikers hebben echter gemeld dat hun bureaubladpictogrammen verdwenen of ontbreken.
Dit probleem kan veel problemen veroorzaken, vooral als u afhankelijk bent van het bureaublad om snel toegang te krijgen tot uw opgeslagen gegevens. In ons artikel vindt u de beste oplossingen om uw bureaublad snel te herstellen en weer toegang te krijgen tot uw pictogrammen, snelkoppelingen en bestanden.
Spring naar oplossing;
- Stappen om ontbrekende of verdwenen bureaubladpictogrammen te herstellen
- Oplossing 1: schakel de zichtbaarheid van bureaubladpictogrammen in
- Oplossing 2: schakel de tabletmodus uit
- Oplossing 3: gebruik de opdrachtprompt om uw pictogramcache opnieuw op te bouwen
- Oplossing 4: voer de systeembestandscontrole uit
- Oplossing 5: update Windows 10 naar de nieuwste versie
- Oplossing 6: reset uw Windows 10
Stappen om ontbrekende of verdwenen bureaubladpictogrammen te herstellen
Er kunnen meerdere bronnen van uw bureaubladpictogrammen verdwijnen; Dat betekent echter ook dat er meerdere oplossingen kunnen worden toegepast om ze terug te krijgen. Ons artikel is erop gericht u de meest betrouwbare en geteste methoden te bieden, zodat u dit probleem efficiënt kunt oplossen.
Laten we geen tijd verspillen en er meteen mee aan de slag gaan!
Oplossing 1: schakel de zichtbaarheid van bureaubladpictogrammen in
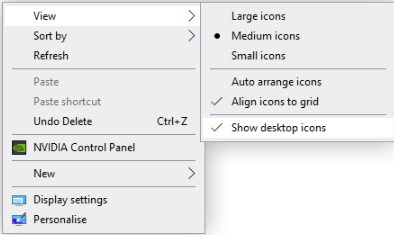
Het is mogelijk dat uw zichtbaarheid van bureaubladpictogram instellingen zijn uitgeschakeld, waardoor ze zijn verdwenen. Dit kan een menselijke fout zijn of worden veroorzaakt door een applicatie die u onlangs hebt gebruikt of geïnstalleerd. U kunt het eenvoudig weer inschakelen door de onderstaande stappen te volgen.
- Klik met de rechtermuisknop op een lege ruimte op uw bureaublad.
- Klik op de optie “Beeld” in het contextmenu om de opties uit te vouwen.
- Zorg ervoor dat “Bureaubladpictogrammen weergeven” is aangevinkt. Als dit niet het geval is, klikt u er eenvoudigweg één keer op om er zeker van te zijn dat dit geen problemen veroorzaakte bij het weergeven van uw bureaubladpictogrammen.
- Je zou je pictogrammen onmiddellijk opnieuw moeten zien verschijnen. Als u dat niet doet, gaat u verder met onze volgende methoden.
Oplossing 2: schakel de tabletmodus uit
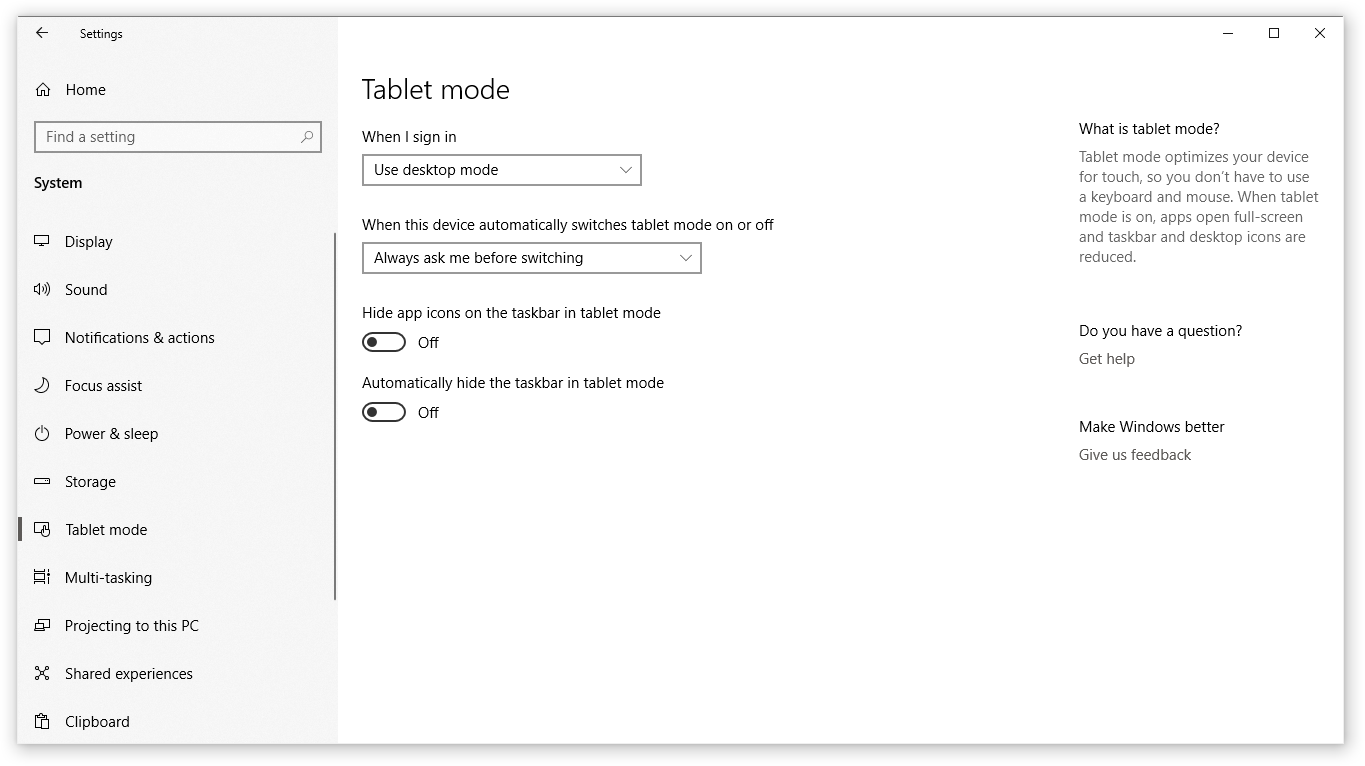
Gebruikers hebben gemeld dat het inschakelen van Tabletmodus fouten kan veroorzaken bij de weergave van bureaubladpictogrammen. Deze modus is bedoeld om apparaten met aanraakbediening te helpen functioneren, maar kan voor veel mensen ongewenste veranderingen veroorzaken.
Hieronder vindt u de stappen voor het eenvoudig uitschakelen van de tabletmodus in Windows 10.
- Open het Startmenu door op het Windows-pictogram in de linkerbenedenhoek van uw scherm te klikken. U kunt ook op deze toets op uw toetsenbord drukken om het menu te openen.
- Klik op Instellingen aan de linkerkant van het pop-upmenu. Dit wordt aangegeven met een tandwielpictogram. Voor snellere toegang gebruikt u eenvoudigweg de sneltoets Windows + S.
- Je ziet een nieuw venster met veel systeemopties. Klik op de tegel Systeem .
- Gebruik het linkerpaneel om naar het tabblad 'Tabletmodus' te gaan.
- Volg de volgende instructies, afhankelijk van wat u ziet:
- Als u de optie 'Maak Windows aanraakvriendelijker maken door uw apparaat als tablet te gebruiken' ziet, zorg er dan voor dat de schakelaar is uitgeschakeld.
- Anders wijzigt u de instellingen voor de tabletmodus in 'Als ik me aanmeld, gebruik dan de bureaubladmodus' en 'Altijd vragen voordat ik overstap.”
- Start uw computer opnieuw op en controleer of uw bureaubladpictogrammen terug zijn.
Oplossing 3: gebruik de opdrachtprompt om uw pictogramcache opnieuw op te bouwen
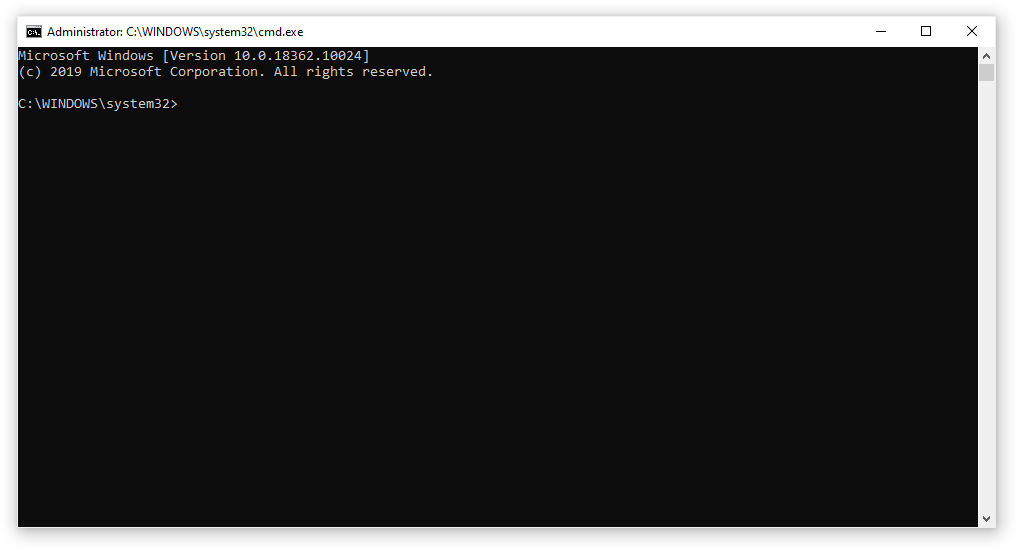
Met de Opdrachtprompt kun je een dieper niveau van systeemconfiguratie bereiken, waardoor het eenvoudig wordt om instellingen te herstellen. Het enige wat u hoeft te doen is de onderstaande stappen te volgen. Zorg ervoor dat u geen andere wijzigingen aanbrengt, aangezien slecht ingevoerde opdrachten meer problemen op uw apparaat kunnen veroorzaken!
Het simpelweg opnieuw opbouwen van uw pictogrammencache kan de juiste keuze zijn als uw bureaubladpictogrammen verdwenen zijn. Dit zorgt ervoor dat Windows 10 een schoon canvas heeft om uw pictogrammen weer te geven, waardoor eventuele eerdere problemen met de cachebestanden worden hersteld.
- Druk op de toetsen Windows + R op het schermtoetsenbord. Dit zal het hulpprogramma Run openen.
- Typ 'cmd' en druk op de toetsen Ctrl + Shift + Enter op uw toetsenbord. Als u dit doet, start u de opdrachtprompt met beheerdersrechten.
- Als u hierom wordt gevraagd, klikt u op Ja om toe te staan dat de opdrachtprompt wijzigingen op uw apparaat aanbrengt.
-
Voer de volgende opdrachten in en druk tussen elke nieuwe regel op de Enter-toets. Hiermee wordt uw pictogramcache stap voor stap hersteld:
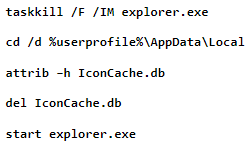
- Start uw apparaat opnieuw op. U zou onmiddellijk moeten kunnen controleren of uw bureaubladpictogrammen al dan niet opnieuw zijn verschenen.
Oplossing 4: voer de systeembestandscontrole uit
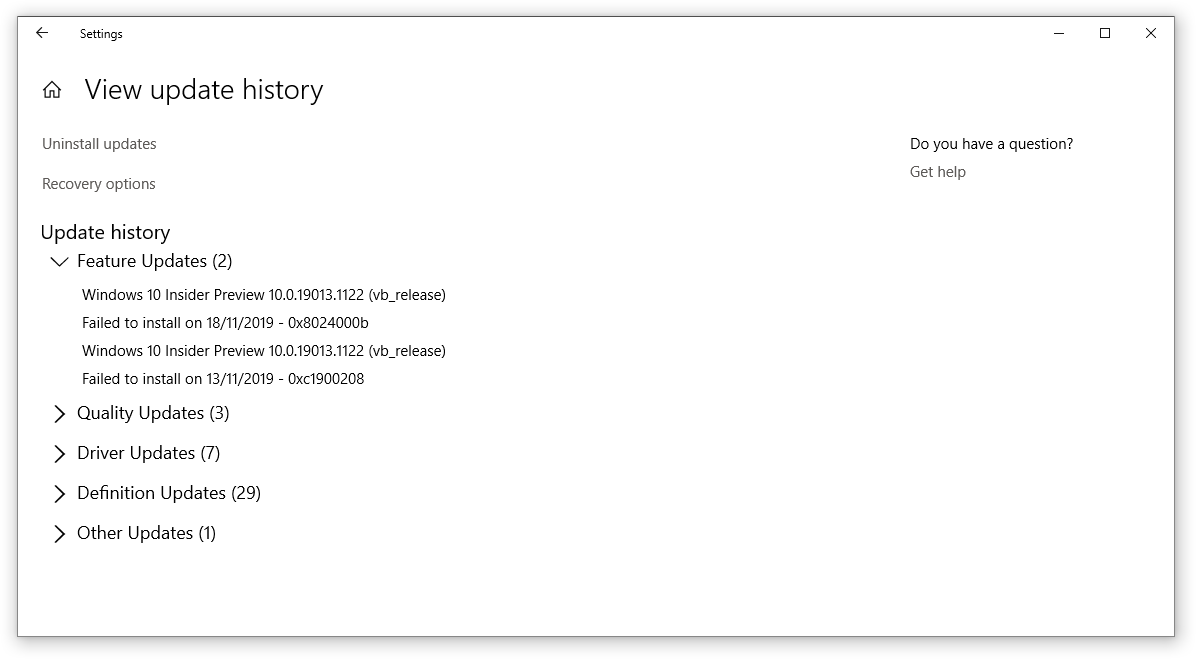
De Systeembestandscontrole is een hulpprogramma dat standaard beschikbaar is in Windows 10. Het wordt ook wel een ‘SFC-scan’ genoemd en is de snelste manier om beschadigde systeembestanden en andere problemen automatisch op te lossen.
Het is bewezen dat het uitvoeren van deze scan problemen met ontbrekende Windows 10-pictogrammen oplost. Dit is wat u moet doen om het uit te voeren.
- Druk op de toetsen Windows + R op uw toetsenbord. Dit zal het hulpprogramma Run openen.
- Typ 'cmd' en druk op de toetsen Ctrl + Shift + Enter op uw toetsenbord. Als u dit doet, start u de opdrachtprompt met beheerdersrechten.
- Als u hierom wordt gevraagd, klikt u op Ja om toe te staan dat de opdrachtprompt wijzigingen op uw apparaat aanbrengt.
- Typ in de opdrachtprompt de volgende opdracht en druk op Enter om deze uit te voeren: sfc /scannow
- Wacht tot de SFC-scan klaar is met het scannen van uw computer en het repareren van corrupte bestanden. Dit kan lang duren; Zorg ervoor dat u de opdrachtprompt niet sluit of uw computer afsluit.
- Start uw apparaat opnieuw op nadat de scan is voltooid.
Oplossing 5: update Windows 10 naar de nieuwste release
Een upgrade naar de nieuwste versie van Windows 10 kan mogelijk bepaalde systeemproblemen op uw apparaat herstellen. Veel gebruikers melden dat een update bekende bugs heeft kunnen oplossen, en dat deze ook nieuwe en opwindende functies biedt, beveiligingslekken oplost en nog veel meer.
Dit zijn de stappen die u kunnen begeleiden bij het updaten van Windows 10.
- Klik op het Startmenu en kies 'Instellingen.U kunt ook de sneltoets Windows + I gebruiken.
- Klik op de tegel “Update en beveiliging”.
- Zorg ervoor dat u op het standaardtabblad “Windows Update” blijft.
- Klik op de knop “Controleren op updates”.
- Wanneer er een update wordt gevonden, klikt u op de knop “Installeren” en wacht u tot Windows 10 de update downloadt en toepast.
Oplossing 6: reset uw Windows 10
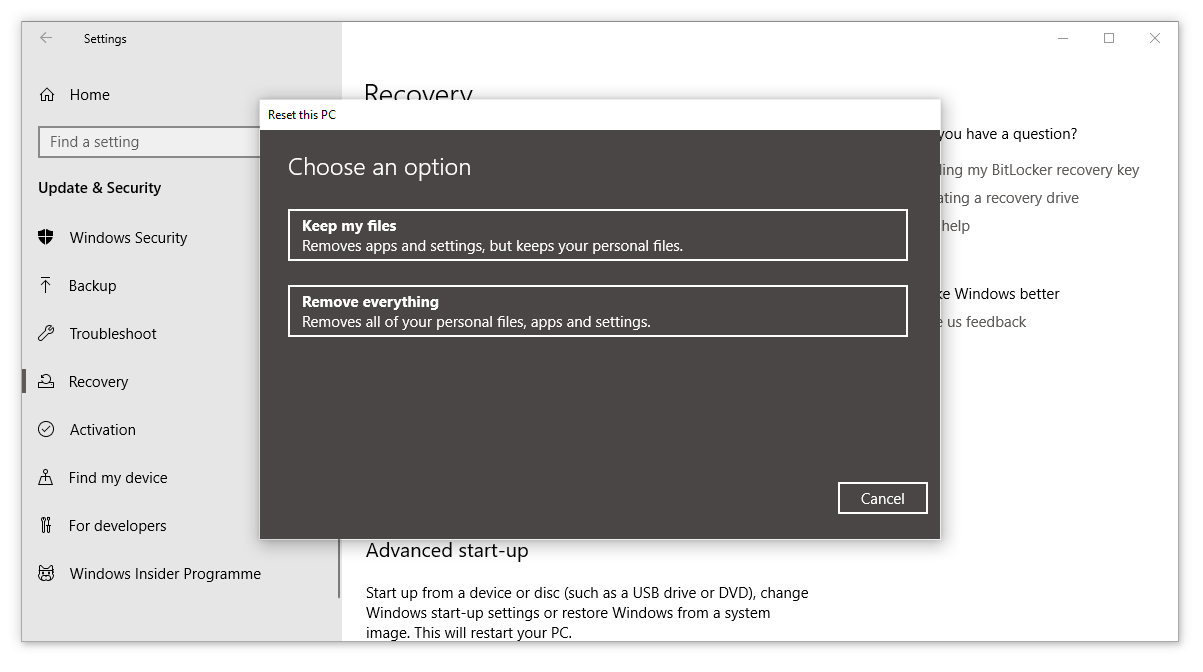
Hoewel dit de minst wenselijke optie is, kan het zeker helpen bij het omgaan met ernstige systeemproblemen. Veel gebruikers kiezen ervoor om Windows 10 opnieuw in te stellen in een poging een schone start te krijgen en rommelige problemen op te lossen die anders uren en uren aan probleemoplossing zouden vergen.
Dit zijn de stappen om Windows 10 opnieuw in te stellen. U heeft de mogelijkheid om al uw persoonlijke gegevens te behouden, maar u kunt er ook voor kiezen om alle gegevens volledig te wissen en met een nieuw systeem te beginnen.
- Klik op het Startmenu en kies 'Instellingen.U kunt ook de sneltoets Windows + I gebruiken.
- Klik op de tegel “Update en beveiliging”.
- Ga naar het tabblad 'Herstel'.
- Je zou een header moeten zien met de tekst “Reset deze pc.' Klik eenvoudig op de knop 'Aan de slag' eronder.
- Kies of je persoonlijke bestanden wel of niet wilt bewaren. Beide opties betekenen dat uw applicaties worden verwijderd, maar dat u persoonlijke documenten eenvoudig veilig kunt bewaren.
- Ga verder met de aanwijzingen op het scherm en reset uw pc.
Conclusie
We hopen dat deze handleiding nuttig was bij het herstellen van uw ontbrekende of verdwenen bureaubladpictogrammen in Windows 10. U zou weer snel en eenvoudig toegang moeten hebben tot uw belangrijkste snelkoppelingen en mappen.
Als u in de toekomst merkt dat uw systeem soortgelijke problemen ondervindt, kunt u gerust terugkeren naar ons artikel en enkele andere oplossingen toepassen. Als niets werkt, raden we u aan contact op te nemen met het klantenserviceteam van Microsoft of op zoek te gaan naar een IT-specialist met betrekking tot de gezondheid van uw pc.