Door twee partities samen te voegen tot één, kunt u een grotere harde schijf creëren en de beschikbare ruimte op een partitie uitbreiden. Dit kan uiterst handig zijn als uw schijven vol raken en u wat meer ruimte nodig heeft om bestanden, apps en dergelijke op te slaan.Als uw schijf C: bijvoorbeeld weinig beschikbare ruimte over heeft, maar de schijf D: heeft genoeg, je kunt ze samenvoegen en de beschikbare ruimte bij elkaar optellen.
Als je wilt leren hoe je partities samenvoegt in Windows 10, dan ben je hier aan het juiste adres. Ons artikel bevat stappen voor het samenvoegen van partities met alleen tools van Microsoft, evenals handleidingen van derden voor degenen die op zoek zijn naar meer.
De eenvoudigste en snelste manier om partities standaard samen te voegen in Windows 10 is het gebruik van Schijfbeheer. Er bestaan echter ook alternatieve applicaties, waarvan de meeste volledig gratis te downloaden en te gebruiken zijn.
Tip: Hoewel deze methoden voornamelijk zijn geschreven voor Windows 10-apparaten, kunnen ze ook worden toegepast op oudere systemen zoals Windows 8 en Windows 7. Als iemand die je kent soortgelijke problemen ondervindt, deel dan onze gids met hen!
Hieronder vindt u twee afzonderlijke handleidingen die zich richten op het samenvoegen van partities in Windows 10. Kies welke manier u verkiest: er is hier geen goed of fout.

Ga naar oplossingen
- Redenen om partities samen te voegen in Windows 11/10
- Methode 1: Partities samenvoegen met Schijfbeheer in Windows 10
- Methode 2: Partities samenvoegen met een applicatie van derden zonder gegevens te verliezen
Redenen om partities samen te voegen in Windows 11/10
Het samenvoegen van partities is het gedrag waarbij twee partities worden gecombineerd tot een grotere. Het wordt tegenwoordig steeds populairder omdat het handig is. U kunt genieten van het samenvoegen van partities op een of meer harde schijven. Afhankelijk van de behoeften van gebruikers zijn er drie belangrijke redenen waarom ze partities in Windows samenvoegen.
1. Om de vrije ruimte te vergroten
Het komt vrij vaak voor dat een of meer partities op de harde schijf van uw computer onvoldoende ruimte hebben, vooral de C-schijf. Om de systeempartitie of gegevenspartitie uit te breiden, is de eerste methode die in je opkomt het samenvoegen van partities, waardoor je meer vrije ruimte aan de bronschijf kunt toevoegen.
2. Bestanden gemakkelijker opslaan
Gebruikers, vooral gamers, geven er de voorkeur aan om een harde schijf niet te partitioneren voor het opslaan van de gamegegevens, die altijd worden gemeten in gigabytes, gemakkelijker op één enkele harde schijf. De meeste harde schijven op computers zijn echter vooraf gepartitioneerd door de fabrikanten. Daarom besluiten de meesten van hen partities samen te voegen.
3. Bestanden sneller lokaliseren
Zelfs als u uw harde schijf in verschillende partities verdeelt, slaat u uw bestanden zelden op de juiste manier op zoals u zou verwachten. In plaats daarvan slaat u uw gegevens willekeurig op de partities op. Dat maakt het altijd lastig om het specifieke bestand of de map te vinden die je op dat moment nodig hebt. Om de tijd die u besteedt aan het zoeken naar bestanden te verkorten, is het een goede keuze om het aantal volumes te verkleinen door partities te combineren.
Methode 1: Partities samenvoegen met Schijfbeheer in Windows 10
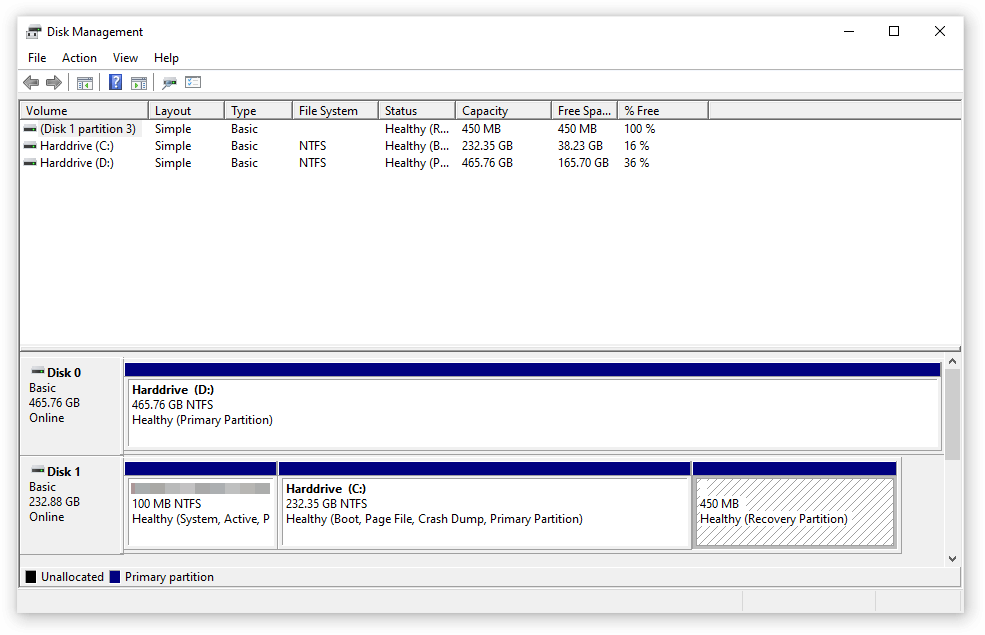
Het hulpprogramma Schijfbeheer wordt standaard bij elke Windows 10 geleverd. Het kan eenvoudig worden gebruikt om twee partities samen te voegen tot één. De route is echter niet zo direct als bij andere applicaties van derden.
Wat u moet doen is eerst een partitie verwijderen en vervolgens de optie Volume uitbreiden gebruiken en de optie toevoegen nu beschikbare ruimte op de andere partitie. Dit betekent dat alle bestanden die op de verwijderde partitie zijn opgeslagen, ook worden verwijderd. Zorg ervoor dat u akkoord gaat met dit gegevensverlies door een back-up te maken voordat u partities samenvoegt.
Hier ziet u hoe u twee partities samenvoegt met behulp van Schijfbeheer.
- Open het hulpprogramma Schijfbeheer met een van deze methoden:
- Druk op de toetsen Windows + R op uw toetsenbord en typ 'diskmgmt.msc” in het venster Uitvoeren. Klik op de knop OK om het hulpprogramma Schijfbeheer te starten.
- Druk op de toetsen Windows + X op uw toetsenbord en kies de optie 'Schijfbeheer' in het contextmenu.
- Open de Verkenner en klik met de rechtermuisknop op 'Deze pc' en navigeer vervolgens naar Beheer → Computerbeheer → Opslag → Schijfbeheer.
- Zoek de volumes die u wilt combineren en selecteer er één die u wilt verwijderen. Als u bijvoorbeeld de C: en D: partities samenvoegt, wilt u de partities verwijderen. t de systeembestanden van Windows 10 bevatten.
- Klik met de rechtermuisknop op de partitie die u wilt verwijderen en klik op “Volume verwijderen.”
Waarschuwing: de gegevens van deze partitie worden verwijderd. Zorg er nogmaals voor dat u een back-up van uw bestanden maakt als u ze wilt bewaren.
- Nadat het volume is verwijderd, klikt u met de rechtermuisknop op uw systeempartitie en selecteert u “Volume uitbreiden.”
- Volg de instructies op het scherm en voeg de twee partities samen door de nu niet-toegewezen ruimte te gebruiken.
Methode 2: Partities samenvoegen met een applicatie van derden zonder gegevens te verliezen

Als je er de voorkeur aan geeft de gegevens van beide partities die je samenvoegt te behouden, is het een betere optie om een applicatie van derden te gebruiken. In deze handleiding gebruiken we AOMEI Partition Assistant Standard om het proces te demonstreren. Er zijn echter veel andere toepassingen beschikbaar voor dit doel.
Wil je meer opties? Maak je geen zorgen, wij hebben je gedekt. Hier zijn enkele van de andere gratis partitiebeheertoepassingen die we aanbevelen om partities samen te voegen in Windows 10:
- EaseUS Partition Master Gratis
- Minitool Partitiewizard
- GParted schijfpartitie
- Paragon Partitiebeheer
Zodra u de applicatie heeft gekozen die aan uw behoeften voldoet, downloadt u deze eenvoudig en voert u het installatiebestand uit om toegang te krijgen tot de functies van de app. Nu kunt u doorgaan naar de onderstaande gids.
- Open de partitiebeheertoepassing van uw keuze. We gebruiken opnieuw AOMEI Partition Assistant Standard. Deze applicatie kan gratis worden gedownload door hier te klikken. U kunt er ook voor kiezen om de Professional-editie aan te schaffen voor meer geavanceerde functies.
- Klik in de toepassing met de rechtermuisknop op de partitie die u wilt samenvoegen en selecteer “Partities samenvoegen” in het contextmenu.
- Selecteer de andere partitie die u wilt samenvoegen en klik vervolgens op de knop OK .
Opmerking: je kunt slechts twee partities tegelijk samenvoegen. U kunt echter ook twee of meer delen van niet-toegewezen ruimte samenvoegen tot een partitie. Het is ook belangrijk op te merken dat u een gegevenspartitie kunt samenvoegen met de opstartschijf van het systeem, maar dat u de opstartschijf van het systeem niet kunt samenvoegen met een gegevenspartitie.
- Bevestig de instellingen en klik vervolgens op de knop “Toepassen”.
- Klik op “Doorgaan” om het samenvoegproces te starten.
Conclusie
We hopen dat ons artikel u heeft kunnen helpen bij het leren hoe u partities kunt samenvoegen in Windows 10. Zorg ervoor dat u ons aanbeveelt als u iemand anders kent die hulp nodig heeft bij dit probleem!
Als u op zoek bent naar een softwarebedrijf waarop u kunt vertrouwen vanwege de integriteit en eerlijke zakelijke praktijken, hoeft u niet verder te zoeken dan SoftwareKeep. Wij zijn een Microsoft Certified Partner en een BBB-geaccrediteerd bedrijf dat er alles aan doet om onze klanten een betrouwbare, bevredigende ervaring te bieden met de softwareproducten die ze nodig hebben. Wij staan u bij voor, tijdens en na alle verkopen.