Gebruikers van Google Chrome hebben gemeld dat ze een fout tegenkwamen met de naam ERR_CONNECTION_REFUSED. Deze foutmelding stopt uw activiteiten en maakt het bijna onmogelijk om een website te bereiken zonder deze te repareren.
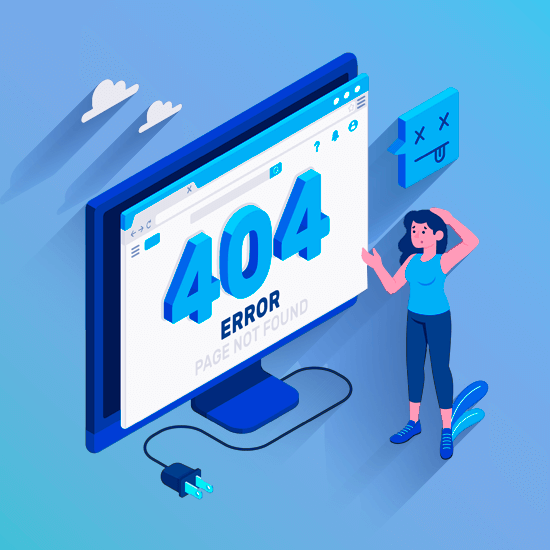
We zijn er allemaal aan gewend om met hoge snelheden op internet te surfen en binnen enkele seconden de informatie te krijgen die we nodig hebben. Daarom is het zo frustrerend als er een probleem opduikt waardoor we onze bestemming niet kunnen bereiken.
Maak je geen zorgen: we zijn hier om je te helpen. In dit artikel ziet u de 10 beste methoden om ERR_CONNECTION_REFUSED in Google Chrome op te lossen. Alles wat hieronder wordt beschreven, kan binnen een paar minuten worden gedaan, zelfs als u nog nooit eerder problemen hebt opgelost.
Ga naar oplossing:
- Wat is de ERR_CONNECTION_REFUSED-fout?
- Methode 1. Controleer de status van de website die u bezoekt
- Methode 2. Start uw router opnieuw op
- Methode 3. Synchronisatie met Google-account stoppen
- Methode 4. Wis uw browsegegevens
- Methode 5. Schakel uw antivirussoftware tijdelijk uit
- Methode 6. Wis uw DNS-cache
- Methode 7. Wijzig naar een ander DNS-adres
- Methode 8. Verwijder onnodige Chrome-extensies
- Methode 9. Google Chrome opnieuw instellen
- Methode 10. Voer de probleemoplosser voor internetverbindingen uit
Wat is de ERR_CONNECTION_REFUSED-fout?
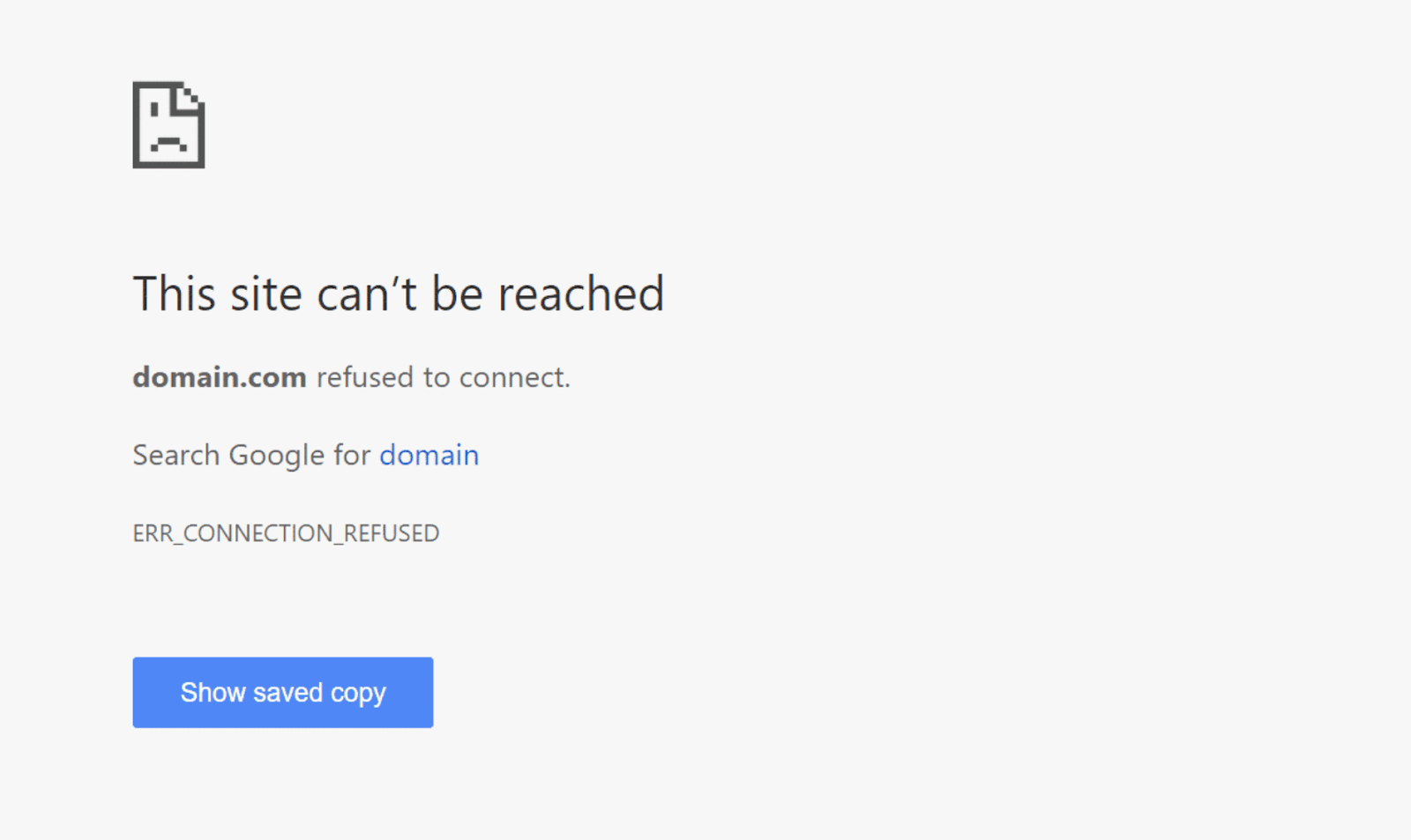
Voor de gemiddelde gebruiker lijkt deze fout behoorlijk intimiderend. Er is niet veel informatie die u op het scherm ziet wanneer de fout optreedt, waardoor het zelf oplossen van problemen een uitdaging wordt. Daarom zijn wij hier om u te helpen.
Laten we beginnen met de basis. Deze fout kan in vrijwel elke browser onder verschillende namen worden aangemoedigd. Dit is een probleem aan de clientzijde dat hoogstwaarschijnlijk verband houdt met uw internetverbinding. Veel dingen spelen een rol bij de reden waarom de fout voor u is verschenen. Een onjuist antivirusprogramma, DNS-configuratie of browserinstellingen kunnen bijvoorbeeld allemaal de boosdoener zijn.
In zeldzame gevallen kan de fout optreden omdat de website zelf niet beschikbaar is. Standaard geeft Google Chrome echter een andere foutmelding als dit het geval is.
Gebruik de onderstaande methoden om de ERR_CONNECTION_REFUSED op uw Google Chrome op te lossen, ongeacht de oorzaak ervan. Als de ene methode niet lijkt te werken, ga dan verder met de volgende! Er zijn veel oorzaken voor deze fout. U kunt niet fout gaan door andere methoden voor probleemoplossing te proberen.
Methode 1. Controleer de status van de website die u bezoekt
Het allereerste dat u moet doen als u deze fout wilt oplossen, is de status controleren van de website die u probeert te bezoeken. Als de website niet beschikbaar is, bent u niet de enige die de fout ontvangt en moet u wachten tot de website-eigenaren de fout hebben opgelost.
Als u niemand bij de hand heeft en hen vraagt om ook de website te bezoeken, raden we u aan Down For Everyone Or Just Me. Hier kunt u het websitedomein invoeren en controleren of het voor iedereen offline is, of dat er een probleem is op uw apparaat.
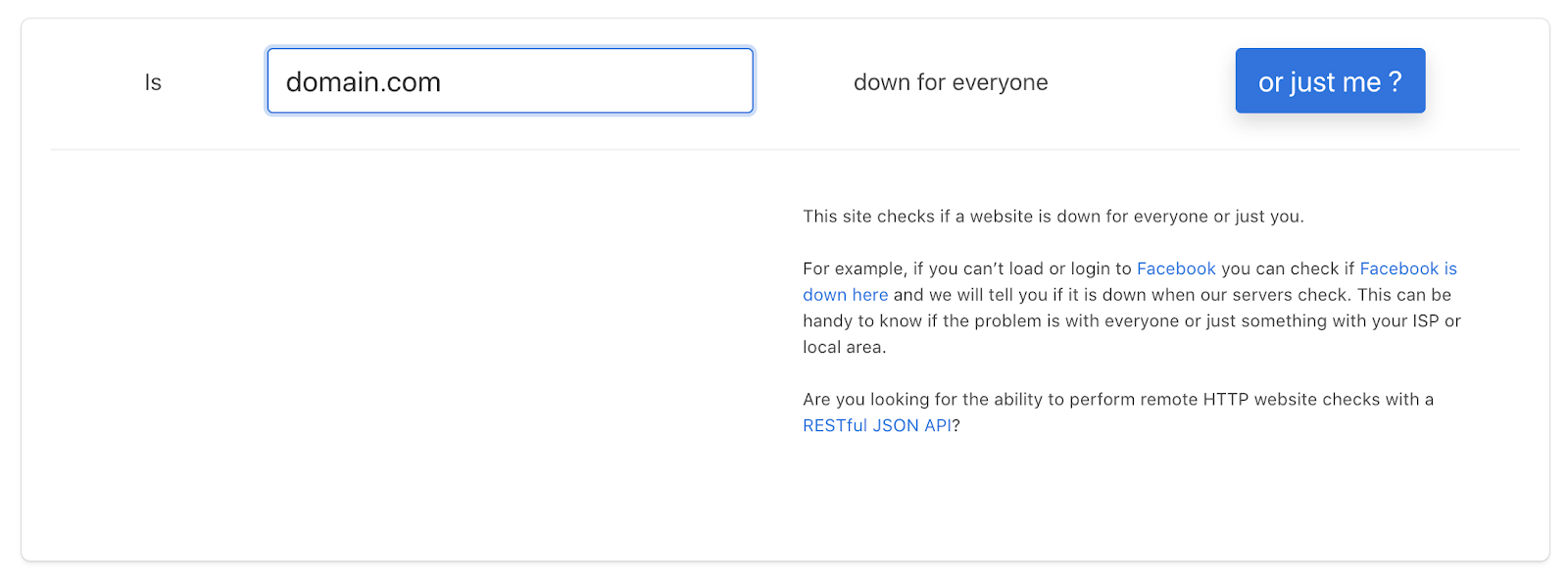
Helaas, als de website die u probeert te bezoeken echt offline is, kunt u alleen maar wachten. Probeer contact op te nemen met de eigenaren en het probleem te melden. Zodra ze zich hiervan bewust zijn, kunnen ze aan een oplossing gaan werken.
Methode 2. Start uw router opnieuw op
Iets wat u altijd moet proberen als u met internetgerelateerde problemen wordt geconfronteerd, is het opnieuw opstarten van uw router. Hierdoor kan het apparaat zichzelf oplossen en eventuele lopende problemen binnen het systeem oplossen.
U kunt uw router in 3 eenvoudige stappen opnieuw opstarten:
- Zoek de aan/uit-knop op uw router en schakel het apparaat uit.
- Wacht een paar minuten. We raden u aan 5 minuten te wachten, zodat uw router en netwerk correct kunnen worden afgesloten.
- Zet uw router weer aan.
Methode 3. Synchronisatie met Google-account stoppen
Sommige gebruikers hebben gemeld dat het stoppen van de synchronisatie met hun Google-account en de Google Chrome-browser de fout ERR_CONNECTION_REFUSED heeft opgelost.
- Open Google Chrome en typ chrome://settings/people in de adresbalk.
-
Als u een Google-account aan uw browser heeft gekoppeld, klikt u op de knop Uitschakelen om de synchronisatie te stoppen.

- Start Google Chrome opnieuw en kijk of de fout nog steeds verschijnt wanneer u probeert toegang te krijgen tot een website.
Methode 4. Wis uw browsegegevens
Het wissen van uw cache en andere browsergegevens kan ertoe bijdragen dat de fout ERR_CONNECTION_REFUSED sneller dan verwacht wordt opgelost.
-
Open Google Chrome, klik vervolgens op het pictogram Meer (weergegeven door drie verticaal gerangschikte punten) en plaats de muisaanwijzer op Meer hulpprogramma's . Klik hier op Browsegegevens wissen.
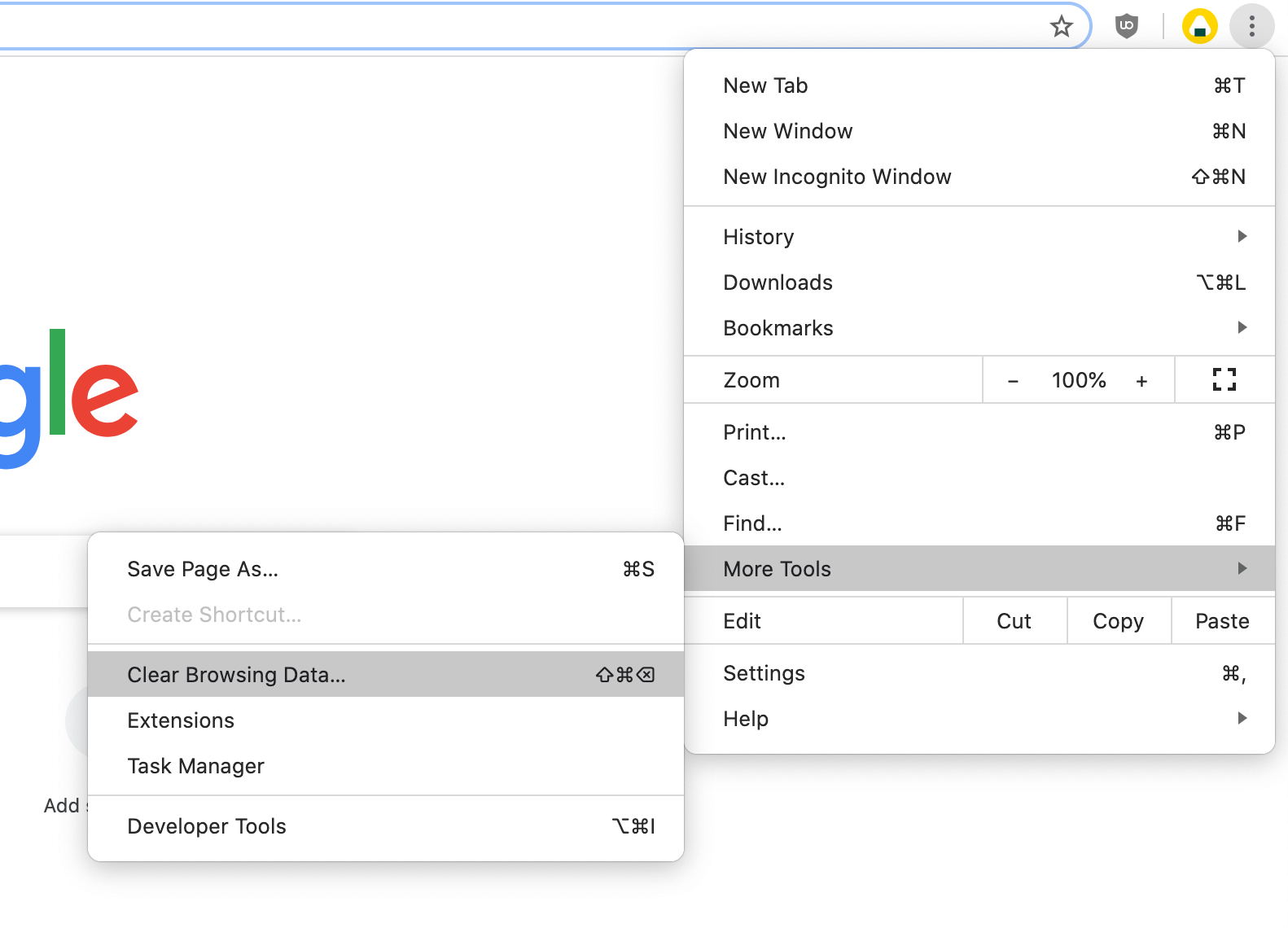
- Zorg ervoor dat het tijdsbereik is ingesteld op Altijd.
- Zorg ervoor dat al deze opties zijn aangevinkt: Browsegeschiedenis, Cookies en andere sitegegevens en Afbeeldingen en bestanden in cache.
-
Klik op de knop Gegevens wissen.
- Herstart Google Chrome nadat het proces is voltooid en kijk of de fout nog steeds verschijnt wanneer u de browser gebruikt.
Methode 5. Schakel uw antivirussoftware tijdelijk uit
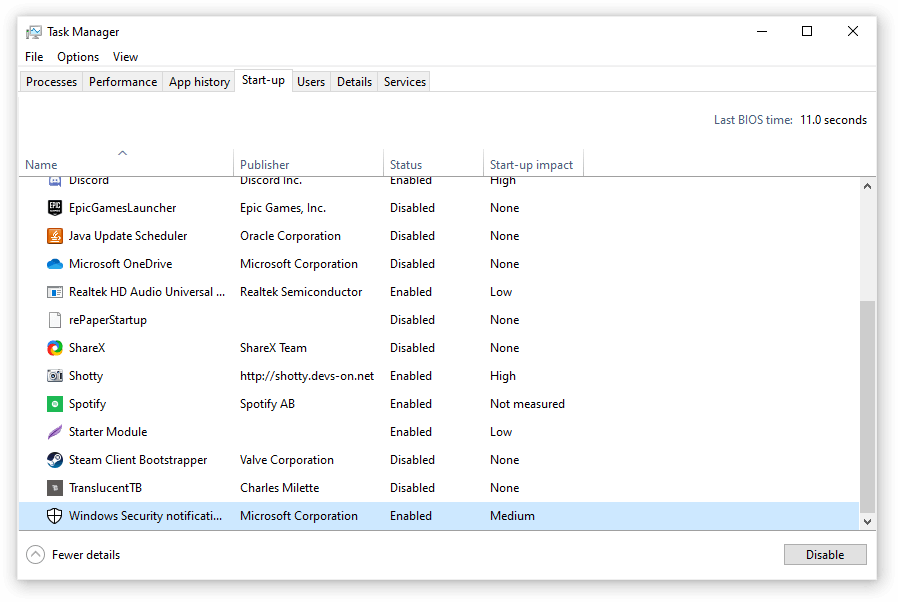
Het is bekend dat antivirusprogramma's problemen op computers veroorzaken door uw internetverbinding te verstoren. U kunt testen of de antivirus die u momenteel gebruikt de fout ERR_CONNECTION_REFUSED veroorzaakt door deze tijdelijk uit te schakelen.
Houd er rekening mee dat deze methode niet wordt aanbevolen, omdat het onveilig is om uw computer zonder bescherming te gebruiken. Ga alleen verder als u zich bewust bent van de mogelijke risico's en een back-up van uw systeem heeft om eventuele schade ongedaan te maken.
- Klik met de rechtermuisknop op een lege ruimte in uw taakbalk en kies Taakbeheer.
- Als Taakbeheer in de compacte modus is gestart, zorg er dan voor dat u de details uitbreidt door op de knop "Modusdetails" te klikken.
- Ga naar het tabblad Opstarten via het koptekstmenu bovenaan het venster.
- Zoek uw antivirusprogramma in de lijst en selecteer het door er eenmaal op te klikken.
- Klik op de knop Uitschakelen die nu rechtsonder in het venster zichtbaar is. Hierdoor wordt voorkomen dat de applicatie wordt gestart wanneer u uw apparaat start.
- Start uw computer opnieuw op en gebruik Google Chrome om te zien of de fout opnieuw verschijnt. Als dit niet het geval is, is uw antivirusprogramma de meest waarschijnlijke boosdoener.
Methode 6. Wis uw DNS-cache
Als uw DNS verouderd is, kunt u de cache handmatig wissen om de problemen die dit veroorzaakt mogelijk op te lossen. De methode is eenvoudig en omvat het gebruik van de opdrachtprompt. Houd er rekening mee dat u mogelijk een beheerdersaccount moet gebruiken om deze methode uit te voeren.
- Druk op de toetsen Windows + R op uw toetsenbord. Dit zal het hulpprogramma Run openen.
- Typ “cmd” in zonder de aanhalingstekens en druk op de toets Enter op uw toetsenbord. Hiermee wordt de klassieke opdrachtprompttoepassing gestart.
-
Plak de volgende opdracht en druk op Enter om deze uit te voeren:
ipconfig /flushdns - Sluit de opdrachtprompt en controleer of Google Chrome nog steeds de fout ERR_CONNECTION_REFUSED weergeeft.
Methode 7. Wijzig naar een ander DNS-adres
Een snelle oplossing voor dit probleem is het wijzigen van uw DNS-server. Als u dit doet, kunt u de beperkingen omzeilen en mogelijk zelfs een betere internetsnelheid op uw apparaat krijgen. Hier zijn de stappen om uw DNS-server snel te veranderen naar een bekende, snelle en openbare DNS.
- Druk op de toetsen Windows + R op uw toetsenbord. Dit zal het hulpprogramma Run openen.
- Typ “control” in en druk op de toets Enter op uw toetsenbord. Hiermee wordt de klassieke toepassing Configuratiescherm gestart.
- Klik op Netwerk en internet en kies vervolgens Netwerk en deelcentrum.
- Klik in het menu aan de zijkant op de link Adapterinstellingen wijzigen. Er wordt een nieuw venster geopend.
- Klik met de rechtermuisknop op de verbinding die u momenteel gebruikt en selecteer Eigenschappen.
- Scroll naar beneden en klik op Internetprotocol versie 4 (TCP/IPv4). Klik op de knop Eigenschappen.
- Selecteer Gebruik de volgende DNS-serveradressen.
- Typ 1.111 in de eerste rij, dan 1.1 in de tweede rij. Hiermee wordt uw DNS gewijzigd in de populaire 1.111 server, waarover u meer kunt lezen door hier te klikken.
- Klik op OK om uw wijzigingen toe te passen. Probeer Google Chrome te gebruiken en kijk of de fout is opgelost nadat u uw DNS-server heeft aangepast.
Methode 8. Verwijder onnodige Chrome-extensies
Het is bekend dat Google Chrome-extensies een schot in de roos zijn. Sommige extensies kunnen schadelijke code of functies bevatten die de websites die u bezoekt verstoren. We raden u aan alle onnodige extensies die u hebt geïnstalleerd uit te schakelen om te zien of uw fout hiermee is opgelost.
-
Open Google Chrome, klik vervolgens op het pictogram Meer (weergegeven door drie verticaal gerangschikte stippen) en plaats de muisaanwijzer op Meer hulpprogramma's . Klik hier op Extensies.
U kunt ook chrome://extensions/ in uw browser invoeren en op Enter drukken.
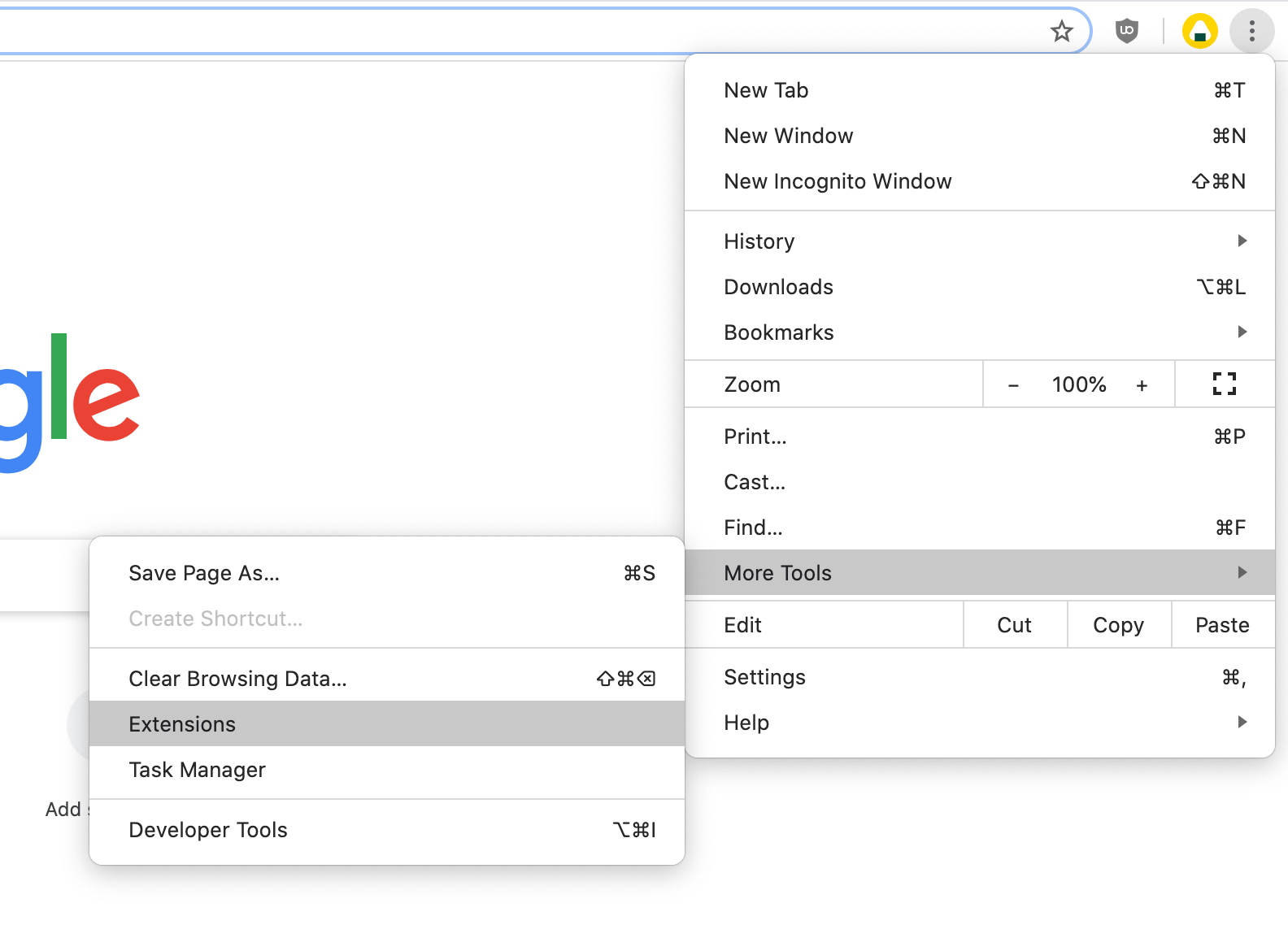
- Klik op de knop Verwijderen bij extensies die u niet herkent of niet nodig heeft. Controleer of u kunt browsen zonder dat de fout ERR_CONNECTION_REFUSED verschijnt.
Methode 9. Google Chrome opnieuw instellen
Als niets anders werkt, kan het resetten van uw Google Chrome-instellingen voldoende zijn. U kunt deze methode proberen als u de volgende stappen uitvoert.
-
Open Google Chrome, klik vervolgens op het pictogram Meer (weergegeven door drie verticaal gerangschikte punten) en kies Instellingen.
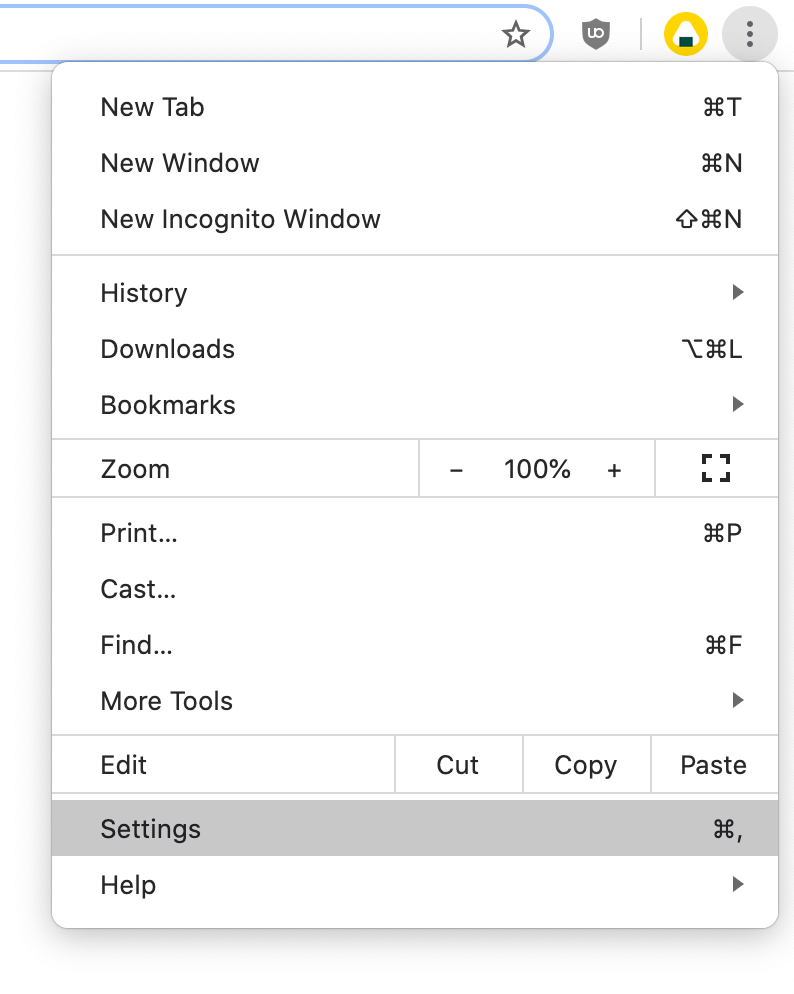
- Scroll naar de onderkant van de pagina en klik op Geavanceerd.
-
Navigeer naar de sectie Resetten en opschonen en klik vervolgens op Instellingen herstellen naar de oorspronkelijke standaardwaarden.

-
Klik op de knop Instellingen resetten.
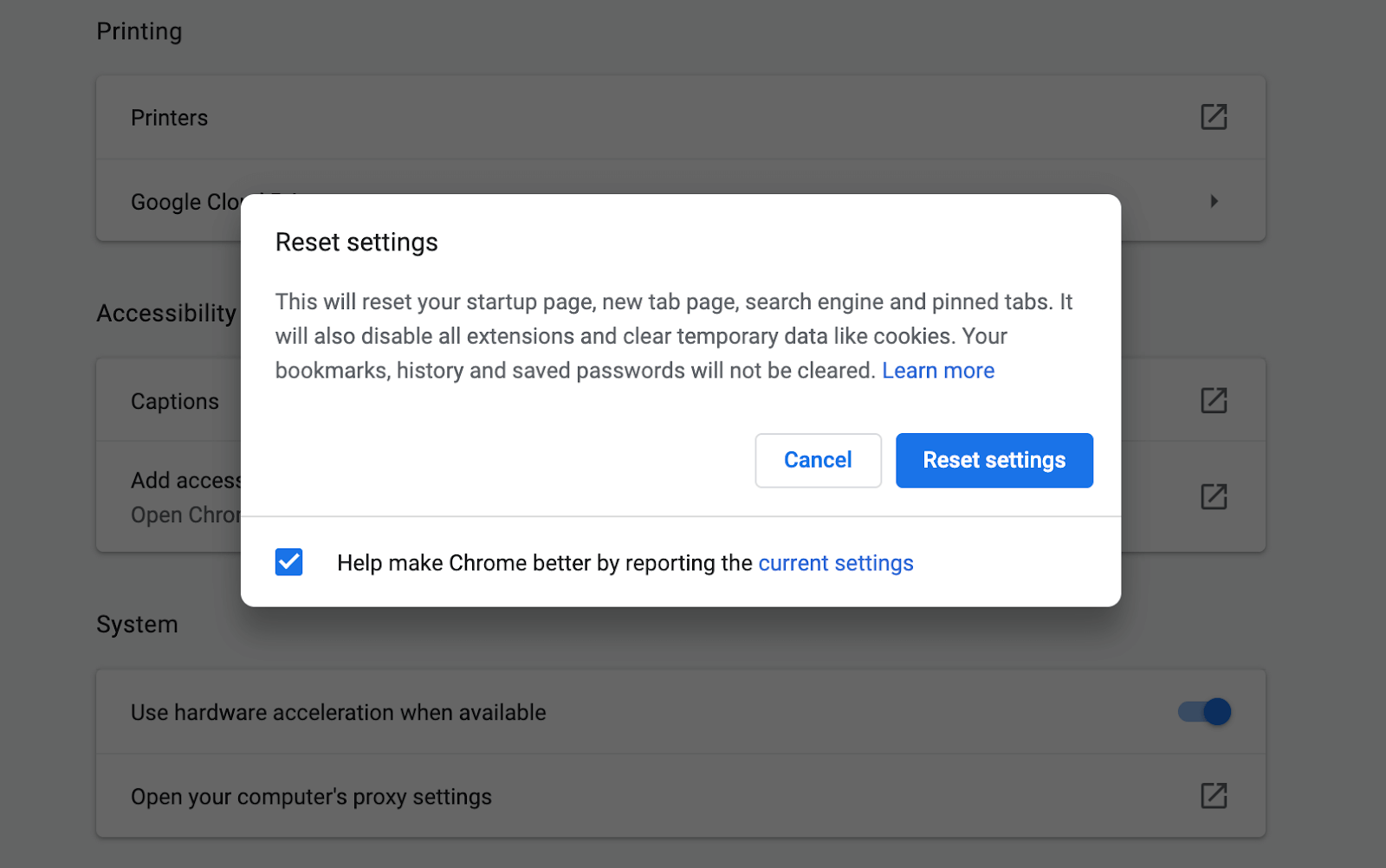
- Herstart Google Chrome nadat het proces is voltooid en kijk of de fout ERR_CONNECTION_REFUSED nog steeds verschijnt wanneer u de browser gebruikt.
Methode 10. Voer de probleemoplosser voor internetverbindingen uit
Een Windows-gerelateerde oplossing zou een van de ingebouwde probleemoplossers kunnen gebruiken. Volg hiervoor de onderstaande instructies.
- Open Instellingen met behulp van de sneltoets Windows + I of U kunt deze openen door op het tandwielpictogram in het menu Start te klikken.
- Klik op het tabblad Update en beveiliging.
- Kies Problemen oplossen in het menu aan de linkerkant.
- Scroll naar beneden en selecteer Internetverbindingen en klik vervolgens op Problemen detecteren en de oplossingen toepassen (of Voer de probleemoplosser uit) en laat de probleemoplosser zijn werk doen.
- Zodra de probleemoplosser klaar is, start u uw systeem opnieuw op. Je zou moeten kunnen zien of deze methode werkte tijdens het browsen in Google Chrome.
We hopen dat dit artikel u heeft geholpen bij het oplossen van de fout ERR_CONNECTION_REFUSED in Google Chrome. Geniet van ononderbroken surfen op het internet!
Als u op zoek bent naar meer handleidingen over het oplossen van Google Chrome-gerelateerde fouten, of als u meer technologiegerelateerde artikelen wilt lezen, overweeg dan om u te abonneren op onze nieuwsbrief. We publiceren regelmatig tutorials, nieuwsartikelen en handleidingen om u te helpen in uw dagelijkse technische leven.