Windows zit boordevol handige sneltoetsen waarmee u sneller door uw systeem kunt navigeren. De meest gebruikte is het tegelijkertijd indrukken van de Alt- en Tab-toets, waardoor je een overzicht krijgt van je geopende vensters en er razendsnel tussen kunt schakelen.
Het is gemakkelijk in te zien waarom de snelkoppeling die niet werkt voor veel mensen problemen kan veroorzaken. Het is essentieel voor iedereen die regelmatig tussen zijn apps schakelt om efficiënter te kunnen werken. Leer hoe u kunt oplossen dat de sneltoets Alt-Tab niet werkt op Windows 10 door ons artikel te lezen.
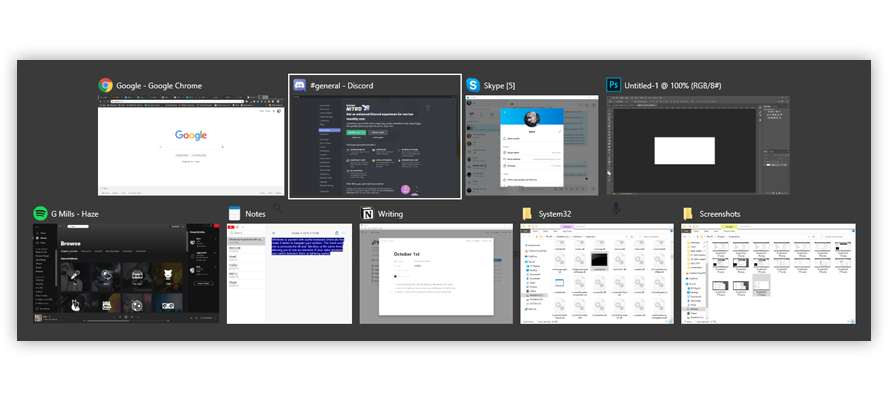
Ga naar sectie:
- Waarom werkt de sneltoets Alt-Tab niet in Windows 10?
- Methode 1: Zorg ervoor dat het niet je toetsenbord is
- Methode 2: Gebruik de andere Alt-toets
- Methode 3: Start Windows Verkenner opnieuw
- Methode 4: Wijzig de AltTabSettings-registerwaarden
- Methode 5: Update uw toetsenbordstuurprogramma
- Methode 6: Zorg ervoor dat Peek is ingeschakeld
- Methode 7: Toetsenbordapps van derden verwijderen
- Methode 8: Koppel randapparatuur los
- Conclusie
Waarom werkt de sneltoets Alt-Tab niet in Windows 10?
Problemen met snelkoppelingen houden meestal verband met systeemongelukken, wat betekent dat ze uniek zijn voor elke computer. Hier zijn enkele van de meest voorkomende overtreders als het gaat om het niet functioneren van snelkoppelingen op Windows 10:
- Registerwijzigingen. Het Windows-register is verantwoordelijk voor het afhandelen van veel delen van uw systeem onder de motorkap. Sommige toepassingen maken nieuwe registervermeldingen wanneer ze worden geïnstalleerd, wat conflicten met reeds bestaande kan veroorzaken. Dit kan ertoe leiden dat uw systeem Alt-Tab niet herkent als de snelkoppeling om tussen apps te schakelen.
- Snelkoppeling negeren. Het is heel goed mogelijk dat een applicatie die u hebt geïnstalleerd een overschrijving heeft uitgevoerd op de reeds bestaande Alt-Tab-snelkoppeling, wat betekent dat deze nu een andere functie in uw systeem heeft.
- Windows Verkenner-fout. Windows Verkenner is een van de vele ruggengraat van uw systeem. Als er een fout optreedt, is het mogelijk dat de functionaliteit van uw systeem, inclusief de snelkoppelingen, wordt verstoord.
- Randapparatuur. Uw randapparatuur, zoals een toetsenbord, computermuis of headset, kan ervoor zorgen dat de Alt-Tab-sneltoets niet meer werkt.
- Stuurprogramma's. Drivers zorgen ervoor dat de meeste randapparatuur werkt. Als uw stuurprogramma's ontbreken, verouderd zijn of niet compatibel zijn met uw systeem, kunnen ze naast vele andere problemen de functionaliteit van de Alt-Tab-snelkoppeling verstoren.
Er kunnen andere problemen op uw pc aanwezig zijn die ervoor zorgen dat de Alt-Tab-toetsen niet werken zoals bedoeld. Hieronder vindt u verschillende oplossingen om u te helpen deze vervelende fout op te lossen, ongeacht de oorzaak ervan.
Om ervoor te zorgen dat u efficiënt kunt blijven werken op uw apparaat, helpen we u eventuele fouten op te lossen met betrekking tot de Alt-Tab-snelkoppeling die niet werkt op uw Windows 10-systeem. Sommige van deze methoden zijn meer algemene probleemoplossing, maar veel ervan richten zich op bekende problemen die verband houden met deze snelkoppeling.
Laten we beginnen met het oplossen van problemen!
Methode 1: Zorg ervoor dat het niet je toetsenbord is
Eerst en vooral moet u controleren of uw toetsenbord goed werkt en op geen enkele manier beschadigd is. Sleutels zijn kwetsbaar en kunnen breken of niet goed worden ingedrukt als er iets mee gebeurt.
Je kunt controleren of je Alt- en Tab-toetsen werken door naar een website te gaan die automatisch detecteert en laat zien welke toetsen je indrukt. We raden u aan Key-Test te gebruiken.
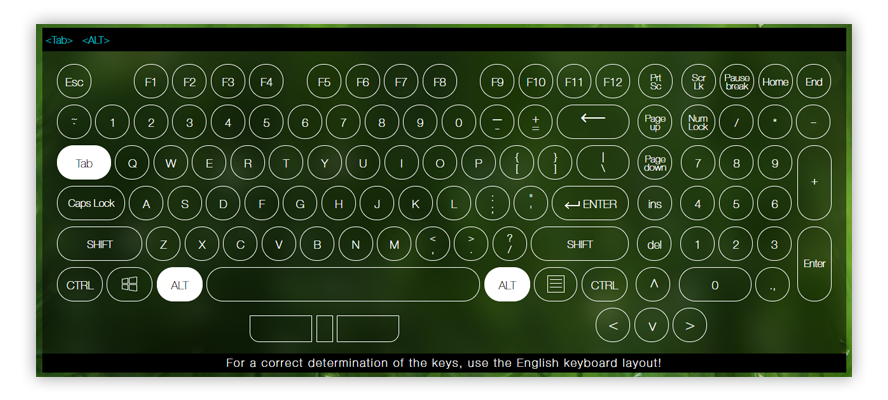
De tester kan geen onderscheid maken tussen dubbele sleutels zoals Alt. Zorg ervoor dat je beide test en dat het schermtoetsenbord de Alt-toets markeert terwijl je erop drukt!
Als uw Alt- en Tab-toetsen goed werken, zou het schermtoetsenbord er zo uit moeten zien. Zie je slechts één van de toetsen oplichten? Dit is een indicatie dat er iets mis is met uw toetsenbord. Overweeg het schoon te maken of te testen of Alt-Tab met een ander toetsenbord werkt.
Methode 2: Gebruik de andere Alt-toets
Er bevinden zich twee Alt-toetsen op uw toetsenbord. Als de Alt-Tab-functie met een van de twee niet lijkt te werken, probeer dan de andere! Veel gebruikers melden dat nadat ze de secundaire Alt-toets hadden gebruikt om een Alt-Tab-venster -schakelaar uit te voeren, hun primaire Alt-toets ook in de snelkoppeling begon te werken.
Een ander ding dat je kunt proberen is de Alt-Tab-Esc snelkoppeling, die vaak problemen met Alt-Tab in het algemeen lijkt op te lossen.
Methode 3: Start Windows Verkenner opnieuw
Met Windows Verkenner kunt u in principe door uw bestanden bladeren met een visuele interface. Het wordt vaak beschouwd als de ruggengraat van uw systeem, omdat de meesten van ons zonder dit niet zouden weten hoe we op onze pc's moeten navigeren.
Het opnieuw starten van de Windows Verkenner lijkt vaak problemen op te lossen waarbij de Alt-Tab-toetsen niet naar behoren functioneren. Hier leest u hoe u het moet doen.
- Start Taakbeheer:
-
Klik met de rechtermuisknop op een lege ruimte in uw taakbalk en kies Taakbeheer,

- of gebruik de sneltoets Ctrl + Shift + Esc.
-
Klik op Meer details.
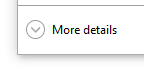
-
Selecteer Windows Verkenner en klik er met de rechtermuisknop op en kies vervolgens Opnieuw opstarten in het contextmenu.
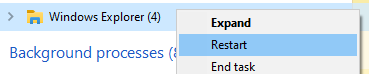
- Wacht totdat Windows Verkenner opnieuw is opgestart. Uw taakbalk en vensters kunnen tijdelijk verdwijnen.
- Test of Alt-Tab werkt.
Methode 4: Wijzig de AltTabSettings-registerwaarden
Het register is een krachtige manier om uw systeem, app-instellingen en probleemoplossing aan te passen. Door een specifieke waarde met betrekking tot de Alt-Tab-sneltoets te wijzigen of te maken, kunt u mogelijk problemen oplossen.
Als u dit doet, wordt uw Alt-Tab-menu weergegeven zoals vroeger in Windows XP, maar het opofferen van beeldmateriaal is de moeite waard als u de snelkoppeling vaak gebruikt.
-
Druk op de toetsen Windows + R op uw toetsenbord om de toepassing Uitvoeren te starten. Wanneer het venster wordt geopend, typt u Regedit en klikt u op OK.
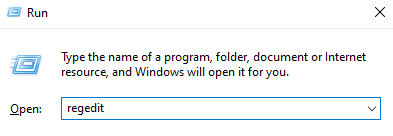
-
U kunt door de Register-editor navigeren door op het pijlsymbool naast de naam van een map om deze uit te vouwen. Navigeer naar: HKEY_CURRENT_USER → Software → Microsoft → Windows → Huidige versie → Verkenner.
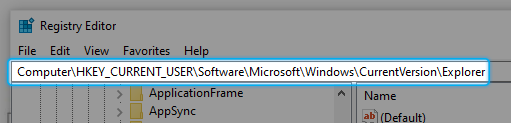
-
Controleer of u een waarde heeft met de naam AltTabSettings. Als dit niet het geval is, klik dan met de rechtermuisknop op een lege ruimte en selecteer Nieuw → DWORD (32-bit)-waarde en geef deze een naam AltTabInstellingen.
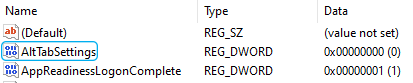
-
Dubbelklik op AltTabSettings en wijzig de waardegegevens in 1 en klik vervolgens op OK.
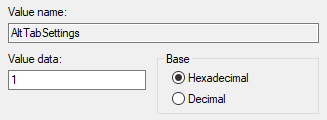
- Sluit de Register-editor en controleer of de sneltoets Alt-Tab nu werkt. Als dit niet het geval is, start u uw computer opnieuw op en controleert u het opnieuw.
Methode 5: Update uw toetsenbordstuurprogramma
Zelfs als u uw toetsenbord al heeft gecontroleerd in Methode 1, kunnen er problemen zijn met uw toetsenbordstuurprogramma. Dit stukje software dat elementen van uw hardware met uw besturingssysteem verbindt en ervoor zorgt dat het goed werkt. Als dit stuurprogramma verouderd is, kan uw apparaat problemen gaan veroorzaken en problemen veroorzaken.
Hier leest u hoe u uw toetsenbordstuurprogramma kunt bijwerken in Windows 10.
-
Druk op de toetsen Windows + R op uw toetsenbord om de toepassing Uitvoeren te starten. Wanneer het venster wordt geopend, typt u devmgmt.msc en klik op OK.
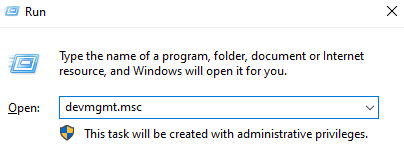
- Apparaatbeheer wordt geopend en toont al uw geïnstalleerde en actieve apparaten. Vouw Toetsenborden uit door op het pijlsymbool ernaast te klikken.
-
Klik met de rechtermuisknop op uw toetsenbord en kies Stuurprogramma bijwerken.
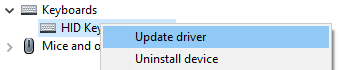
- Kies de optie om online naar een stuurprogramma te zoeken en laat Windows 10 bepalen welke nieuwste stuurprogramma-update compatibel is met uw apparaat.
- Start uw computer opnieuw op en kijk of de sneltoets Alt-Tab werkt.
Methode 6: Zorg ervoor dat Peek is ingeschakeld
Peek is een vreemde kleine functie waarvan de instellingen zijn weggestopt in het klassieke Configuratiescherm. Hiermee kun je vensters tijdelijk transparant maken en er achter kijken - vandaar de naam. Als Peek is uitgeschakeld, kan dit conflicteren met de sneltoets Alt-Tab.
Zo kunt u controleren of Peek is ingeschakeld en kunt u Peek inschakelen in Windows 10.
-
Klik op het pictogram Zoeken in uw taakbalk en typ Geavanceerde systeeminstellingen.

-
Klik op het overeenkomende resultaat. Hierdoor wordt een nieuw venster op uw scherm geopend.
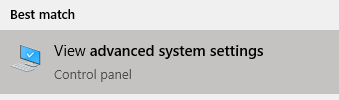
-
Klik op Instellingen in het gedeelte Prestaties .
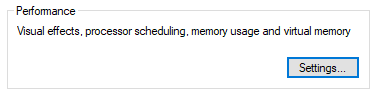
-
Zorg ervoor dat er een vinkje staat naast Peek inschakelen. Als dit niet het geval is, klikt u op het lege vak om er een te plaatsen. Klik op OK.

- Controleer of de sneltoets Alt-Tab nu werkt. Als dit niet het geval is, start u uw computer opnieuw op en controleert u het opnieuw.
Methode 7: Toetsenbordapps van derden verwijderen
Toetsenbordtoepassingen van derden kunnen conflicteren met uw daadwerkelijke toetsenbord. Als u problemen ondervindt met de Alt-Tab-snelkoppeling of met snelkoppelingen in het algemeen, raden we u aan deze apps te verwijderen. Kijk of het probleem is opgelost en zoek eventueel naar andere toetsenbordoplossingen.
Zo kunt u een toepassing verwijderen in Windows 10.
-
Klik op de Windows knop linksonder in uw scherm en kies vervolgens Instellingen, aangegeven door een tandwielpictogram .
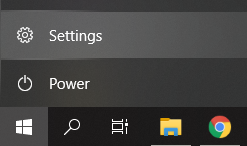
-
Klik op Apps.
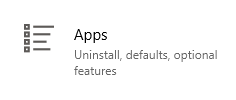
-
Zodra al uw applicaties zijn geladen, zoekt u naar toetsenbordsoftware van derden. U kunt er ook naar zoeken door in de zoekbalk te typen.
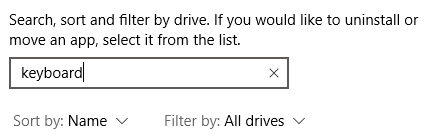
-
Klik op de toetsenbordapp van derden en kies Verwijderen.
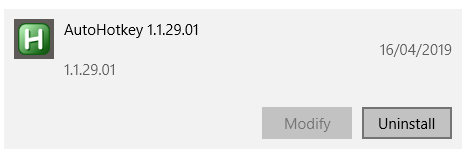
- Volg de instructies op het scherm om de applicatie te verwijderen. Elke verwijderingswizard is anders. Zorg er wel voor dat u aanvinkt of u alles verwijdert.
- Start uw apparaat opnieuw op en controleer of de sneltoets Alt-Tab nu werkt.
Methode 8: Koppel randapparatuur los
Veel Windows 10 gebruikers meldden dat het aansluiten van bepaalde randapparatuur op het systeem hun vermogen om de Alt-Tab-snelkoppeling te gebruiken verpest. Om dit tegen te gaan, raden we aan om al uw aangesloten kabels los te koppelen (behalve de noodzakelijke, zoals een voeding) en de snelkoppeling te testen na elk verwijderd apparaat.
Tip: als u de verbinding met een apparaat verbreekt en de sneltoets Alt-Tab onmiddellijk begint te werken, heeft u de oorzaak van het probleem gevonden. Kijk in de stuurprogramma's van het apparaat, controleer een vervangend apparaat of neem contact op met de fabrikant.
Conclusie
We hopen dat onze gids en tips u hebben kunnen helpen bij het oplossen van uw problemen waarbij de Alt-Tab-sneltoets niet werkt in Windows 10. Schakel naar hartenlust over en werk op uw meest efficiënte manier! Als geen van de bovenstaande methoden lijkt te werken, raden we u aan Windows 10 bij te werken.
Als u informatie nodig heeft over andere problemen met Microsoft Windows, hulp nodig heeft bij het oplossen van problemen, of meer wilt weten over uw besturingssysteem, bekijk dan onze andere artikelen hier.
Als u op zoek bent naar een softwarebedrijf waarop u kunt vertrouwen vanwege de integriteit en eerlijke zakelijke praktijken, hoeft u niet verder te zoeken dan SoftwareKeep. Wij zijn een Microsoft Certified Partner en een BBB-geaccrediteerd bedrijf dat er alles aan doet om onze klanten een betrouwbare, bevredigende ervaring te bieden met de softwareproducten die ze nodig hebben. Wij staan u bij voor, tijdens en na alle verkopen.
Nog één ding
We zijn blij dat je dit artikel tot hier hebt gelezen :) Bedankt voor het lezen.
Als je even tijd hebt, deel dit artikel dan op je socials; iemand anders kan er ook baat bij hebben.
Abonneer u op onze nieuwsbrief en lees als eerste onze toekomstige artikelen, recensies en blogposts rechtstreeks in uw e-mailinbox. We bieden ook aanbiedingen, promoties en updates over onze producten en delen deze via e-mail. Je zult er geen één missen.