In dit artikel leert u alles wat u moet weten over de CRITICAL_PROCESS_DIED-foutcode, inclusief hoe u deze kunt oplossen. We laten u ook zien hoe u kunt voorkomen dat toekomstige BSOD-fouten schade aan uw systeem veroorzaken.

Weet u wat de CRITICAL_PROCESS_DIED blauwe schermfout is? Zo niet, maak je geen zorgen. Veel mensen zijn niet bekend met deze term. Deze blauwe schermfout is een van de meest voorkomende op Windows-machines, maar kan erg frustrerend zijn om mee om te gaan.
Een CRITICAL_PROCESS_DIED blauwe schermfout is een soort BSOD-fout (Blue Screen of Death) op Windows-machines. Dit type fout duidt meestal op een ernstig probleem met uw computer en zorgt ervoor dat uw systeem crasht. Dit kan verschillende oorzaken hebben, maar is eenvoudig op te lossen als u weet wat u moet doen.
Laten we erin duiken en ontdekken hoe we de CRITICAL_PROCESS_DIED blauwe schermfout kunnen oplossen.
Inhoudsopgave
- Wat is een blauw scherm/BSOD-fout?
- Wat veroorzaakt de fout 'CRITICAL_PROCESS_DIED'?
- Opgelost: CRITICAL_PROCESS_DIED blauw scherm op Windows
- De stopcode 'Kritisch proces dood' herstellen
- Methode 1. Start uw computer op in de veilige modus
- Methode 2. Voer een schone start uit
- Methode 3. Update uw stuurprogramma's
- Methode 4. Verwijder de nieuw geïnstalleerde software
- Methode 5. Voer de systeembestandscontrole (sfc)-scan uit
- Methode 6. Voer de DISM-opdracht uit
- Methode 7. Gebruik Systeemherstel
- Laatste gedachten
Wat is een blauw scherm/BSOD-fout?
Een 'blauw scherm'-fout (ook wel BSOD genoemd) treedt op wanneer uw systeem een ernstige fout tegenkomt. Het is een typisch probleem waarbij uw machine een STOP-code ontvangt en gedwongen wordt opnieuw op te starten.
De meeste blauwe schermfouten worden veroorzaakt door systeemgerelateerde problemen die ervoor zorgen dat Windows een STOP-code retourneert, wat tot een systeemcrash leidt. Dit gebeurt zonder voorafgaande kennisgeving, wat betekent dat uw werk verloren kan gaan en bestanden beschadigd kunnen raken. Zorg er altijd voor dat u vaak systeemback-ups opslaat en maakt!
Bij elke blauwe schermfout wordt een zogenaamde stopcode uitgezonden. U kunt het gebruiken om de oorzaak van de fout te achterhalen of mogelijke oplossingen online op te zoeken. Het helpt IT-professionals ook het probleem te identificeren en problemen met uw apparaat efficiënt op te lossen.
Gelukkig hoef je geen honderden dollars uit te geven aan reparaties. Volg gewoon onze onderstaande oplossingen om de CRITICAL_PROCESS_DIED-fout op te lossen! We begeleiden u bij elke stap om ervoor te zorgen dat uw computer wordt hersteld.
Wat veroorzaakt de fout 'CRITICAL_PROCESS_DIED'?
Blauwe schermfouten kunnen in verschillende situaties voorkomen. Als u de oorzaak van uw fout kent, kunt u het probleem direct en efficiënt oplossen. Hier volgen enkele van de meest voorkomende oorzaken van de CRITICAL_PROCESS_DIED-foutcode die wordt gerapporteerd op Windows 10- en 11-apparaten:
- Problemen met een systeemcomponent. Wanneer een proces dat nodig is om het Windows-besturingssysteem uit te voeren onverwachts stopt, kan deze fout optreden. Het kan ook het gevolg zijn van corrupte systeembestanden, die kunnen worden hersteld met de probleemoplossingstools van Windows.
- Hardwareproblemen. Als uw RAM of harde schijf problemen heeft, kan deze fout optreden als reactie op defecte apparatuur. In dit geval moet u mogelijk uw geheugensticks vervangen of een nieuwe harde schijf aanschaffen.
- Defecte of incompatibele stuurprogramma's. Sommige gebruikers hebben gemeld dat specifieke stuurprogramma's dit probleem op een Windows-pc kunnen veroorzaken. Zorg ervoor dat uw stuurprogramma's altijd up-to-date zijn en afkomstig zijn van een officiële bron!
- Er zijn te veel applicaties actief. Als u te veel applicaties tegelijk uitvoert, zowel actief als op de achtergrond, kan Windows te maken krijgen met de CRITICAL_PROCESS_DIED-fout. Dit gebeurt als uw systeem geen geheugen kan lezen of schrijven vanwege de enorme werklast.
- Nieuwe Windows-update. Deze fout kan optreden wanneer een recente Windows-update, zoals een cumulatieve upgrade of een beveiligingsupdate, onbedoelde gevolgen heeft op sommige pc's.
De oplossingen voor het oplossen van deze fout staan hieronder vermeld.
Opgelost: CRITICAL_PROCESS_DIED blauw scherm op Windows
De stopcode 'Kritisch proces mislukt' herstellen
- Voer het hulpprogramma voor probleemoplossing voor hardware en apparaten uit.
- Voer de Deployment Imaging and Servicing Management Tool uit.
- Voer de systeembestandscontrole uit.
- Voer een antivirusscan uit.
- Update uw stuurprogramma's.
- Recente Windows-updates verwijderen.
- Voer een schone start uit.
- Herstel uw systeem.
Laten we erin duiken:
Methode 1. Start uw computer op in de veilige modus
Het kan essentieel zijn om naar de Veilige modus te gaan om enkele van de onderstaande oplossingen te voltooien. U kunt ook beginnen met het oplossen van problemen door te bepalen of het probleem zich voordoet in de Veilige modus in plaats van in de standaardopstartmodus.
- Start uw computer opnieuw op en houd de toets F8 op uw toetsenbord ingedrukt terwijl het opstartscherm zichtbaar is om naar de Windows Herstelomgeving (WinRE) te gaan. Mogelijk moet u op bepaalde apparaten ook de Fn (functie)-toets ingedrukt houden.
- Tip: Als u WinRE niet kunt opstarten met de sneltoets, zet dan uw computer aan en uit totdat deze automatisch opstart in de reparatieomgeving. Gemiddeld moet u de computer ongeveer drie keer aan- en uitzetten.
-
Ga door naar Geavanceerde reparatieopties bekijken > Problemen oplossen > Geavanceerde opties > Opstartinstellingen > Opnieuw opstarten.

- Je ziet nu een selectie van verschillende herstartkeuzes. Door op F5 op uw toetsenbord te drukken, schakelt u Veilige modus met netwerkmogelijkheden in. Wacht tot uw systeem opnieuw is opgestart en kijk of het succesvol is opgestart.
Als u Windows 10 in de veilige modus kunt opstarten zonder dat de blauwe schermfout verschijnt, kunt u het probleem verder oplossen! Het scannen van uw computer op malware met Windows Defender is bijvoorbeeld een goede eerste stap.
Methode 2. Voer een schone start uit
Start uw systeem in de schone opstartmodus om te garanderen dat uw computer zonder services van derden werkt. Voordat u opstart, worden alle apps en services van derden uitgeschakeld, waardoor de kans op conflicten wordt verkleind. Kijk of het CRITICAL_PROCESS_DIED blauwe schermprobleem nog steeds optreedt in deze schone opstartstatus.
-
Start uw computer op in Veilige modus met behulp van de stappen in Methode 1. Nadat uw systeem is opgestart, drukt u op de toetsen Windows + R op uw toetsenbord om Run
hulpprogramma in een nieuw venster. -
Typ "msconfig" zonder de aanhalingstekens en druk op de toets Enter op uw toetsenbord. Hierdoor wordt het venster Systeemconfiguratie geopend.
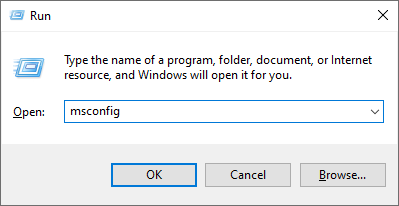
-
Ga naar het tabblad Services. Zorg ervoor dat u het vakje Alle Microsoft-services verbergen aanvinkt. Dit zorgt ervoor dat u alleen services van derden ziet.
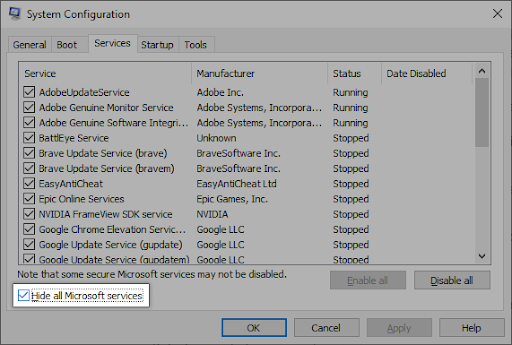
-
Nadat u alle systeemservices heeft verborgen, klikt u op de knop Alles uitschakelen om alle services van derden op uw apparaat uit te schakelen.
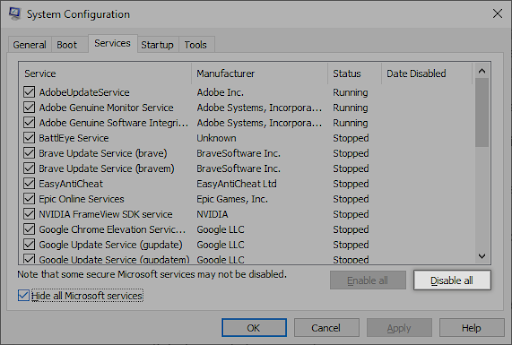
- Klik op de knop Toepassen en start uw computer opnieuw op. Wanneer u de volgende keer opstart, start uw computer alleen essentiële Microsoft-services.
- Start uw computer opnieuw op. U bevindt zich in een schone opstartstatus met alleen officiële Microsoft-services. Controleer of de Windows Driver Foundation in deze staat nog steeds CPU-bronnen gebruikt.
Als u merkt dat de betreffende BSOD niet optreedt wanneer u schoon opstart, wordt het probleem veroorzaakt door een service of app van derden. U moet het identificeren en het bijbehorende stuurprogramma of de bijbehorende app vervangen of de service helemaal uitschakelen.
Methode 3. Update uw stuurprogramma's
Het is mogelijk dat de hardwarestuurprogramma's van uw computer verouderd zijn, of dat een frauduleus/slecht functionerend stuurprogramma de CRITICAL_PROCESS_DIED stopcode veroorzaakt. Gebruik de onderstaande stappen om te controleren op verouderde stuurprogramma's of update ze allemaal tegelijk.
Stuurprogramma's bijwerken met Windows Update
-
Klik op het Windows-pictogram linksonder in uw scherm om het Start-menu te openen. Kies Instellingen of gebruik de snelkoppeling Windows + I.
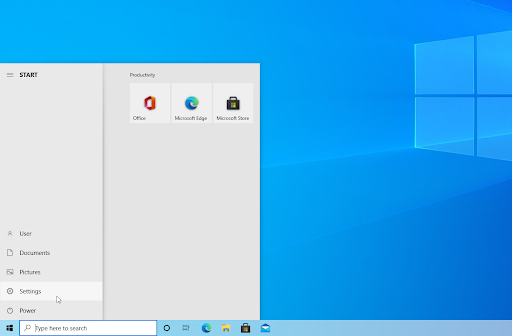
-
Klik op de tegel Update en beveiliging. Hier vindt u de meeste van uw Windows Update-instellingen.
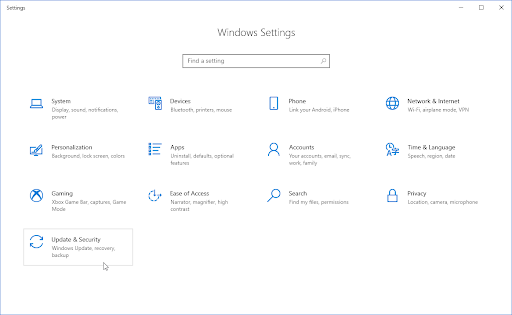
-
Ga naar de sectie Windows Update en klik op de link Optionele updates bekijken, indien beschikbaar.
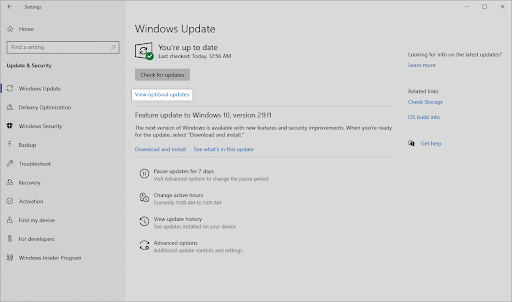
-
Vouw de sectie Stuurprogramma-updates uit en bekijk welke stuurprogramma's momenteel een update nodig hebben. Plaats een vinkje ernaast en klik op de knop Downloaden en installeer om de stuurprogramma's bij te werken.
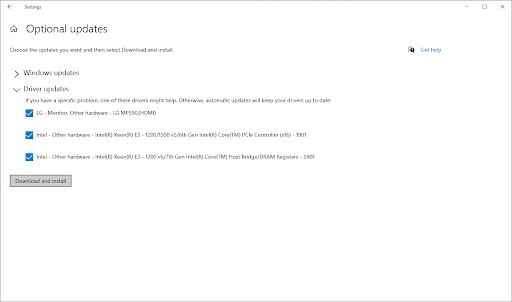
- Laat Windows uw stuurprogramma's bijwerken en start vervolgens uw computer opnieuw op.
Stuurprogramma's bijwerken met Apparaatbeheer
-
Druk op de toetsen Windows + X op uw toetsenbord en klik op Apparaatbeheer optie in het WinX-menu.
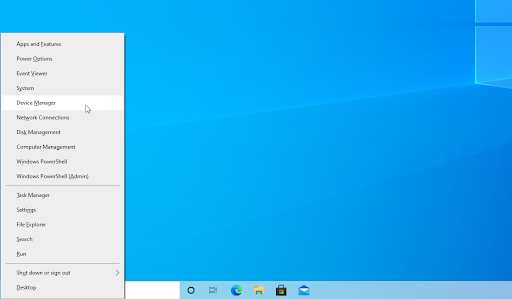
-
Klik met de rechtermuisknop op het stuurprogramma dat u wilt bijwerken. Als bijvoorbeeld een printerstuurprogramma het probleem veroorzaakt, moet u het gedeelte Printers uitbreiden. Kies Stuurprogramma bijwerken in het contextmenu.

-
Selecteer Automatisch zoeken naar stuurprogramma's uit de opties. Hierdoor kan Windows 10 verbinding maken met internet en de nieuwste stuurprogramma's voor uw apparaat vinden. Mogelijk wordt u gevraagd een stuurprogramma te selecteren als er meerdere updates worden gevonden.
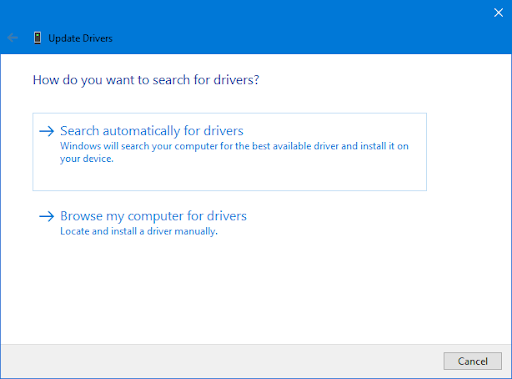
- Wacht tot de installatie van het stuurprogramma is voltooid en start uw computer opnieuw op om de wijzigingen toe te passen. U kunt onmiddellijk zien of het updaten van uw stuurprogramma's heeft geholpen bij het oplossen van de blauwe schermfout.
Methode 4. Verwijder de nieuw geïnstalleerde software
Als u onlangs nieuwe applicaties heeft geïnstalleerd of nieuwe services heeft ingeschakeld, probeer deze dan te verwijderen en kijk of de CRITICAL_PROCESS_DIED-fout opnieuw optreedt.
- Klik op het Windows-pictogram linksonder in uw scherm om het Start-menu te openen. Kies Instellingen of gebruik de snelkoppeling Windows + I.
-
Klik op de tegel Apps.
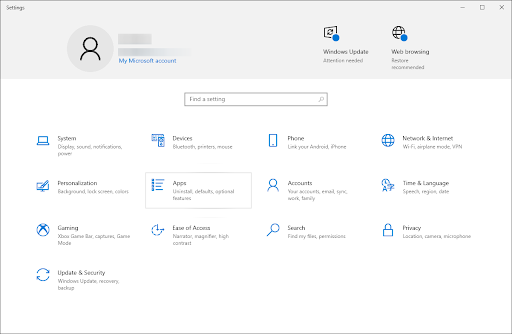
-
Ga vanuit het linkerpaneel naar het gedeelte Apps en functies. U zou een lijst moeten zien met toepassingen die momenteel op uw computer zijn geïnstalleerd en die door Windows kunnen worden gedetecteerd.
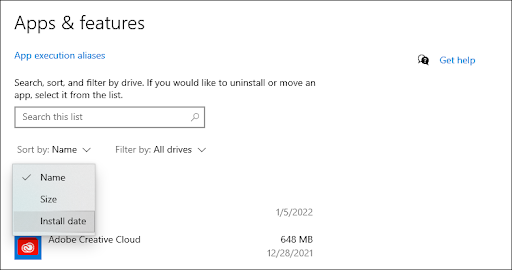
-
Stel de sortering in op Installatiedatum. Hierdoor wordt de lijst gesorteerd op installatiedatum, zodat u kunt zien welke programma's het meest recent op uw computer zijn geïnstalleerd.

-
Selecteer de applicatie die u wilt verwijderen door er één keer op te klikken. Nu kunt u op de knop Verwijderen klikken.
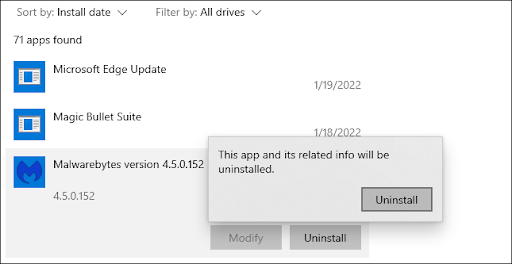
- Klik nogmaals op de knop Verwijderen om uw keuze te bevestigen en de helperwizard te openen. Dit wordt in een nieuw venster geopend. Houd er rekening mee dat u slechts één app tegelijk kunt verwijderen.
- Sta toe dat het verwijderprogramma uw apparaat wijzigt als daarom wordt gevraagd door de UAC (Gebruikersaccountbeheer). De ontwikkelaar geeft u instructies op het scherm om de applicatie te verwijderen.
Methode 5. Voer de systeembestandscontrole (sfc)-scan
uitBeschadigde systeembestanden kunnen enorme problemen met uw besturingssysteem veroorzaken, inclusief blauwe schermfouten. De System File Checker (kortweg SFC) is een ingebouwde tool om problemen in Windows te helpen oplossen. Het kan corrupte systeembestanden detecteren en repareren, waardoor de CRITICAL_PROCESS_DIED-foutcode mogelijk wordt opgelost.
- Start uw computer opnieuw op en houd de toets F8 op uw toetsenbord ingedrukt terwijl het opstartscherm zichtbaar is om de Windows Herstelomgeving (WinRE) te openen. Op bepaalde apparaten moet u mogelijk ook de Fn (functie)-toets ingedrukt houden.
- Tip: Als u WinRE niet kunt opstarten met de sneltoets, zet dan uw computer aan en uit totdat deze automatisch opstart in de reparatieomgeving.Gemiddeld zet u de computer ongeveer drie keer aan en uit.
-
Navigeer gemiddeld Problemen oplossen > Geavanceerde opties > Opdrachtprompt vanuit het scherm Kies een optie.
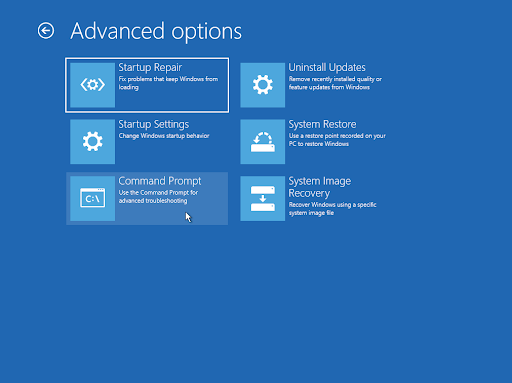
-
Typ de volgende opdracht en druk op Enter om deze uit te voeren: sfc /scannow
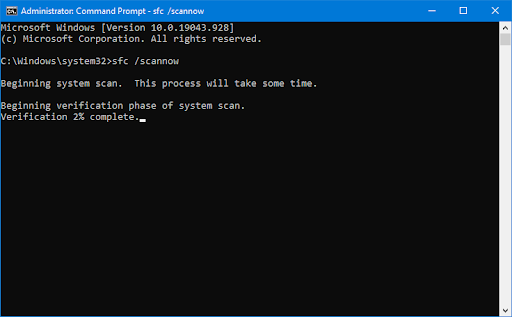
- Wacht tot de systeembestandscontrole klaar is met het scannen van uw computer. In het geval van een discrepantie zal het hulpprogramma de systeembestanden herstellen en alle fouten herstellen.
Wanneer de scan is voltooid, start u uw computer opnieuw op en kijkt u of u nog steeds de blauwe schermfout tegenkomt. Als het probleem zich niet opnieuw voordoet, hebt u het succesvol opgelost met de hulp van Systeembestandscontrole!
Methode 6. Voer de DISM-opdracht
uitZoals we al zeiden, kunnen beschadigde systeembestanden enorme problemen met uw besturingssysteem veroorzaken, en ze zijn de belangrijkste oorzaak van de CRITICAL_PROCESS_DIED-fout. U kunt defecte systeembestanden identificeren en repareren via de SFC-scan, maar u kunt ook de DISM-tool gebruiken om andere delen van uw apparaat te targeten waar mogelijk corrupte bestanden zijn opgeslagen.
Met de DISM-tool kunt u ook corruptieproblemen op uw systeem identificeren en oplossen door eenvoudigweg opdrachten uit te voeren in de opdrachtprompttoepassing. Het controleert het hele systeem op corruptie en probeert automatisch beschadigde of ontbrekende bestanden te herstellen.
- Start uw computer opnieuw op en houd de toets F8 op uw toetsenbord ingedrukt terwijl het opstartscherm zichtbaar is om de Windows Herstelomgeving (WinRE) te openen. Op bepaalde apparaten moet u mogelijk ook de Fn (functie)-toets ingedrukt houden.
- Tip: Als u WinRE niet kunt opstarten met de sneltoets, zet dan uw computer aan en uit totdat deze automatisch opstart in de reparatieomgeving. U moet de computer gemiddeld ongeveer drie keer aan en uit zetten.
- Navigeer gemiddeld Problemen oplossen > Geavanceerde opties > Opdrachtprompt vanuit het scherm Kies een optie.
-
Vervolgens moet u een opdracht uitvoeren om eventuele problemen op uw systeem op te lossen. Typ eenvoudigweg de volgende regel en druk op Enter: DISM.exe /Online /Opruimimage /Restorehealth.
Nadat u de opdracht hebt uitgevoerd, wacht u tot het proces is voltooid. Sluit na voltooiing het opdrachtpromptvenster en start uw apparaat opnieuw op om te zien of de CRITICAL_PROCESS_DIED-foutcode opnieuw verschijnt wanneer u probeert uw systeem op te starten.
Methode 7. Gebruik Systeemherstel
Voordat het blauwe schermprobleem zich voordeed, had uw systeem mogelijk een herstelpunt opgeslagen, of had u er handmatig een gemaakt. In een dergelijk geval kunt u uw systeem naar die staat herstellen. Dit zou het probleem kunnen oplossen, omdat het vergelijkbaar is met teruggaan in de tijd voordat er een systeemfout plaatsvond.
- Open de zoekbalk in uw taakbalk door op het vergrootglaspictogram te klikken. U kunt dit ook oproepen met de sneltoets Windows + S.
- Typ Systeemherstel in en klik op Herstel in de zoekresultaten. Dit zou bovenaan moeten staan, in de categorie Beste overeenkomst.
- Hiermee gaat u naar het Configuratiescherm. Klik hier op de link Systeemherstel openen die u kunt vinden in de sectie Geavanceerde herstelhulpmiddelen.
- Volg de instructies op het scherm om een eerder tijdstip te herstellen. U kunt zelf een herstelpunt selecteren, of het aanbevolen herstelpunt gebruiken als Windows 10 de optie toont. Vergeet niet controleren welke bestanden en applicaties getroffen zullen worden!
- Nadat u de opties heeft gekozen waarmee u tevreden bent, klikt u op de knop Voltooien en wacht u tot Windows uw computer heeft hersteld. U kunt zien of dit wel of niet heeft gewerkt nadat uw computer opnieuw is opgestart met het geladen herstelpunt.
Laatste gedachten
We hopen dat dit artikel heeft geholpen bij het oplossen van de CRITICAL_PROCESS_DIED-fout op uw computer. Als je nog vragen hebt of hulp nodig hebt, laat dan een reactie achter en we zullen ons best doen om je te helpen. Kom bovendien binnenkort terug voor meer technische artikelen, handleidingen voor probleemoplossing en nieuws!
Als er vragen onbeantwoord blijven of problemen niet worden opgelost, neem dan gerust contact met ons op. Ons team van experts helpt u graag verder! Blijf in de tussentijd op de hoogte van alles wat met technologie te maken heeft door terug te komen voor meer artikelen over probleemoplossing en ons te volgen op sociale media.
Volg onze Blog voor meer geweldige artikelen zoals deze! Daarnaast kunt u ons Helpcentrum raadplegen voor een schat aan informatie over het oplossen van verschillende problemen.
Nog één ding
Meld je aan voor onze nieuwsbrief en krijg vroegtijdig toegang tot onze blogposts, promoties en kortingscodes. Bedankt voor het lezen! We hopen je snel weer te zien.
Aanbevolen artikelen
» "Er is iets gebeurd en deze app kan niet worden geïnstalleerd. Probeer het opnieuw. Foutcode 0x800700AA.
» Hoe u een hoge CPU van de Windows Driver Foundation op Windows kunt oplossen
» Repareren dat Windows 10 vastloopt op het welkomstscherm
Neem gerust contact op als u vragen of verzoeken heeft die u door ons wilt laten behandelen.