Voor laptopgebruikers is het beheren van de batterijduur uiterst belangrijk. Zodra u geen batterij meer heeft, kunt u op geen enkele andere manier toegang krijgen tot uw bestanden en systeem dan uw apparaat opladen. Echter, Windows 7 heeft een bekend probleem waarbij het lijkt alsof uw apparaat aangesloten is, maar niet wordt opgeladen .
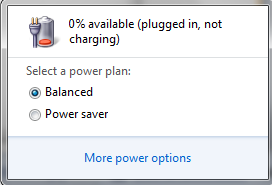
Deze fout kan verwoestende gevolgen hebben en ervoor zorgen dat u uw laptop niet buitenshuis kunt gebruiken.
Als u op zoek bent naar een eenvoudige maar effectieve oplossing voor dit probleem, zijn wij er om u te helpen alles weer werkend te krijgen. In ons artikel vindt u enkele van de meest effectieve methoden om de fout “Aangesloten, laadt niet” op Windows 7 op te lossen.
Methode 1: Controleer op problemen met uw hardware
Het allereerste dat u in deze situatie moet doen, is enkele van uw fysieke hardwarecomponenten controleren. Als deze beschadigd zijn of simpelweg niet meer goed functioneren, kunnen ze veel problemen op uw apparaat veroorzaken, waaronder batterijfouten.
Dit is wat we aanbevelen om te controleren wanneer u probeert vast te stellen of u al dan niet een hardwareprobleem heeft.
- Plaats de batterij van uw laptop opnieuw. Als uw apparaat een verwijderbare batterij gebruikt, kunt u proberen deze te resetten door deze te verwijderen en vervolgens weer terug te plaatsen. Zorg ervoor dat u uw laptop volledig uitschakelt, verwijder vervolgens de batterij en wacht minimaal een minuut voordat u deze weer terugplaatst. Schakel het apparaat in en kijk of u het kunt opladen.
- Zoek op fysieke schade aan uw oplader. Bedrade opladers zijn kwetsbaar voor kabelschade. Iets wat u moet proberen, is uw oplader loskoppelen en nauwkeurig inspecteren op tekenen van schade. U kunt ook proberen de oplader op een andere laptop aan te sluiten om te controleren of hetzelfde probleem zich op een ander apparaat voordoet.
- Sluit uw oplader rechtstreeks aan op een stopcontact. In het geval dat uw verlengsnoer beschadigd is, kunt u proberen de oplader rechtstreeks op een stopcontact aan te sluiten. Als uw apparaat begint met opladen, kunt u bevestigen dat het probleem aan uw verlengsnoer ligt.
- Zorg ervoor dat je apparaat niet oververhit raakt. Wanneer uw laptop oververhit raakt, raakt de batterij waarschijnlijk sneller dan ooit leeg. Om dit probleem te bestrijden, kunt u een koelsysteem gebruiken en testen of uw apparaat met behulp daarvan kan worden opgeladen.
Methode 2: Pas je energie-instellingen aan
Om de energie-instellingen in Windows 7 aan te passen, volgt u de onderstaande procedure.
- Klik op het Startmenu
- Selecteer vervolgens Configuratiescherm.
- Kies Energiebeheer en klik op Batterij-instellingen wijzigen.
- Selecteer de energieopties van uw keuze.
Methode 3: Update de batterijstuurprogramma's
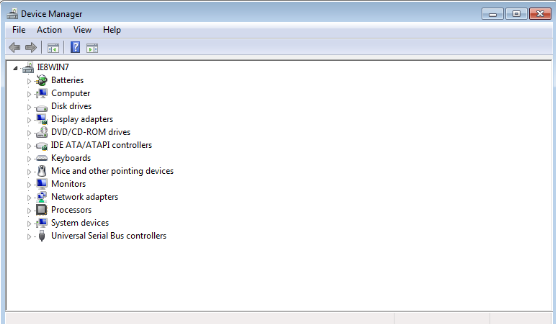
Stuurprogramma's zorgen ervoor dat alles op uw apparaat werkt. Zorg ervoor dat u uw batterijstuurprogramma’s bijwerkt om ervoor te zorgen dat ze geen conflicten veroorzaken met uw bijgewerkte systeem.
Batterijstuurprogramma's handmatig bijwerken
- Druk op de toetsen Windows + R op uw toetsenbord om het hulpprogramma Uitvoeren te openen. Typ hier “devmgmt.msc” en klik op de knop OK.
- Vouw de categorie 'Batterijen' uit.
- Klik met de rechtermuisknop op 'Microsoft ACPI Compliant Control Method Battery' tussen de batterijen en selecteer vervolgens 'Stuurprogramma's bijwerken.”
- Kies 'Automatisch zoeken naar bijgewerkte stuurprogramma's.”
- Wacht tot Windows 7 een bijgewerkt stuurprogramma vindt en downloadt. Als er geen stuurprogramma wordt gevonden, kunt u proberen handmatig naar een stuurprogramma op internet te zoeken met behulp van de apparaatnaam of de onderstaande geautomatiseerde methode gebruiken.
Batterijstuurprogramma's automatisch bijwerken
Veel mensen geven de voorkeur aan geautomatiseerde methoden voor het verzorgen van stuurprogramma-updates en -installaties. Gelukkig zijn er veel applicaties op de markt waarmee je je stuurprogramma's automatisch kunt bijwerken zonder dat je veel meer hoeft te doen dan op een knop klikken.
We willen dit artikel zo toegankelijk mogelijk houden, dus hebben we voor u gezocht. We hebben een aantal van de best beoordeelde en aanbevolen gratis applicaties samengesteld die uw stuurprogramma's automatisch updaten.
- Met Driver Booster van Iobit kunt u stuurprogramma's rechtstreeks vanuit de applicatie downloaden. Met automatische herstelpunten, geplande scans en geen beperkingen is deze app een must-try.
- Met DriverPack Solution van Artur Kuzyakov kunt u stuurprogramma's installeren, zelfs als u offline bent. De eenvoudige en moderne interface heeft veel gebruikers overtuigd, en we raden u aan het eens te proberen.
- DriversCloud van CYBELSOFT richt zich op technisch onderlegde gebruikers, omdat het u veel informatie laat zien over de stuurprogramma's die u downloadt. Als je volledige kennis wilt, download dan zeker DriversCloud.
- Driver Easy van Easeware Technology Limited biedt zowel gratis als betaalde functies om uw stuurprogramma's eenvoudig en automatisch up-to-date te houden. Scans zijn snel, de interface is prettig en veel experts raden de applicatie aan voor zowel persoonlijk als zakelijk gebruik.
Methode 4: Schakel de levensduurverlenging van de batterij uit
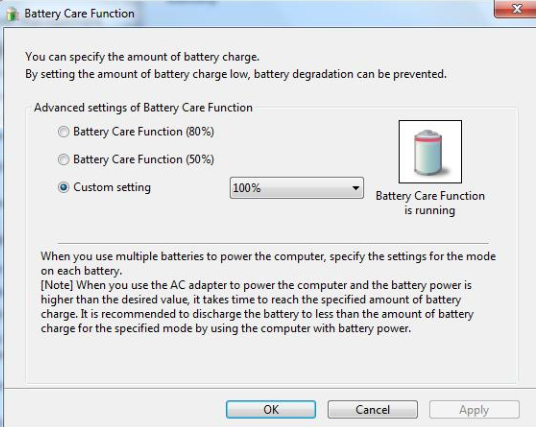
Sommige gebruikers melden dat functies die erop gericht zijn de levensduur van de batterij te verlengen, het opladen van het apparaat kunnen belemmeren. Deze apps en functies zijn mogelijk standaard ingeschakeld op uw apparaat, wat betekent dat het uitschakelen ervan uw problemen mogelijk oplost.
Zorg ervoor dat u de onderstaande methoden voor uw laptop volgt om software of functies die de levensduur van de batterij verlengen uit te schakelen.
- Instructies voor laptops van het merk Samsung:
- Open het Startmenu door op het Windows-pictogram in de linkerhoek van uw taakbalk te klikken. U kunt dit menu ook openen door op het overeenkomstige Windows-pictogram op uw toetsenbord te drukken.
- Selecteer Alle programma's → Samsung → Batterijlevensduurverlenger.
- Zorg ervoor dat 'Normale batterijmodus (100% opgeladen)' is geselecteerd en klik vervolgens op de knop OK.
- Start uw laptop opnieuw op en controleer of het opladen werkt.
- Instructies voor andere Windows 7-besturingssystemen laptops:
- Zet uw laptop helemaal uit.
- Start het apparaat weer in te schakelen, maar houd de toets F2 of de toets F10 ingedrukt terwijl uw laptop opstart . Houd er rekening mee dat u op sommige laptops mogelijk ook de toets Fn ingedrukt moet houden.
- Je zou moeten zien dat je de BIOS interface hebt geopend. Ga naar het tabblad “Geavanceerd”.
- Zoek 'Verlenging van de levensduur van de batterij' en zorg ervoor dat deze is uitgeschakeld.
Methode 5: Update uw BIOS
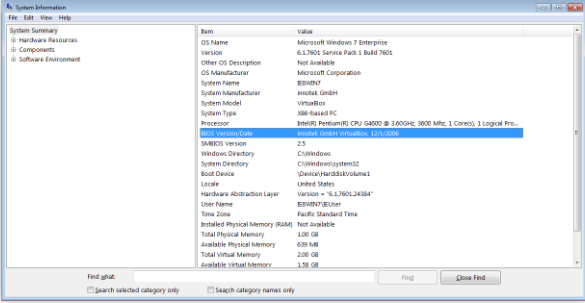
Als geen van de bovenstaande methoden uw probleem leek te verhelpen, raden we u aan eenvoudigweg uw BIOS bij te werken naar de nieuwste versie. Dit kan een aantal systeemfouten verhelpen, maar we raden u aan een back-up te maken van uw belangrijke bestanden voor het geval de installatie mislukt.
- Druk op de toetsen Windows + R op uw toetsenbord om het hulpprogramma Uitvoeren te openen.
- Typ “msinfo32” zonder aanhalingstekens en druk op de knop OK .
- Zoek de regel “BIOS-versie/datum” en controleer waarmee uw systeem momenteel werkt.
- Bezoek de website van de fabrikant en zoek naar een bijgewerkte versie van uw BIOS. Zo ja, download en installeer het dan eenvoudig op uw laptop.
- Controleer of het probleem “Aangesloten, laadt niet op” nog steeds optreedt nadat u het BIOS hebt bijgewerkt.
We hopen dat deze handleiding u heeft kunnen helpen bij het oplossen van de fout 'Aangesloten, laadt niet op' in Windows 7. U zou uw apparaat moeten kunnen opladen en er weer met volle teugen van kunnen genieten.
Als u in de toekomst merkt dat uw systeem soortgelijke problemen ondervindt, kunt u gerust terugkeren naar ons artikel en enkele andere oplossingen toepassen. Als niets werkt, raden we u aan zich te wenden tot het klantenserviceteam van Microsoft of op zoek te gaan naar een IT-specialist met betrekking tot de gezondheid van uw pc.