De schermbeveiligingsfunctie in Windows is oorspronkelijk ontworpen om slijtage op het scherm te voorkomen door een beweging te creëren waardoor een afbeelding niet “verbrand” op het scherm nadat de monitor een tijdje aan heeft gestaan. Dit is niet langer een probleem op moderne monitoren, maar de screensaver is er nog steeds.
Waarom? Omdat het cool is om elke afbeelding, tekst of ontwerp te kunnen kiezen die je wilt zien wanneer je monitor uitschakelt.
Mensen kiezen graag voor screensavers die iets over hun persoonlijkheid zeggen. Ze maken deel uit van ons computerleven.Windows 10 wordt geleverd met veel vooraf geladen schermbeveiligingen en er is veel software die u kunt gebruiken Maak je eigen.
In Windows kun je zelfs een map met afbeeldingen kiezen die je als screensaver wilt gebruiken. Soms werkt de screensaver echter niet. Dit gebeurt niet vaak, maar er zijn momenten waarop de screensaver mogelijk niet verschijnt. Het is meestal een heel eenvoudige oplossing.

Spring naar sectie:
- Redenen waarom ScreenSaver niet werkt
- Problemen met Windows 10-schermbeveiliging
- Hoe activeer ik de screensaver in Windows 10?
-
Methoden om te verhelpen dat de Windows 10-screensaver niet werkt
- Oplossing 1: Windows bijwerken
- Oplossing 2: stuurprogramma's bijwerken
- Oplossing 3: controleer de instellingen van de screensaver
- Oplossing 4: een schone muissensor en muismat gebruiken
- Oplossing 5: controleer de opties voor energiebeheer
- Oplossing 6: voer de probleemoplosser voor voeding uit.
- Oplossing 7: voer SFC-scan uit
- Oplossing 8: voer DISM uit
Redenen waarom ScreenSaver niet werkt
Wat zijn enkele van de redenen waarom uw Windows 10-screensaver mogelijk niet werkt?
- Veel mensen hebben gemerkt dat een upgrade van Windows 8.1 tot 10 zorgt er vaak voor dat de screensaver niet werkt. Dit probleem kan op verschillende manieren worden opgelost.
- Het kan een probleem zijn met stuurprogramma's die niet worden bijgewerkt. Misschien gebruikt u een screensaver van derden app die niet goed functioneert, of misschien zijn uw schermbeveiligingsinstellingen gewoon niet wat u ervan verwacht.
Problemen met Windows 10-schermbeveiliging
Hier volgen enkele van de problemen die u mogelijk ondervindt met uw Windows 10-screensaver:
- De Windows 10-screensaver wordt niet uitgeschakeld – Dit is behoorlijk ernstig, want je kunt niets doen als de screensaver niet verdwijnt. Als u dit probleem ondervindt, start u uw computer opnieuw op door op CTRL, ALT, DEL te drukken. Dit zal het probleem vaak oplossen.
- De screensaver van Windows 10 start niet - Als uw screensaver niet start, gaat u naar de instellingen van uw screensaver en controleert u of deze is ingesteld om te starten.
- De Windows 10-screensaver stopt niet – Dit probleem zorgt ervoor dat uw screensaver actief blijft. Door uw computer opnieuw op te starten, wordt het probleem meestal opgelost.
- Windows 10-screensaver werkt niet – Deze fout verschijnt wanneer de screensaver helemaal niet verschijnt. Dit kan een probleem zijn met de instellingen.
- Windows 10-screensaver loopt vast – Dit probleem treedt op wanneer de screensaver wordt geactiveerd, maar vervolgens vastloopt. Het opnieuw opstarten van de computer lost het probleem meestal op.
Hoe activeer ik de screensaver in Windows 10?
Standaard is de schermbeveiliging niet ingeschakeld op Windows 10. Daarom moet u, als u problemen ondervindt, de screensaver activeren.
Om dit te doen, volgt u de onderstaande stappen:
- Druk op Windows-toets + I > Personalisatie > Vergrendelscherm.
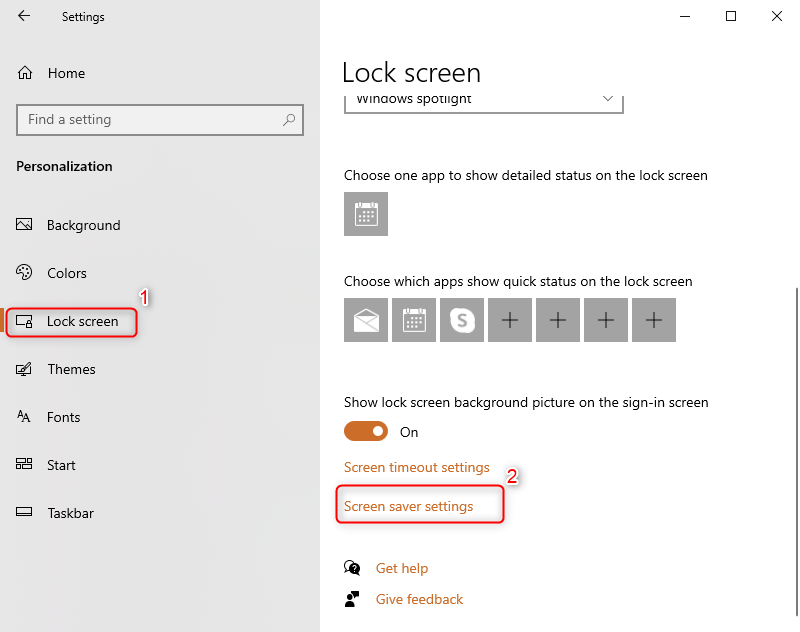
- Klik vervolgens op de link Instellingen voor schermbeveiliging .
- Klik onder 'Schermbeveiliging' op het vervolgkeuzemenu en selecteer de Schermbeveiliging die je wilt gebruiken.
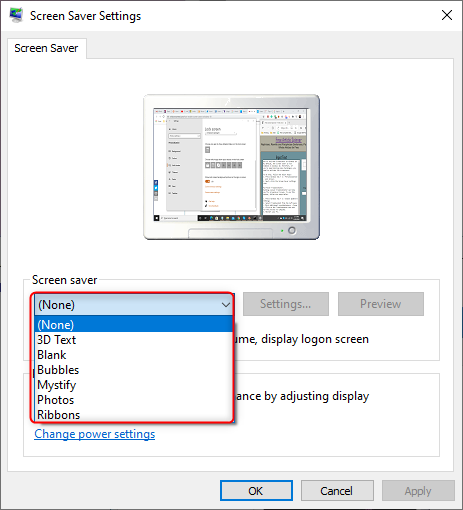
- Met de optie Wacht kunt u het aantal minuten van inactiviteit kiezen voordat de schermbeveiliging actief wordt. U kunt ook de optie Bij hervatten het aanmeldingsscherm weergeven gebruiken om uw pc automatisch te vergrendelen wanneer de screensaver actief wordt.
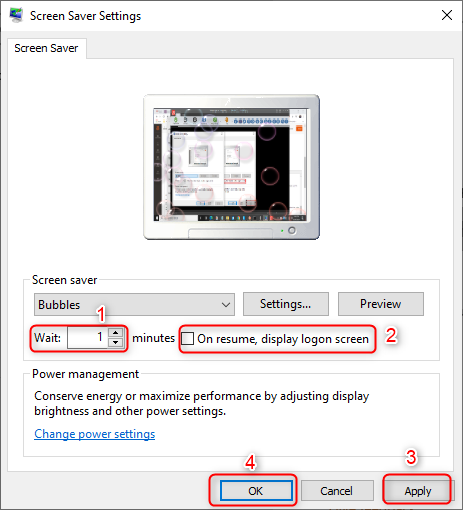
- Klik op de knop Toepassen knop en vervolgens Ok om de installatie te voltooien.
Als u de bovenstaande stappen correct heeft gevolgd, activeert Windows 10 de schermbeveiliging met de door u opgegeven instellingen.
Methoden om te verhelpen dat de Windows 10-screensaver niet werkt
Laten we kijken hoe u uw Windows 10-screensaver kunt repareren als uw Windows 10-screensaver niet werkt.
Oplossing 1: update Windows
Er zijn veel manieren waarop u ervoor kunt zorgen dat het probleem met de schermbeveiliging niet steeds opnieuw de kop opsteekt. De eerste plaats waar u altijd naar oplossingen moet zoeken, is de Windows-update. Update Windows om alles te houden zoals het zou moeten zijn. De update is de manier waarop Microsoft oplossingen levert voor kwetsbaarheden, problemen en bugs die zijn ontdekt na de release van een Windows-distributie. Controleer op nieuwe updates:
- Ga naar Instellingen in het Startmenu.
- Open de Update en beveiliging > selecteer Windows Update in het menu aan de linkerkant en klik op de knop Controleren op updates .
Je zou verbaasd zijn hoeveel problemen dit kan oplossen of voorkomen.
Oplossing 2: apparaatstuurprogramma's updaten
We hebben al gesproken over het up-to-date houden van stuurprogramma's. Niet alleen Windows-stuurprogramma's, maar ook stuurprogramma's voor andere software.
Apparaatstuurprogramma's kunnen fouten bevatten. Het up-to-date houden ervan is net zo belangrijk als voor uw Windows-installatie. Stuurprogramma-updates kunnen ook worden gevonden met behulp van Windows Update, maar dit werkt niet voor elk beschikbaar hardwareonderdeel en uw fabrikant gebruikt mogelijk een aangepaste hardwarecomponent waarvoor een aangepast stuurprogramma vereist is.
Om de nieuwste hardwarestuurprogramma's te verkrijgen, hoeft u alleen maar naar de website van de fabrikant te gaan en de downloadsectie te vinden. Voer de modelnaam van uw apparaat in om de nieuwste stuurprogramma's voor uw product te vinden en te downloaden.
Oplossing 3: Controleer de instellingen van de schermbeveiliging
Controleer uw schermbeveiligingsinstellingen. Dit is belangrijk.
Als uw screensaver niet werkt, is de kans groot dat deze niet is ingeschakeld of geconfigureerd zoals u dat wilt.
Om de instellingen van de schermbeveiliging te controleren,
- Klik met de rechtermuisknop op de knop Startmenu en selecteer Configuratiescherm.
- Klik op Vormgeving en personalisatie en klik vervolgens op Schermbeveiliging wijzigen onder Personalisatie.
Hiermee krijgt u toegang tot de opties die u nodig hebt om uw screensaver in te schakelen en precies in te stellen wanneer u wilt dat deze wordt geactiveerd.
Oplossing 4: een schone muissensor en muismat gebruiken
Als u merkt dat uw screensaver niet verdwijnt als u uw muis beweegt, wat is wat activeert uw computer om uit de slaapstand te komen. Controleer vervolgens of uw muissensor en de muismat schoon zijn. Zoiets eenvoudigs als dit kan ervoor zorgen dat uw computer niet goed ontwaakt, waardoor uw screensaver actief blijft. Dit gebeurt vaker dan je denkt.
Oplossing 5: Controleer de opties voor energiebeheer
De screensaver is een energiebesparende functie. Deze is verbonden met uw energiebesparende instellingen. Om deze reden zijn uw energiebesparende instellingen mogelijk gewijzigd of beschadigd. Dit kan het gedrag van uw screensaver beïnvloeden.
- Ga naar Zoeken, typ energie en open Kies energie plan
- Kies Abonnementinstellingen wijzigen naast het geselecteerde abonnement
- Ga naar Geavanceerd energiebeheer wijzigen Instellingen
- Kies in het venster Geavanceerde instellingen de optie Reset planstandaarden
Oplossing 6: voer de probleemoplosser voor stroomvoorziening uit.
Het uitvoeren van een probleemoplosser voor stroomvoorziening kan u helpen problemen met de schermbeveiliging op te lossen. Om deze optie te gebruiken, volgt u de onderstaande stappen.
- Druk op Windows-toets + I > Selecteer Update en instellingen
-
Selecteer Problemen oplossen in het linkerdeelvenster > Klik op Aanvullende probleemoplossers > Voeding.
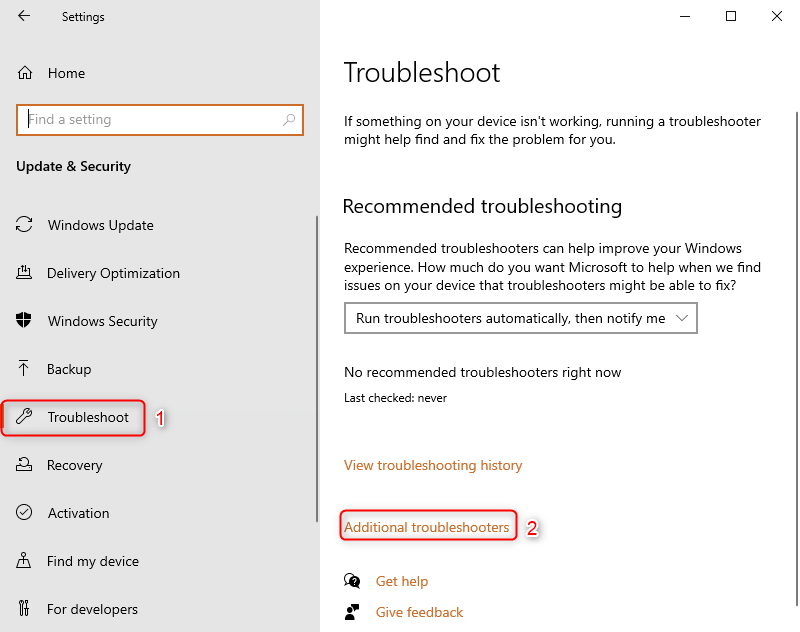
-
Klik op Probleemoplosser uitvoeren en wacht tot het proces is voltooid.

- Start uw pc opnieuw op.
Oplossing 7: SFC-scan uitvoeren
De systeembestandscontrole is een veelzijdige tool waarmee u de meeste Windows-problemen kunt oplossen. Om dit hulpprogramma te gebruiken, doet u het volgende:
- Druk op Windows-toets + R om het Uitvoeren hulpprogramma te openen.
- Typ Cmd en druk op Ctrl+Shift+Enter om de opdracht als beheerder uit te voeren.
- Typ vervolgens sfc/scannow en druk op Enter.
- Het proces zal enige tijd duren. Zodra dit is voltooid, start uw pc opnieuw op.
Oplossing 8: DISM uitvoeren
U kunt een DISM-tool gebruiken om enkele problemen met uw Windows op te sporen. Om deze tool te gebruiken, volgt u de onderstaande stappen.
- Druk op Windows-toets + R om het Uitvoeren hulpprogramma te openen.
- Typ Cmd en druk op Ctrl+Shift+Enter om de opdracht als beheerder uit te voeren.
- Typ de volgende opdracht en druk na elke opdracht op Enter.
- Dism /Online /Cleanup-Image /CheckHealth
- Dism /Online /Cleanup-Image /ScanHealth
- Dism /Online /Cleanup-Image /RestoreHealth
- Typ exit om opdrachtpromptvensters te sluiten en uw pc opnieuw op te starten.
Geloof het of niet, uw screensaver is niet standaard geactiveerd in Windows 10, dus misschien wilt u ook controleren of deze is geactiveerd. Als geen van deze trucs het probleem verhelpt (en een van deze zou dat wel moeten doen), moet u mogelijk uw systeem controleren. Als u een screensaver-app van derden gebruikt, kunt u overwegen een andere app te gebruiken of terug te gaan naar de standaard Windows 10-screensaver.