Taakbalk wordt niet verborgen in volledig scherm in Windows 11/10? Maak je geen zorgen, je kunt dit omdraaien!
Windows 10 en Windows 11 bevatten beide een meeslepende modus voor volledig scherm maakt het gemakkelijk om uw pc te gebruiken zonder dat u de taakbalk hoeft te zien. Het is geweldig om video's te bekijken, games te spelen of gewoon een boek te lezen. U kunt het zelfs gebruiken om afleiding te verwijderen en uw scherm overzichtelijker te maken terwijl u werkt. Wanneer u deze modus opent, zou de taakbalk automatisch moeten verbergen.
De taakbalk kan zo worden ingesteld dat deze automatisch op volledig scherm wordt verborgen. Hij blijft altijd uit de weg als je om welke reden dan ook ruimte op het scherm nodig hebt. Iets nodig? Beweeg met uw muiscursor over het onderste gedeelte van uw scherm om het weer naar voren te brengen!
In dit bericht leert u hoe u de taakbalk kunt verbergen in Windows 10 en Windows 11 op volledig scherm. U zult ook ontdekken hoe u kunt voorkomen dat de taakbalk verdwijnt wanneer u de volledig schermmodus in Windows opent.
Waarom wordt mijn taakbalk niet verborgen als ik naar volledig scherm ga?
Als de taakbalk niet wordt verborgen in de modus Volledig scherm in Windows 11/10, is dit waarschijnlijk een probleem met de instellingen, of niet.
Dus, Controleer eerst je taakbalkinstellingen en zorg ervoor dat ze kloppen. Het eerste dat u moet doen bij het oplossen van dit probleem, is uw instellingen nogmaals controleren. Vaker wel dan niet kan dit uw problemen met een hardnekkige taakbalk oplossen. Als u ervoor kiest om de taakbalk automatisch te verbergen, krijgt u een goede kijkervaring op volledig scherm en een geweldige tijdelijke oplossing.
Andere zaken die ervoor kunnen zorgen dat de taakbalk vastloopt op volledig scherm zijn:
- Oud besturingssysteem
- Visuele Windows-effecten
- Verouderde stuurprogramma's
- Malware
- Een applicatie van derden, zoals een antivirusprogramma van derden of een zware game
Hoe werkt het verbergen van de taakbalk?
We schreven eerder een tactiel artikel over Waarom wordt de taakbalk op volledig scherm weergegeven? Hoe u dit kunt oplossen, misschien kunt u het bekijken om een idee te krijgen.
De taakbalk is een gebruikersinterface-element waarmee u al uw geopende vensters en de meest gebruikte apps kunt bijhouden, maar soms wilt u dit misschien uit het zicht hebben. Daarom is de functie "De taakbalk automatisch verbergen" gemaakt! Met deze instelling in Windows 10 (en zelfs het nieuwe Windows 11) wordt de taakbalk automatisch verborgen als deze niet wordt gebruikt.
Als u de cursor naar het taakbalkgebied verplaatst, wordt het weer beschikbaar voor gebruik - allemaal zonder op iets te klikken of op een knop te drukken!
Dit maakt ruimte vrij op uw bureaublad en helpt bij het behouden van de netheidsfactor van een modern besturingssysteem, omdat er minder afleiding is wanneer u iets probeert te bereiken. Het kan zelfs essentieel zijn om uw apps optimaal te benutten. Bij de meeste videogames moet je bijvoorbeeld het hele scherm zien zonder dat de taakbalk bepaalde gebieden blokkeert, anders zijn ze niet speelbaar.
De taakbalk verbergen in volledig scherm van Windows 10 en 11
Hier leest u hoe u taakbalkvensters 10 en taakbalkvensters 11 kunt verbergen.
Bekijk deze eenvoudige stappen om de functie voor het automatisch verbergen van de taakbalk in moderne Windows-besturingssystemen in te schakelen!
Schakel 'De taakbalk automatisch verbergen' in Windows 10 in
- Klik met de rechtermuisknop op een lege plek op de taakbalk en klik op Taakbalkinstellingen. Hierdoor wordt een nieuw venster geopend waarin u verschillende aspecten van de werking van de taakbalk van uw computer kunt aanpassen.
- Schakel Automatisch de taakbalk verbergen in bureaubladmodus of Automatisch de taakbalk verbergen in tabletmodus. U ziet beide opties, afhankelijk van de configuratie van uw computer of laptop.
- Je zou moeten zien dat de taakbalk naar beneden glijdt en van het scherm verdwijnt. Om het weer zichtbaar te maken, beweegt u eenvoudigweg over het gebied.
Schakel 'De taakbalk automatisch verbergen' in Windows 11 in
- Open het menu Start door op de knop Windows in de taakbalk te klikken en kies vervolgens Instellingen. Als alternatief kunt u de sneltoets Win + I gebruiken om het venster automatisch te openen.
- Klik op het menu Personalisatie en klik vervolgens op Taakbalk in het rechterdeelvenster. U wordt doorgestuurd naar de interface voor het beheren van taakbalkgedrag en systeempinnen.
- Scroll naar de onderkant van de pagina en klik op de knop Taakbalkgedrag om de opties uit te vouwen. Zorg ervoor dat de optie De taakbalk automatisch verbergen is aangevinkt.
- De functie voor automatisch verbergen verbergt automatisch de taakbalk nadat de cursor uit dit gebied is verplaatst. Indien nodig is er altijd een optie om het weer tevoorschijn te halen door met de muis onderaan te bewegen.
Als de taakbalk niet wordt verborgen, zelfs niet als je op volledig scherm werkt, lees dan verder om enkele mogelijke oplossingen te vinden!
Opgelost: taakbalk van Windows 10/11 wordt op volledig scherm weergegeven
Sommige gebruikers kunnen er moeite mee hebben dat de taakbalk van Windows 10 of Windows 11 niet verborgen is in volledig scherm. Hier zijn de best werkende oplossingen voor dit probleem.
Methode 1. Sluit alle app-meldingen
Als een applicatie die op uw systeem draait een melding ontvangt, kan het voorkomen dat de taakbalk zelfs in de modus Volledig scherm verborgen blijft. Dit is een functie waarmee u belangrijke meldingen kunt opmerken, zelfs als de taakbalk niet zichtbaar is.
Je kunt dit oplossen door deze meldingen simpelweg te negeren of ze permanent uit te schakelen voor die app. Sommige apps zoals Discord en Skype bieden de modus 'Niet storen' Zo raak je niet afgeleid tijdens het gamen of het kijken van video's. U kunt dit ook inschakelen om ervoor te zorgen dat de taakbalk niet verschijnt wanneer u zich in de volledig schermmodus bevindt.
Methode 2. Start Windows Verkenner
opnieuwSoms komt Windows Verkenner een probleem tegen waardoor er vreemde dingen met uw systeem kunnen gebeuren. Dit kan de onderliggende oorzaak zijn dat de taakbalk niet op volledig scherm verdwijnt. Gelukkig is een herstart voldoende om dit op te lossen.
- Klik met de rechtermuisknop op een lege ruimte in uw taakbalk en selecteer Taakbeheer in het contextmenu. Als Taakbeheer zich in de compacte modus bevindt, zorg er dan voor dat u op de knop Meer details klikt.
- Blijf op het standaardtabblad Processen en klik op Windows Verkenner (explorer.exe) om het te selecteren.
- Klik op de nu zichtbare knop Opnieuw opstarten rechtsonder in het venster en wacht tot Windows Verkenner opnieuw is opgestart. Uw taakbalk, vensters en bureaublad kunnen tijdelijk verdwijnen; dit is normaal.
- Als alles weer is geladen, kun je testen of de taakbalk is gerepareerd. We raden u ook aan uw systeem opnieuw op te starten.
Methode 3. Schakel taakbalkvergrendeling uit
In Windows kunt u de taakbalk vergrendelen en ontgrendelen om te voorkomen dat deze per ongeluk wordt verplaatst of vergroot of verkleind. Wanneer deze optie op uw computer is ingeschakeld, kunnen er enkele bijwerkingen optreden, zoals het verschijnen van de taakbalk, zelfs in de modus Volledig scherm. Om ervoor te zorgen dat dit niet gebeurt, ontgrendelt u de taakbalk.
- Klik met de rechtermuisknop op een lege ruimte in de taakbalk om het contextmenu te openen.
- Zorg ervoor dat de optie De taakbalk vergrendelen niet is ingeschakeld. Als dit het geval is, klikt u er één keer op om het uit te schakelen en de taakbalk te ontgrendelen.
- Controleer of u naar de modus Volledig scherm kunt gaan zonder dat de taakbalk op het scherm verschijnt.
Methode 4. Schakel visuele effecten uit
Als u merkt dat uw taakbalk vastloopt of niet normaal reageert, kan dit te wijten zijn aan de ingebouwde visuele effecten van Windows. Dit kan soms conflicteren met applicaties en ervoor zorgen dat uw systeem niet werkt zoals verwacht – inclusief de taakbalk! Het uitschakelen van deze visuele verbeteringen kan u helpen bij taakbalkproblemen.
-
Klik op het Windows-pictogram linksonder in uw scherm om het Start-menu te openen. Kies Instellingen of gebruik de snelkoppeling Windows + I .
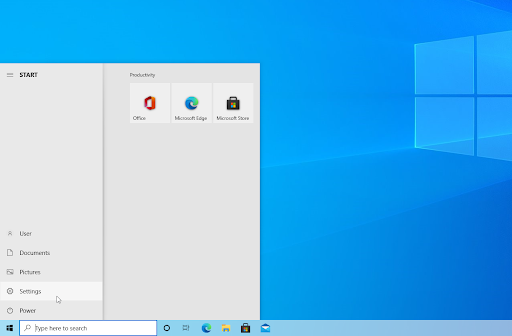
-
Gebruik hier de zoekbalk bovenaan het venster en zoek “prestaties”. Selecteer Het uiterlijk en de prestaties van Windows aanpassen in het vervolgkeuzemenu.
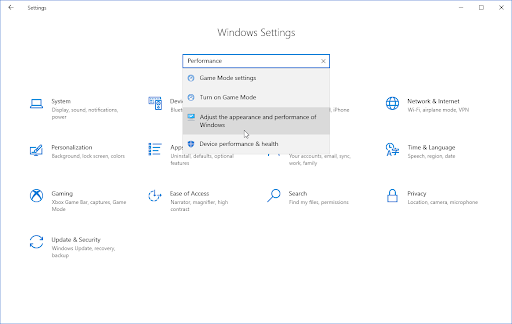
-
Er zou een nieuw venster op het scherm moeten verschijnen. Blijf op het standaardtabblad en selecteer Aanpassen voor de beste prestaties uit de beschikbare voorinstellingen. Als alternatief kunt u uw eigen instellingen kiezen en alle visuele verbeteringen uitschakelen die u niet wilt gebruiken.
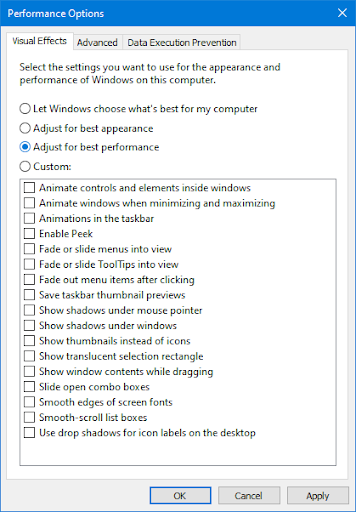
- Klik op Toepassen en klik vervolgens op de knop OK om het venster te sluiten. Je zou het verschil meteen moeten kunnen zien! Controleer of de taakbalk functioneert zoals u zou verwachten nadat u deze wijziging heeft aangebracht.
Methode 5. Repareer corrupte systeembestanden
Corrupte systeembestanden zijn de meest voorkomende oorzaak van deze fout. U kunt alle beschadigde bestanden eenvoudig herstellen met een hulpprogramma in Windows zelf, genaamd Systeembestandscontrole; SFC-scan in het kort. Deze tool controleert op al uw systeembestanden, noteert ontbrekende of beschadigde bestanden en vervangt ze door de standaard ongewijzigde bestanden.
Door de SFC-scan uit te voeren, herstelt u alle mogelijk corrupte of ontbrekende systeembestanden op uw apparaat, wat kan leiden tot het repareren van de taakbalk.
- Open de zoekbalk in uw taakbalk door op het vergrootglaspictogram te klikken. Je kunt het ook oproepen met de sneltoets Windows + S.
-
Typ Opdrachtprompt in het zoekvak. Wanneer u het in de resultaten ziet, klikt u er met de rechtermuisknop op en kiest u Als administrator uitvoeren. Als u een lokaal account gebruikt dat geen beheerdersrechten heeft, klikt u eerst hier.
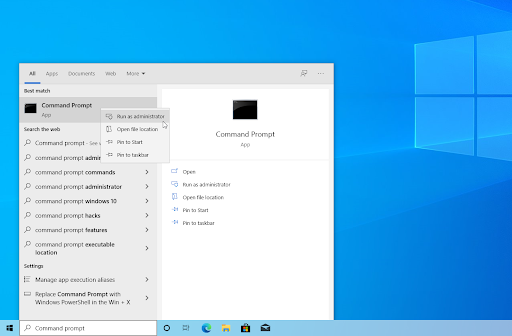
- Als u hierom wordt gevraagd door Gebruikersaccountbeheer (UAC), klikt u op Ja om toe te staan dat de app wordt gestart met beheerdersrechten.
-
Typ de volgende opdracht en druk op Enter om deze uit te voeren: sfc /scannow
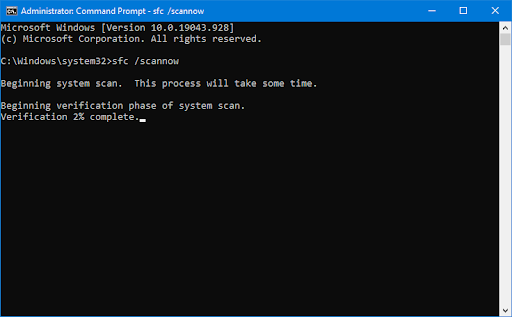
- Wacht tot de systeembestandscontrole klaar is met het scannen van uw computer. In het geval van een discrepantie zal het hulpprogramma de systeembestanden herstellen en alle daarmee verband houdende fouten herstellen.
Methode 6. Voer de DISM-opdracht
uitU kunt defecte systeembestanden identificeren en repareren via de SFC-scan, maar u kunt ook de DISM-tool gebruiken om andere delen van uw apparaat te targeten waar mogelijk corrupte bestanden zijn opgeslagen.
Met de DISM-tool kunt u ook corruptieproblemen op uw systeem identificeren en oplossen door eenvoudigweg opdrachten uit te voeren in de opdrachtprompttoepassing. Het controleert het hele systeem op corruptie en probeert automatisch beschadigde of ontbrekende bestanden te herstellen.
- Open de zoekbalk in uw taakbalk (of gebruik de sneltoets Windows + S) en zoek Opdrachtprompt. Selecteer Als administrator uitvoeren en klik op Ja om de app te laten starten met beheerdersrechten.
-
Vervolgens moet u een opdracht uitvoeren om eventuele problemen op uw systeem op te lossen. Typ eenvoudigweg de volgende regel en druk op Enter: DISM.exe /Online /Cleanup-image /Restorehealth
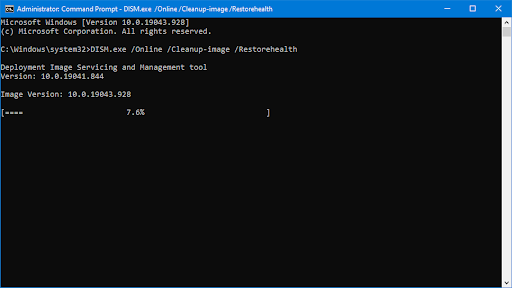
Nadat u de opdracht hebt uitgevoerd, wacht u tot het proces is voltooid. Sluit na voltooiing het opdrachtpromptvenster en start uw apparaat opnieuw op om te zien of de taakbalk is gerepareerd.
Methode 7. Update uw systeem
Een update van uw besturingssysteem kan veel onderliggende problemen oplossen, zelfs met uw taakbalk. Download de nieuwste versie van Windows en kijk of het probleem is opgelost.
-
Klik op het Windows-pictogram linksonder in uw scherm om het Start-menu te openen. Kies Instellingen of gebruik de sneltoets Windows + I.
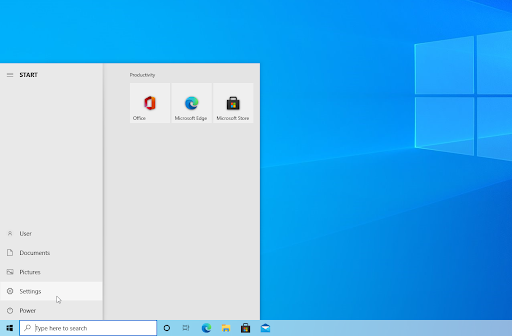
-
Klik op de tegel Update en beveiliging. Hier kunt u de meeste van uw Windows Update-instellingen vinden en kiezen wanneer u updates wilt ontvangen.
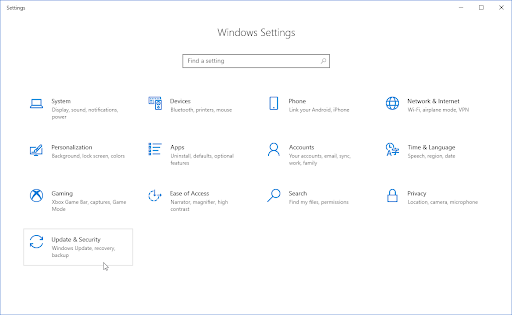
-
Zorg ervoor dat u op het standaardtabblad Windows Update blijft. Klik op de optie Controleren op updates en wacht tot Windows beschikbare updates heeft gevonden. Als u updates ziet verschijnen, klikt u op de link Alle optionele updates weergeven om deze te bekijken en te installeren.
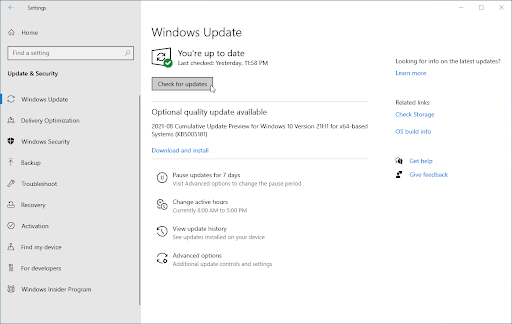
- Wanneer Windows een nieuwe update vindt, klikt u op de optie Installeren. Wacht tot Windows de benodigde updates heeft gedownload en toegepast.
Laatste gedachten
De oplossingen die we hebben geboden, zouden u moeten helpen bij het verbergen van de taakbalk in Windows 10 en Windows 11 op volledig scherm. Als het probleem zich blijft voordoen, neem dan contact op met Microsoft Ondersteuning. Naast dit artikel kunt u ons Helpcentrum raadplegen voor een schat aan informatie over het optimaliseren en oplossen van problemen met Windows 10 of Windows 11.
Je kunt ook onze Blog bekijken voor het laatste nieuws en meer nuttige artikelen. We zien je graag daar!
Nog één ding
Schrijf je in voor onze nieuwsbrief en krijg vroegtijdig toegang tot onze blogposts, promoties en kortingscodes. Bedankt voor het lezen! We hopen je snel weer te zien.
Aanbevolen artikelen
» De taakbalk van Windows 10 vastlopen repareren
» De taakbalk transparant maken in Windows 10
» FixWin gebruiken op Windows 10: fouten oplossen met 1 Klik op
Neem gerust contact op als u vragen of verzoeken heeft die u door ons wilt laten behandelen.