Het is erg handig om uw e-mail rechtstreeks naar uw telefoon te laten sturen, in plaats van te wachten totdat u op een computer springt om te zien wat er aan de hand is . Als u niet bekend bent met de Windows Phone-interface, kan het even wennen zijn.
Deze stapsgewijze handleiding helpt u bij het instellen van uw e-mail op uw Windows Phone. Afhankelijk van welke Windows Phone versie u heeft, kunnen de instructies voor het instellen van uw e-mail variëren.
E-mail instellen op Windows 8.1 of eerder E-mail instellen
- Open de applijst op uw apparaat (telefoon of tablet) en klik op “Instellingen.”
- Zodra de instellingen geopend zijn, tikt u op “E-mail.” Vervolgens tik je op “Accounts.”
- Vanuit “Accounts” klikt u vervolgens op “Een account toevoegen.”
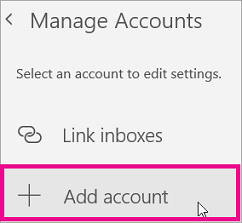
4. Vervolgens kiest u uw accounttype. Afhankelijk van uw e-mailprovider kiest u de juiste provider.Als u een Outlook heeft.com-account: u tikt vervolgens op “Outlook.com” of “Outlook” (Als u toevallig Windows 7/7 gebruikt .5, klikt u op “Windows Live.”Als u een O365-account heeft: tikt u op “Exchange” (als u toevallig Windows 7/7 gebruikt.5, tikt u op "Outlook".Als u een Gmail-account heeft, klikt u op Google. Als u een Yahoo Mail-account hebt, klikt u op Yahoo, enz.

5.Nadat u uw accounttype heeft gekozen, typt u uw volledige e-mailadres in. Vervolgens wordt u gevraagd uw wachtwoord in te voeren dat aan uw e-mailadres is gekoppeld. Klik vervolgens op “Aanmelden.”
Als u problemen ondervindt bij het verbinden met uw e-mailprovider, is het mogelijk dat u uw e-mail moet instellen via IMAP of POP.
6.Nadat u op 'Aanmelden' heeft geklikt, wordt u mogelijk gevraagd uw identiteit te verifiëren voordat u doorgaat als authenticatie in twee stappen is ingeschakeld. Om uw identiteit te verifiëren, volgt u eenvoudigweg de instructies die u krijgt en voert u de verstrekte code in.
7.Zodra dit is voltooid, bent u klaar met het instellen van uw e-mail op uw Windows-telefoon. Het synchroniseren van alle e-mails en agenda-instellingen kan enkele minuten duren zodra het proces is voltooid.
Windows 10 e-mail instellen
Wanneer u uw e-mail instelt op een Windows 10 telefoon, kunnen er enkele kleine afwijkingen optreden op de gegeven instructies. De variaties zijn afhankelijk van waar u woont en welk merk en model Windows Phone u heeft. Als de knop waarop u moet tikken niet meteen merkbaar is, moet u mogelijk een stukje naar beneden scrollen op uw telefoon om bij de gewenste plek te komen .
- Om aan de slag te gaan op uw Windows 10-telefoon, tikt u op de drie stippen onder aan uw startscherm om uw Instellingen te openen. Vanaf hier tikt u op “Accounts beheren” en vervolgens op “Accounts.”
- Vervolgens wilt u klikken op het type account dat u wilt toevoegen. Met Windows kunt u uw bestaande e-mailaccounts toevoegen, zoals Outlook, Google, Yahoo! of andere. Hoogstwaarschijnlijk moet u zich eerst aanmelden met een tweestapsverificatiecode als die extra beveiligingsfunctie is geselecteerd. Nadat u de code heeft ingevoerd, tikt u op “Toestaan” om Windows toegang te geven tot uw e-mailaccount en het verificatieproces te voltooien.
- Als u om wat voor reden dan ook een foutmelding ontvangt terwijl u probeert uw Google-account in te stellen, heeft u drie kansen om uw e-mailadres te controleren voordat u naar Geavanceerde instellingen wordt geleid opgericht. (Deze foutmelding wordt veroorzaakt doordat de POP- of IMAP-instellingen niet correct zijn ingesteld).
- Als je geen foutmelding ontvangt, ga dan naar deze stap. Nadat u alle gevraagde informatie heeft ingevoerd die nodig is voor het type e-mailprovider dat u gebruikt, tikt u op “Aanmelden” om uw e-mail in te vullen adres en wachtwoord.
- Nadat u uw volledige e-mailadres en wachtwoord voor dit e-mailaccount heeft ingevuld, tikt u op “Gereed” om het installatieproces te voltooien. Uw telefoon begint te synchroniseren met uw e-mailaccount. Dit kan een paar minuten duren, maar zodra het is gesynchroniseerd, ontvangt u alle e-mails rechtstreeks op uw telefoon.
Notities
Wanneer u probeert in te loggen bij Office vanaf uw Microsoft-account, is het mogelijk dat u een bericht ontvangt waarin u wordt gevraagd om ouderlijke toestemming of om uw leeftijd te verifiëren om door te gaan. Dit komt door richtlijnen voor ouderlijke toestemming die moeten worden uitgeschakeld.
Als u geavanceerde instellingen moet gebruiken, houd er dan rekening mee dat u mogelijk contact moet opnemen met uw serviceprovider of netwerkbeheerder om het juiste e-mailadres te typen server.
Als je meldingen instelt op je telefoon, blijf je op de hoogte van alle e-mails die je ontvangt
Als u op zoek bent naar een softwarebedrijf waarop u kunt vertrouwen vanwege de integriteit en eerlijke zakelijke praktijken, hoeft u niet verder te zoeken dan SoftwareKeep. Wij zijn een Microsoft Certified Partner en een BBB-geaccrediteerd bedrijf dat er alles aan doet om onze klanten een betrouwbare, bevredigende ervaring te bieden met de softwareproducten die ze nodig hebben. Wij staan u bij voor, tijdens en na alle verkopen.
Dat is onze 360 graden SoftwareKeep-garantie. Dus waar wacht je op? Bel ons vandaag nog op +1 877 315 1713 of e-mail sales@softwarekeep.com. As. U kunt ons bereiken via livechat.

