Gebruikers van Google Chrome kennen het gevoel dat ze tijdens het browsen fouten tegenkomen. Eén van deze fouten wordt weergegeven met het bericht “Server DNS-adres kan niet worden gevonden”, vergezeld van een algemeen foutscherm. Als u niet weet hoe u dit probleem kunt oplossen, hoeft u zich geen zorgen te maken: wij zijn er om u te helpen.
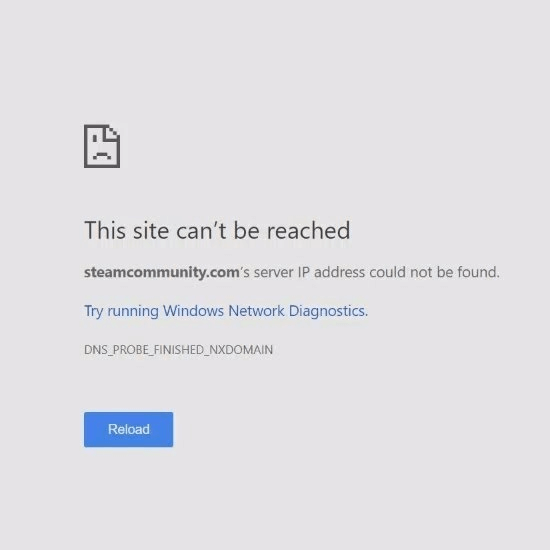
In dit artikel ziet u de beste methoden om deze fout snel te verhelpen en uw browse-ervaring te verbeteren. Wij weten hoe frustrerend het kan zijn als u niet op het internet kunt surfen zoals u dat wilt. Daarom zijn onze methoden eenvoudig en snel uit te voeren, waardoor het oplossen van problemen een kort proces is.
Ga naar:
- Wat is de foutmelding 'Server DNS-adres kan niet worden gevonden'?
- Methode 1. Verwijder alle bestanden in uw map ‘etc’
- Methode 2. Wis de hostcache van Google Chrome
- Methode 3. Wijzig uw DNS-server
- Methode 4. Spoel uw DNS door
- Methode 5. Vernieuw uw IP-adres
- Methode 6. Start de DNS Client Service opnieuw
- Methode 7. Update het stuurprogramma van uw netwerkadapter
Wat is de foutmelding 'Server DNS-adres kan niet worden gevonden'?
Deze fout treedt meestal op vanwege een aantal redenen. Als een of meer van de volgende dingen zich voordoen, ziet u hoogstwaarschijnlijk het bericht “Server DNS-adres kan niet worden gevonden” op uw scherm verschijnen:
- De website die u probeert te bezoeken is momenteel offline. In dit geval kunt u niet veel doen. Probeer de eigenaren te waarschuwen en de fout te melden. Zodra ze zich bewust zijn van het probleem, kunnen ze beginnen met het herstellen van de website.
- Uw DNS-server is offline of slecht geconfigureerd. Er zijn mogelijk problemen met de DNS-server die u gebruikt. In dit geval raden we u aan uw DNS te wijzigen door onderstaande stappen te volgen.
- Je lokale cache retourneert een oud IP-adres. Als uw lokale bestanden niet zijn geconfigureerd voor uw nieuwe IP-adres, kunnen deze er mogelijk voor zorgen dat deze fout verschijnt. In dit geval volgt u eenvoudigweg onze onderstaande methoden om uw lokale bestanden te herstellen.
Nu de oorzaken duidelijk zijn, gaan we beginnen met het oplossen van problemen.
Methode 1. Verwijder alle bestanden in uw map ‘etc’
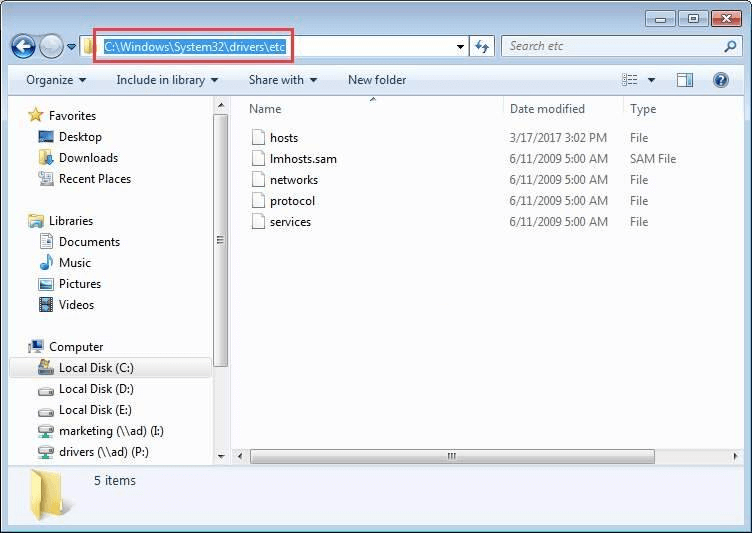
(Drivereasy)
Als u vermoedt dat het probleem wordt veroorzaakt door lokale bestanden, moet u een specifieke map in Windows leegmaken. Volg de onderstaande gids om te weten wat u precies moet doen.
-
Open de bestandsverkenner en navigeer naar de volgende map:
C:\Windows\System32\drivers\etc
Tip: u kunt kopiëren en plak deze locatie in de adresbalk van uw bestandsverkenner voor snellere toegang. - Selecteer alle bestanden (zoals hosts, netwerken, protocol, enz.) en verwijder ze. Ga naar uw bureaublad en leeg uw Prullenbak om de bestanden permanent te wissen.
- Start uw computer opnieuw op en controleer of de fout opnieuw optreedt tijdens het gebruik van Google Chrome.
Methode 2. Wis de hostcache van Google Chrome
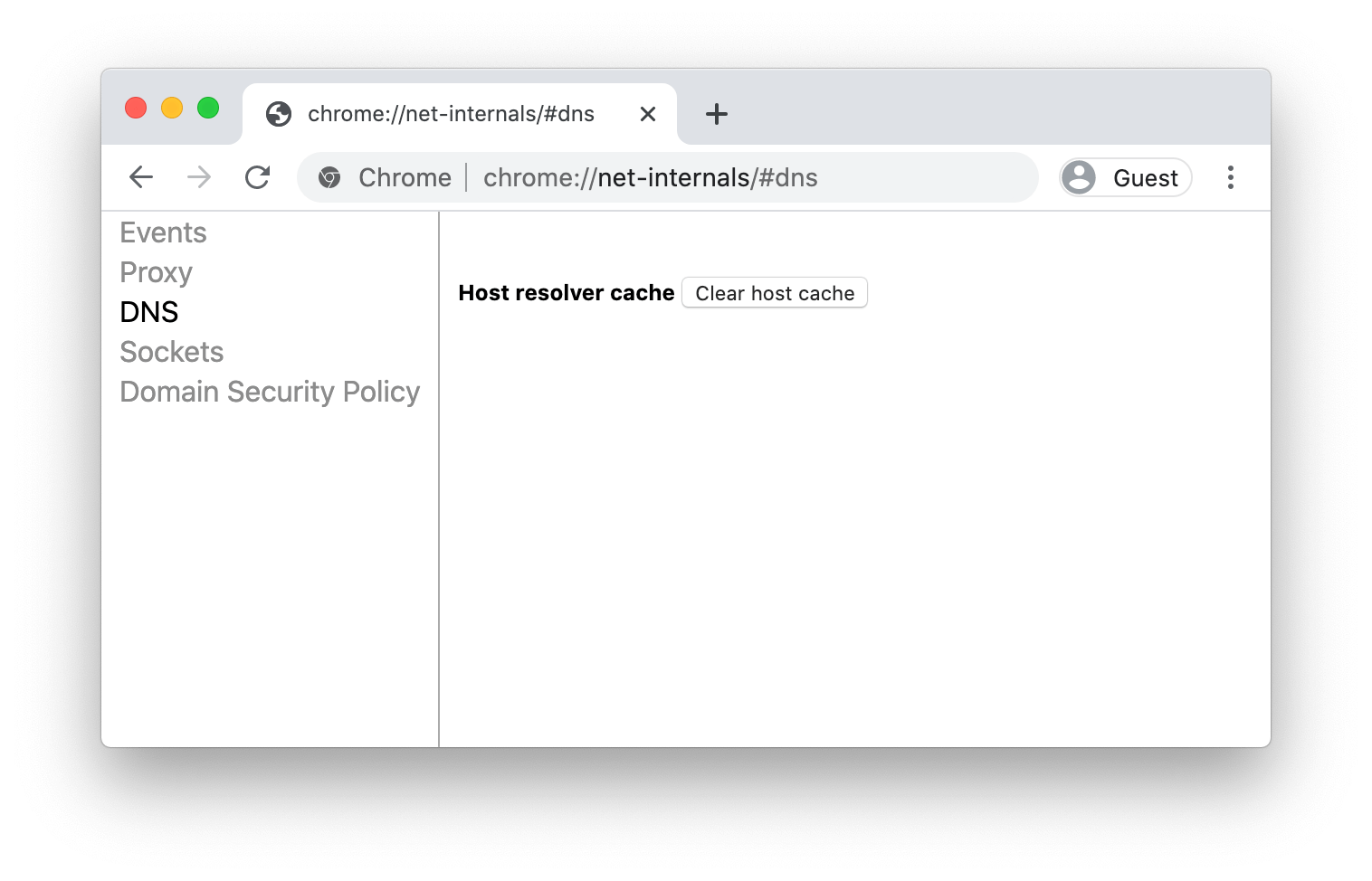
De hostcache van Google Chrome is mogelijk beschadigd of vol, waardoor u geen websites kunt bezoeken. Dit is een veelvoorkomend probleem dat in een paar stappen kan worden opgelost.
-
Open Google Chrome en plak de volgende regel in uw adresbalk:
chrome://net-internals/#dns - Klik op de knop Hostcache wissen. Controleer of de fout Server DNS-adres niet gevonden nog steeds verschijnt na het wissen van de hostcache.
Methode 3. Wijzig uw DNS-server
Een snelle oplossing voor dit probleem is het wijzigen van uw DNS-server. Als u dit doet, kunt u de beperkingen omzeilen en mogelijk zelfs een betere internetsnelheid op uw apparaat krijgen. Hier zijn de stappen om uw DNS-server snel te veranderen naar een bekende, snelle en openbare DNS.
- Druk op de toetsen Windows + R op uw toetsenbord. Dit zal het hulpprogramma Run openen.
- Typ “control” in en druk op de toets Enter op uw toetsenbord. Hiermee wordt de klassieke toepassing Configuratiescherm gestart.
- Klik op Netwerk en internet en kies vervolgens Netwerk en deelcentrum.
- Klik in het menu aan de zijkant op de link Adapterinstellingen wijzigen. Er wordt een nieuw venster geopend.
- Klik met de rechtermuisknop op de verbinding die u momenteel gebruikt en selecteer Eigenschappen.
- Scroll naar beneden en klik op Internetprotocol versie 4 (TCP/IPv4). Klik op de knop Eigenschappen.
- Selecteer Gebruik de volgende DNS-serveradressen.
- Typ 1.111 in de eerste rij, dan 1.1 in de tweede rij. Hiermee wordt uw DNS gewijzigd in de populaire 1.111 server, waarover u meer kunt lezen door hier te klikken.
- Klik op OK om uw wijzigingen toe te passen. Probeer Google Chrome te gebruiken en kijk of de fout is opgelost nadat u uw DNS-server heeft aangepast.
Methode 4. Spoel uw DNS
leegAls uw DNS verouderd is, kunt u de cache handmatig wissen om de problemen die dit veroorzaakt mogelijk op te lossen. De methode is eenvoudig en omvat het gebruik van de opdrachtprompt. Houd er rekening mee dat u mogelijk een beheerdersaccount moet gebruiken om deze methode uit te voeren.
- Druk op de toetsen Windows + R op uw toetsenbord. Dit zal het hulpprogramma Run openen.
- Typ “cmd” in zonder de aanhalingstekens en druk op de toets Enter op uw toetsenbord. Hiermee wordt de klassieke opdrachtprompttoepassing gestart.
-
Plak het volgende commando en druk op Enter om het uit te voeren:
ipconfig /flushdns - Sluit de opdrachtprompt en controleer of Google Chrome nog steeds de fout Server DNS-adres kan niet worden gevonden weergeeft.
Methode 5. Vernieuw uw IP-adres
Als het leegmaken van uw DNS op zichzelf niet voldoende is, kunt u proberen uw TCP/IP opnieuw in te stellen. Nogmaals, hiervoor zijn de opdrachtprompt en mogelijk beheerdersrechten vereist.
- Druk op de toetsen Windows + R op uw toetsenbord. Dit zal het hulpprogramma Run openen.
- Typ “cmd” in zonder de aanhalingstekens en druk op de toets Enter op uw toetsenbord. Hiermee wordt de klassieke opdrachtprompttoepassing gestart.
-
Plaats de volgende opdrachten in volgorde en druk na elke regel op Enter:
ipconfig /release
ipconfig /all
ipconfig /flushdns
ipconfig /renew
netsh int ip set dns
netsh winsock-reset
- Sluit de opdrachtprompt en controleer of Google Chrome nog steeds de fout Server DNS-adres kan niet worden gevonden weergeeft.
Methode 6. Start de DNS Client Service opnieuw
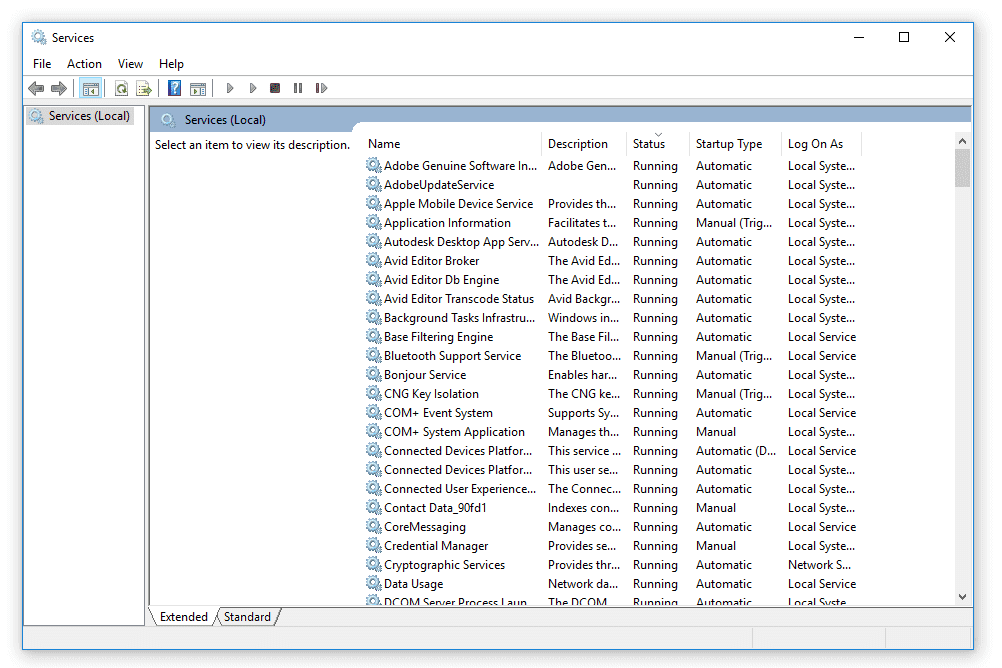
In sommige rapporten is de oorzaak van deze browserfout de DNS Client Service. U kunt proberen deze service opnieuw te starten om te zien of de fout daarna is verholpen.
- Druk op de toetsen Windows + R op uw toetsenbord. Dit zal het hulpprogramma Run openen.
- Typ “diensten.msc” en klik op de knop OK om Services te starten. Het kan even duren voordat het volledig is geladen.
- Scroll naar beneden totdat u de service DNS Client Service vindt. Klik er met de rechtermuisknop op en selecteer de optie Stoppen in het contextmenu.
- Wacht een paar minuten en klik opnieuw met de rechtermuisknop op de service en selecteer vervolgens Start. Hierdoor wordt de service opnieuw gestart en wordt mogelijk uw Google Chrome-fout opgelost.
Methode 7. Update het stuurprogramma van uw netwerkadapter
Bij deze methode gebruiken we de geïntegreerde Apparaatbeheer om een nieuw, bijgewerkt stuurprogramma te vinden.
- Houd de Windows-toets ingedrukt en druk vervolgens op R. Hierdoor wordt de toepassing Run gestart.
- Typ “devmgmt.msc” zonder de aanhalingstekens en druk op de knop OK om Apparaatbeheer te openen.
- Vouw het gedeelte Netwerkadapters uit door op het pijlpictogram te klikken. Klik vervolgens met de rechtermuisknop op het stuurprogramma van uw netwerkadapter en selecteer Stuurprogramma bijwerken.
- Klik op Automatisch zoeken naar bijgewerkte stuurprogramma's.
- Als Windows een bijgewerkt stuurprogramma kan vinden, wordt de update automatisch gedownload en op uw computer geïnstalleerd.
- Nadat de installatie is voltooid, start u uw computer opnieuw op en controleert u of Google Chrome nog steeds de fout Server DNS-adres kan niet worden gevonden weergeeft.
We hopen dat dit artikel u heeft geholpen bij het oplossen van de fout Server DNS-adres kan niet worden gevonden in Google Chrome. Geniet van ononderbroken surfen op het internet!
Als u op zoek bent naar meer handleidingen over het oplossen van Google Chrome-gerelateerde fouten, of als u meer technologiegerelateerde artikelen wilt lezen, overweeg dan om u te abonneren op onze nieuwsbrief. We publiceren regelmatig tutorials, nieuwsartikelen en handleidingen om u te helpen in uw dagelijkse technische leven.