Het kan ongelooflijk frustrerend en stressvol zijn als u problemen ondervindt bij het opstarten van Windows 10. Dit geldt vooral voor degenen die hun computer nodig hebben om de meeste dagen door te komen.
Hoewel het in een dergelijke situatie gemakkelijk is om in paniek te raken en ervan uit te gaan dat u op zoek moet gaan naar een nieuwe computer, biedt Microsoft u nu een betere optie. Via de Media Creation Tool kunt u een nieuwe versie van Windows 10maken > om opnieuw te installeren op uw computer.

U kunt dit proces ook gebruiken om uw eigen Windows 10-schijf te maken vanaf een gedownloade versie van het besturingssysteem.
Wat is mediacreatie?
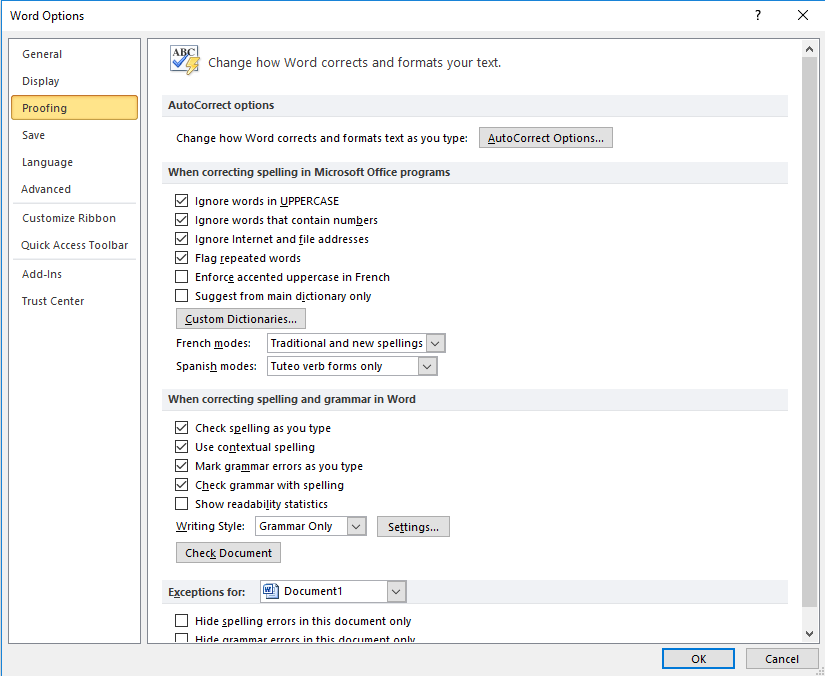
Met de Media Creation Tool kunt u een Windows 10-installatiebestand downloaden naar een flashstation (of dvd), zodat u dit kunt gebruiken om Installeer Windows 10 opnieuw. Deze back-upoptie is van vitaal belang voor het geval er iets niet goed werkt op uw computer. Bovendien is het handig om een papieren versie van het besturingssysteem te hebben.
Wat je nodig hebt voordat je begint
Je hebt een paar dingen nodig voordat je dit proces start:
- Een computer met internettoegang: als u het bestand gewoon downloadt voor een regenachtige dag, kan dit uw normale computer zijn. Als die computer defect is, hebt u een aparte computer nodig.
- Een lege USB-flashdrive of dvd met 5 GB vrij geheugen: Flash-drives worden aanbevolen, anders moet u het proces doorlopen om te bepalen of uw computer over de juiste stuurprogramma's voor de dvd beschikt. t60>
- Een productsleutel: dit is de 25-cijferige code die u heeft ontvangen toen u Windows 10 kocht. Hiermee kunt u bewijzen dat u uw exemplaar van Windows gebruikt.
Je moet ook de volgende informatie onderzoeken:
- Is uw versie van Windows 10 32-bit of 64-bit?
- Heeft uw computer de juiste systeemvereisten voor Windows 10 (als deze niet eerder was geïnstalleerd)?
- In welke taal wilt u dat Windows 10 wordt uitgevoerd?
Stappen om uw installatiebestand te maken
Stap #1: Sluit de USB (of dvd) aan en ga naar de Microsoft-website om het bestand te downloaden voor het downloaden van de Windows 10 Media Creation Tool.
Ga, zodra u op de website bent, naar uw Windows 10-downloadpagina en klik op Download Tool nu.

Stap 2: Open MediaCreationTool.exe
Dit zou bij de gedownloade bestanden moeten zitten. Als u erop klikt, wordt er een installatievenster geopend.
Stap #3: Ga akkoord met de licentieovereenkomst.
Stap #4: Kies ervoor om media te maken en te installeren.
Zorg ervoor dat u deze optie kiest in plaats van de upgrade-optie.
Stap #5: Kies uw voorkeuren
Standaard wil het programma een versie van Windows maken die overeenkomt met de versie die al op uw computer staat. Als u andere specificatiebehoeften heeft (zoals 64-bit in plaats van 32-bit), deselecteer dan het vakje met de tekst Gebruik de aanbevolen opties voor deze pc. Zodra de wijzigingen zijn aangebracht, klikt u op Volgende.
Stap #6: Kies waar je het bestand wilt hebben
Geef het programma de opdracht om het installatiebestand op uw USB of dvd te plaatsen
Stap #7: Maak het bestand
Als u op zoek bent naar een softwarebedrijf waarop u kunt vertrouwen vanwege de integriteit en eerlijke zakelijke praktijken, hoeft u niet verder te zoeken dan SoftwareKeep. Wij zijn een Microsoft Certified Partner en een BBB-geaccrediteerd bedrijf dat er alles aan doet om onze klanten een betrouwbare, bevredigende ervaring te bieden met de softwareproducten die ze nodig hebben. Wij staan u bij voor, tijdens en na alle verkopen.