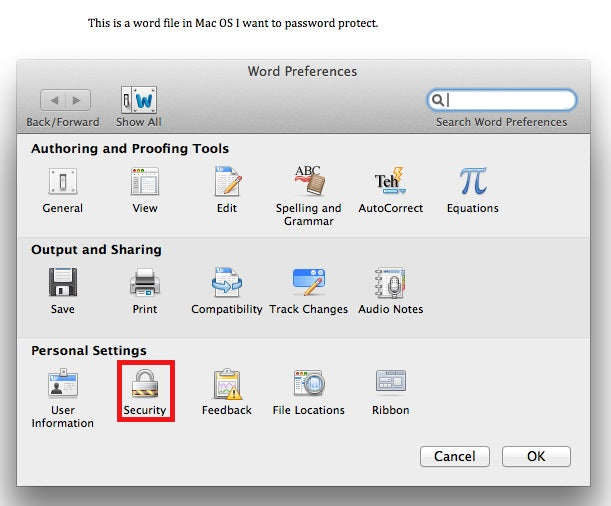Wat betekent encryptie Word-documenten? Waarom zou je een document willen versleutelen?
Encryptie zoals het impliceert voor een document is in principe hetzelfde als het wordt toegepast op een apparaat of iets anders. Encryptie is in feite het coderen van een bericht of informatie, zodat alleen geautoriseerde mensen er toegang toe hebben.
Versleuteling stopt niet noodzakelijkerwijs de interferentie, maar verhindert wel dat de inhoud op een zodanige manier wordt opgehaald dat de persoon die er toegang toe heeft, deze niet kan gebruiken.
Er zijn verschillende manieren waarop encryptie werkt. We zullen dieper ingaan op het coderen terwijl we dit bericht doornemen, maar in eenvoudige bewoordingen kun je het zien als het zodanig coderen van een document dat alleen iemand (of een machine) met de code het kan vertalen.
Versleuteling wordt gebruikt om documenten te beschermen tegen nieuwsgierige blikken of om te voorkomen dat mensen toegang krijgen tot wat de versleutelaar wil beschermen. De nadruk ligt hier op het coderen van Word-documenten op Mac. Hoewel we het specifiek over Mac hebben, zal het proces vergelijkbaar zijn voor het coderen van Word op een pc.
Symetrisch vs. Asymmetrische codering
Symmetrische codering: Symmetrische codering gebruikt één enkele sleutel om gegevens te coderen en te decoderen. De sleutel moet worden gedeeld met alle bevoegde personen.
Asymmetrische codering: dit kan ook bekend staan als cryptografie met openbare sleutels. Asymmetrische codering maakt gebruik van twee afzonderlijke sleutels. Eén is openbaar en één is privé. De publieke sleutel wordt gebruikt om de gegevens te versleutelen en de privésleutel helpt deze te ontsleutelen.
Er zijn vier soorten codering. Dit zijn:
- Geavanceerde coderingsstandaard (AES)
- Rivest-Shamir-Adleman (RSA)
- Drievoudige gegevenscoderingsstandaard (TripleDES)
- Tweevissen
Met Microsoft 365 (en Office) worden uw gegevens in rust en onderweg versleuteld via veel verschillende krachtige versleutelingsprotocollen en -technologieën, waaronder Transport Layer Security/Secure Sockets Layer (TLS/SSL) ), Internet Protocol Security (IPSec) en de Advanced Encryption Standard (AES).
Alleen nerds geven echt om dit spul. Als je het leest, kun je duidelijk zien dat het behoorlijk ingewikkelde dingen zijn waar de gemiddelde (of zelfs bovengemiddelde) gebruiker geen deel van wil uitmaken, toch? U wilt uw documenten gewoon beschermen tegen nieuwsgierige blikken. Je wilt niet weten hoe het wordt bereikt, je wilt het gewoon gemakkelijk kunnen doen.
Je hoeft nooit al deze details over de verschillende versleutelingsmethoden te weten als je wilt weten hoe je Word-documenten op de Mac versleutelt. In feite is het gemakkelijk om te doen. Uw Word voor Mac-documenten kunnen met een wachtwoord worden beveiligd en gecodeerd, zodat u ze eenvoudig kunt delen.
Hoe wordt codering toegepast op Word-documenten?
Misschien wilt u een Word-document coderen omdat u de inhoud van het document buiten het bereik van anderen wilt houden. Misschien wilt u alleen dat een specifieke persoon het document ziet, misschien wilt u niet dat iemand het ziet.
Het goede nieuws is dat zodra u uw Word-document met een wachtwoord beveiligt en codeert, alleen degenen die het wachtwoord hebben om toegang te krijgen tot het document het kunnen openen en bekijken. M
Er is goed nieuws; u hoeft niets speciaals te weten over encryptie om een Word-document op Mac te kunnen coderen. Dat kan allemaal worden gedaan zonder dat u ook maar één ding weet over wat er met het Word-document gebeurt zodra u codering toepast.
Een Word-document met een wachtwoord beveiligen op een Mac
Er zijn twee manieren om een Word-document op de Mac te beveiligen. Een daarvan is om het document met een wachtwoord te beveiligen. Wachtwoordbeveiliging en codering zijn twee verschillende dingen in Word. Beide beschermen uw document, maar codering is iets veiliger.
Zo kunt u een document in Word met een wachtwoord beveiligen. Voor de meeste gebruikers is wachtwoordbeveiliging voldoende.
- Klik op Bekijken > Document beveiligen.
- Selecteer onder de optie Beveiliging of u een wachtwoord wilt invoeren om het document te openen, het document te wijzigen of beide. Voer uw wachtwoord in om de keuzes te bevestigen.
- Klik op OK om te voltooien.
Onthoud: wachtwoorden zijn hoofdlettergevoelig en mogen maximaal 15 tekens lang zijn. Schrijf uw wachtwoord ook ergens op, want als u het kwijtraakt, kan Word het niet herstellen en verliest u de toegang tot uw document.
U kunt uw document ook met een wachtwoord beveiligen en het toch ter beoordeling verzenden, zodat de persoon naar wie u het document verzendt alleen toegang heeft tot bepaalde functies door tijdens het wachtwoordbeveiligingsproces een van de volgende opties te kiezen:
- Wijzigingen bijhouden ingeschakeld: klik op Bijgehouden wijzigingen
- Mensen toestaan opmerkingen toe te voegen: klik op Opmerkingen
- Voorkom dat mensen wijzigingen aanbrengen: klik op Alleen-lezen
- Wijzigingen aan formulieren beperken: klik op Formulieren
Typ een wachtwoord om te voorkomen dat mensen wijzigingen in de instellingen aanbrengen. U kunt ook persoonlijke gegevens zoals naam en bedrijf verwijderen wanneer u een bestand opslaat. Om dit te doen, selecteert u onder Privacy onderaan het dialoogvenster Wachtwoordbeveiliging de optie Verwijderen persoonlijke gegevens uit dit bestand bij opslaan.
Een Word-document coderen op een Mac
Hoe zit het nu met de encryptie? Hoe versleutel je een document in Word voor Mac? Het coderingsproces is in principe hetzelfde als wachtwoordbeveiliging. Dat komt omdat wanneer u een bestand in Word met een wachtwoord beveiligt, u het codeert. U kunt als volgt een Word-document coderen in Word voor Mac:
- Open het document dat u wilt coderen. Gebruik het tabblad Word en selecteer Voorkeuren.
- Klik in het dialoogvenster 'Word-voorkeuren' op het beveiligingspictogram onder de opties voor 'Persoonlijke instellingen'.
- Vanuit het dialoogvenster "Beveiliging" voert u een wachtwoord in het veld "Wachtwoord om te openen:" in en klikt u vervolgens op OK.
- Wanneer u wordt gevraagd uw wachtwoord te bevestigen, voert u het opnieuw in en klikt u op OK om te accepteren.
Encryptiesoftware van derden
Als u denkt dat u meer bescherming nodig heeft dan wat u krijgt met standaard wachtwoordbeveiliging en codering, kunt u tools van derden zoals Hidata gebruiken om niet alleen bestanden in Word voor Mac te coderen, maar ook om die bestanden te verbergen als Goed.
Het werkt niet alleen met Word-documenten, maar het codeert en verbergt ook afbeeldingen en geluidsbestanden. Hiervoor moet u software van derden installeren, ongeacht of u Hidata of een ander versleutelingshulpmiddel gebruikt. Een zoektocht naar coderingstools zal u naar vele opties leiden. Ze werken in principe allemaal op dezelfde manier.
U installeert de software en voert deze uit volgens de stappen die de software u vertelt. Met Hidata kunt u documenten en mappen verbergen en versleutelen.
Waarom zou je dit willen doen? Welnu, sommige mensen voelen misschien de behoefte om meer encryptie en tactieken te gebruiken, zoals het verbergen van documenten, omdat ze iets hebben waarvan ze echt niet gevonden willen worden.
Voor de meeste gebruikers is dit gewoon niet nodig. Het normale wachtwoordbeveiligingsproces biedt meer dan voldoende bescherming om te voorkomen dat mensen uw documenten lezen. Zonder wachtwoord heeft niemand toegang tot uw documenten.