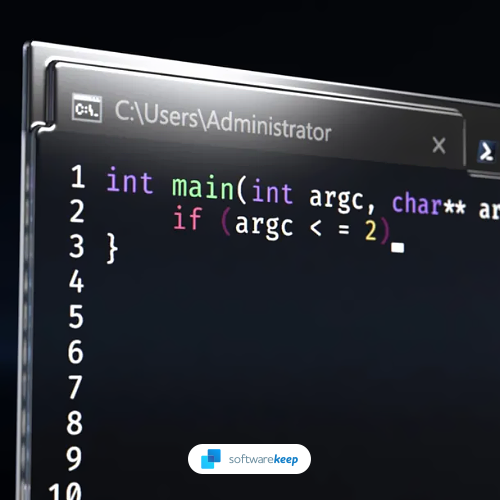Meer informatie over de nieuwe Windows-terminal
De Windows Terminal is een moderne, snelle, efficiënte, krachtige en productieve terminaltoepassing voor gebruikers van opdrachtregelprogramma's en shells zoals Command Prompt, PowerShell en WSL. De belangrijkste kenmerken zijn onder meer meerdere tabbladen, deelvensters, Unicode- en UTF-8-tekenondersteuning, een GPU-versnelde tekstweergave-engine en aangepaste thema's, stijlen en configuraties.
Met de recente release van Windows 11 begint Microsoft een nieuw tijdperk van Windows zoals u dat kent. Dit omvat het vernieuwen van enkele van de meest geliefde onderdelen van het besturingssysteem, inclusief de handige opdrachtprompt.
De nieuwe Windows Terminal is klaar; Dit is waarom het geweldig is
Gebruikers gebruiken de opdrachtprompt (en ook de recentere PowerShell) al tientallen jaren, en het is tijd voor een stap hogerop. In mei 2019 presenteerde Microsoft Windows Terminal als eigentijds alternatief voor bestaande oplossingen tijdens de Build 2019 ontwikkelaarsconferentie.
Windows Terminal is de nieuwe opdrachtregelervaring die Windows zo ernstig ontbeerde. Het werd voor het eerst aangekondigd in 2019 en nu is het eindelijk beschikbaar om te downloaden en te installeren! In dit artikel bekijken we wat Windows Terminal is, enkele functies ervan, en hoe u het op uw pc kunt gebruiken.
Laten we aan de slag gaan!
Wat is de Windows-terminal?
Windows Terminal is een nieuwe, lichtgewicht opdrachtregelervaring voor Windows die profiteert van de vooruitgang in Windows PowerShell en Windows Subsystem for Linux (WSL) om een verbeterde terminalervaring te bieden.
Het is vanaf de basis opgebouwd met ondersteuning voor meerdere tabbladen, Unicode- en UTF-8-tekens, thema's en nog veel meer. Windows Terminal is volledig aanpasbaar en u kunt het uiterlijk van alles wijzigen, van lettertypen tot kleuren, zodat gebruikers gemakkelijker kunnen lezen, of eenvoudigweg een meer samenhangende pc-omgeving kunnen creëren.
De Windows Terminal bevat verschillende shells en opdrachtregelprogramma's die u kunt gebruiken om een grote verscheidenheid aan opdrachten uit te voeren.
Windows Terminal is ook een open-source tool, wat betekent dat iedereen de code kan bekijken en eraan kan bijdragen! Bezoek de officiële Windows Terminal GitHub-website voor aanvullende informatie over hoe u deel kunt uitmaken van het volgende grote project van Microsoft.
De voordelen van het gebruik van Windows Terminal
We weten het: veel gebruikers zijn gewend geraakt aan de opdrachtprompt en de PowerShell. Hoewel beide programma's zullen blijven bestaan en naast Windows zullen worden gedistribueerd, zijn er veel voordelen verbonden aan het overstappen naar de nieuwe Windows Terminal:
- Verschillende opdrachtregel-apps worden ondersteund door meerdere profielen — Binnen de Windows Terminal kunt u elk programma uitvoeren dat een opdrachtregelinterface heeft. PowerShell en Command Prompt zijn inbegrepen, evenals Azure Cloud Shell en elke WSL-distributie zoals Ubuntu of Oh-My-Zsh.
- Thema's en instellingen die uniek zijn voor jou – Zeg vaarwel tegen dezelfde, eenvoudig ogende opdrachtinterface. U kunt uw Windows Terminal aanpassen met een aantal verschillende kleurenschema's en instellingen!
- Ontwerp met meerdere tabbladen — Open en gebruik meerdere tabbladen tegelijk in één enkel Windows Terminal-venster. Maximaliseer uw productiviteit zonder meerdere exemplaren tegelijk te hoeven openen.
- Gesplitste vensters — Wilt u uw tabbladen naast elkaar zien? Nu kan je! Met gesplitste vensters kunt u snel twee Windows Terminal-tabbladen naast elkaar plaatsen zonder dat u een andere app hoeft te openen.
- Aangepaste acties — Om de Windows Terminal voor u natuurlijker te laten aanvoelen, kunt u een aantal aangepaste opdrachten gebruiken.
- Ondersteuning voor Unicode- en UTF-8-tekens — Windows Terminal kan Unicode- en UTF-8-tekens weergeven, zoals emoji en tekens uit vele talen.
Omdat de Windows Terminal een open-sourcetoepassing is, kunt u zelfs uw eigen functies ontwikkelen en toevoegen, of functies gebruiken die door de community zijn gemaakt! Het is een steeds evoluerend project voor zowel de grootste Windows-enthousiastelingen als informele gebruikers.
Beschikbaarheid en systeemvereisten van Windows Terminal
Hoewel Windows Terminal voornamelijk aansluit bij het nieuwe Windows 11-systeem en het uiterlijk ervan, is het ook beschikbaar in sommige versies van Windows 10. U hebt Windows 10 versie 18362 nodig.0 of hoger om de nieuwe Windows Terminal te downloaden en te installeren.
Uw systeem moet ook op een ARM64-, x64- of x86-architectuur draaien. Dit betekent dat 32-bits systemen op het moment van schrijven helaas niet officieel worden ondersteund. Als u wilt weten welk systeem u heeft, navigeert u naar Instellingen > Systeem > Info en bekijk de architectuurinformatie.
Dat is alles wat je nodig hebt om aan de slag te gaan met de nieuwe Windows Terminal!
Windows Terminal verkrijgen
Is uw systeem klaar voor de nieuwe Windows Terminal? Laten we eens kijken hoe u het vandaag nog kunt aanschaffen en wees een van de eersten die het gebruikt!
Methode 1. Downloaden via Microsoft Store
De snelste manier om de nieuwe Windows Terminal te verkrijgen, is door deze eenvoudigweg te downloaden via de Microsoft Store. Het is gratis en je hebt alleen een Microsoft-account nodig.
-
Start de Microsoft Store op uw computer en gebruik vervolgens de zoekinterface om Windows Terminal op te zoeken. Klik op het overeenkomende zoekresultaat om doorgestuurd te worden naar de winkelpagina.

-
U kunt ook naar de Windows Terminal-pagina in uw browser gaan en op Get klikken -knop om de Microsoft Store-pagina automatisch te starten.

-
Zodra je de pagina hebt geopend in de Microsoft Store-app, klik je op de knop Installeren in het linkerdeelvenster.

-
Wacht tot het downloaden en installeren is voltooid. Het duurt niet langer dan 5 minuten, afhankelijk van uw downloadsnelheid.

- Nadat de Windows Terminal is gedownload, kunt u deze starten door op de knop Openen te klikken. Je kunt meteen beginnen met het uitvoeren van opdrachten en het aanpassen van je app!
Methode 2. Downloaden van GitHub
Als je geïnteresseerd bent om betrokken te raken bij de ontwikkeling van Windows Terminal, kun je de code en andere middelen rechtstreeks van GitHub downloaden. Om dit te doen, hoeft u slechts een paar stappen te voltooien.
- Ga naar github.com/microsoft/terminal in elke webbrowser naar keuze. Zorg ervoor dat je op de officiële GitHub-pagina bent en niet op een van de alternatieve pagina's die door andere ontwikkelaars of gebruikers zijn gemaakt!
-
Klik onder Releases op de meest recente releaselink. Als alternatief kunt u de releases ook uitbreiden en eventuele eerdere releases downloaden.

-
Scroll naar de onderkant van de pagina en kies een van de vrijgegeven bestanden uit de categorie Activa. Als u besluit een gecomprimeerd bestand te downloaden, heeft u mogelijk een applicatie nodig zoals 7zip of WinRar.

- Nadat u op de link heeft geklikt, begint uw browser met het downloaden van de middelen naar uw computer.
Hoe u van Windows Terminal het standaard opdrachtregelprogramma kunt maken
Is het u ooit opgevallen dat uw computer nog steeds standaard andere oplossingen gebruikt bij het openen van opdrachtregelprogramma's? Het kan bijvoorbeeld in plaats daarvan de opdrachtprompt of PowerShell starten. Dit kan eenvoudig worden gewijzigd als we Windows Terminal tot uw standaardtool maken!
- Zorg ervoor dat Windows Terminal al op uw computer is geïnstalleerd. Als dit niet het geval is, gebruikt u een van de bovenstaande handleidingen om deze te downloaden en te installeren!
-
Open uw instellingen door naar het Start-menu te gaan en Instellingen te selecteren, of door op Windows + te drukken >I op uw toetsenbord.

- Klik op de tegel Update en beveiliging in de app Instellingen.
-
Ga naar het tabblad Voor ontwikkelaars via het menu aan de linkerkant. Scrol omlaag naar de onderkant van de pagina totdat u het gedeelte Terminal ziet.

- Selecteer Windows Terminal in het vervolgkeuzemenu.
Laatste gedachten
Windows Terminal is nu beschikbaar om te downloaden en zit boordevol nieuwe functies. In dit artikel hebben we u enkele voordelen laten zien en hoe u deze kunt installeren. We hopen dat u de Windows Terminal nuttig vindt en kom zeker terug voor meer technische artikelen, handleidingen voor probleemoplossing en nieuws.
Als er vragen onbeantwoord blijven of problemen niet worden opgelost, neem dan gerust contact met ons op. Ons team van experts helpt u graag verder! Zorg er in de tussentijd voor dat je op de hoogte blijft van alles wat met technologie te maken heeft, door regelmatig terug te komen voor meer artikelen over probleemoplossing en ons te volgen op sociale media.
Volg onze Blog voor meer geweldige artikelen zoals deze! Daarnaast kunt u ons Helpcentrum raadplegen voor een schat aan informatie over het oplossen van verschillende problemen.
Nog één ding
Meld je aan voor onze nieuwsbrief en krijg vroegtijdig toegang tot onze blogposts, promoties en kortingscodes. Bedankt voor het lezen! We hopen je snel weer te zien.
Aanbevolen artikelen
» Windows 10 personaliseren
» OBS versus XSplit: welke schermopnamesoftware is beter
» Welke versie van Windows OS gebruik ik?
Neem gerust contact op als u vragen of verzoeken heeft die u door ons wilt laten behandelen.