Om erachter te komen welke versie van Windows uw apparaat gebruikt, drukt u op de Windows-logo toets + R en typt u winver in het vak Open en selecteer vervolgens OK.
Ga als volgt te werk voor meer informatie:
Windows 10
Ga als volgt te werk om meer te weten te komen over de versie van Windows 10 die u gebruikt:
- Druk op Windows-toets + R om het hulpprogramma Uitvoeren te openen.
- Typ in het dialoogvenster winver.
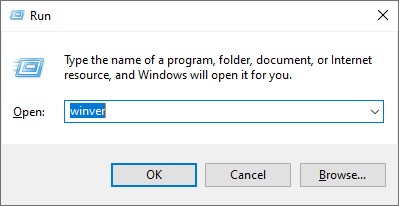
- Klik vervolgens op OK.
Voila!
Windows 8.1
Ga als volgt te werk om meer te weten te komen over de versie van Windows 8 en 8.1 die u gebruikt:
- Wijs naar de benedenhoek van het scherm, beweeg de muisaanwijzer naar boven, klik op Instellingen en klik vervolgens op PC-instellingen wijzigen.
- Selecteer vervolgens PC en apparaten > PC-info.
- Onder Windows ziet u de versie en editie van het Windows-besturingssysteem waarop uw apparaat draait.
Windows 7
Voor Windows 7, voer de onderstaande stappen uit
- Typ via de knop Start Computer in het zoekvak.
- Klik met de rechtermuisknop op Computer > en selecteer vervolgens Eigenschappen.
- Onder Windows-editie ziet u de editie en versie waarop uw apparaat draait.
Welke versie van macOS gebruik ik?
Volg de onderstaande stappen om uw macOS-versie te bepalen.
- Klik op het Apple-menu in de linkerbovenhoek van uw scherm.
- Selecteer vervolgens "Over deze Mac". Hier ziet u de macOS-naam en -versie. Als u het buildnummer wilt weten, klikt u op het versienummer.
De Windows-installatiedatum controleren
Als u de installatiedatum van Windows 10 wilt controleren, volgt u de onderstaande stappen.
- Druk op Windows-toets + R om het hulpprogramma Uitvoeren te openen.
- Typ in het dialoogvenster Cmd. Druk vervolgens op de toetsen Ctrl + Shift + Enter om de opdrachtprompt als beheerder te openen.
- Typ systeeminfo | zoek /I “Installatiedatum” en druk op Enter. Vervolgens wordt op het scherm de oorspronkelijke installatiedatum van Windows 10 weergegeven.
Als alternatief.
- Druk op Windows-toets + R om het hulpprogramma Uitvoeren te openen.
- Typ in het dialoogvenster Cmd. Druk vervolgens op de toetsen Ctrl + Shift + Enter om de opdrachtprompt als beheerder te openen.
- Typ WMIC OS GET installatiedatum en druk op Enter om de installatiedatum weer te geven.
De installatiedatum op macOS bepalen
- Druk op Command + Spatiebalk om de Console-applicatie te openen.
- Vouw de map /var/log uit in de zijbalk, scroll naar beneden en klik op install.log in de lijst. Blader naar de bovenkant van het install.log-bestand en kijk daar naar de oudste datum.
Als u uw Mac al een tijdje gebruikt, zijn er mogelijk gearchiveerde install.log-bestanden met de namen install.log.0.gz, install.log.1.gz, enzovoort. Open de oudste, die het hoogste nummer in de naam heeft.
Als u MacOS Catalina gebruikt
- Open de consoletoepassing die u kunt vinden in Toepassingen > Hulpprogramma's
- Selecteer in de zijbalk “Lograpporten”
- Selecteer in de bovenste helft van het venster “install.log”
De onderste helft van het logvenster scrollt omhoog naar de vroegst mogelijke datum om de installatiedatum van het besturingssysteem te controleren.
Dat is alles. Abonneer u vandaag nog op onze nieuwsbrief en ontvang 10% korting op uw aankoop!

