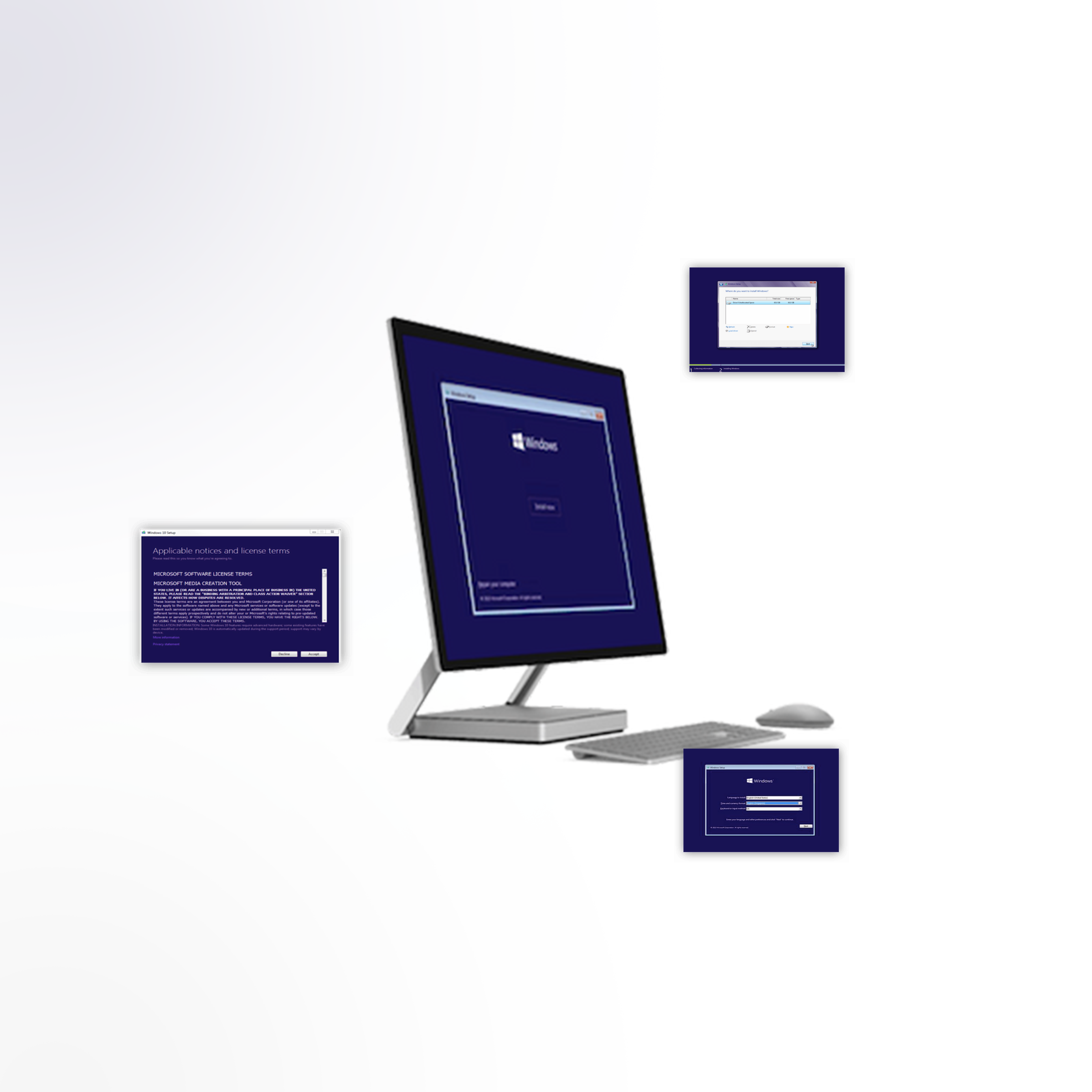Microsoft Windows 10 is een dynamisch besturingssysteem dat enorm is verbeterd ten opzichte van andere versies. Het is evengoed bruikbaar op een laptop, tablet of conventionele desktop, met de betrouwbaarheid van oudere versies van het besturingssysteem in combinatie met toekomstgerichte verbeteringen. Als u Windows 10 wilt downloaden en flink wilt besparen op uw aankoop, wendt u dan tot de software-experts van SoftwareKeep voor de laagste prijzen, gratis verzending en de beste klantenservice en ondersteuning voor, tijdens en na de verkoop.
Het nieuwste softwareaanbod van Microsoft wordt geleverd met veel gewilde verbeteringen en je hebt verschillende opties als het gaat om het installeren van de software als je de upgrade hebt gekocht. Als u een schone installatie wilt uitvoeren op een nieuwe machine zonder een huidig besturingssysteem of als er iets misgaat met uw eerste installatie, hebben we de volgende instructies gegeven om dit te doen via een opstartbare schijf (ook wel een opstartschijf genoemd).
Het eerste item dat u nodig heeft is een USB-flashstation, en u wilt opstartbare USB-media maken van ISO voor Windows 10, en u zult de instellingen van uw computer moeten instellen om op te starten vanaf een USB-apparaat.
Installatie 1: vanaf ISO of USB
Stap 1.
Open de Media Creation Tool vanaf het USB-apparaat en klik op “Uitvoeren.”
Stap 2.
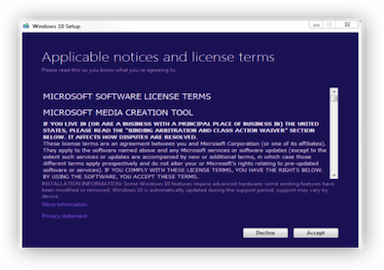
Klik op de knop 'Accepteren' in de rechterbenedenhoek om de licentievoorwaarden te accepteren. (Dit moet worden gedaan om de software te installeren, volgens de ontwikkelaar).
Stap 3.
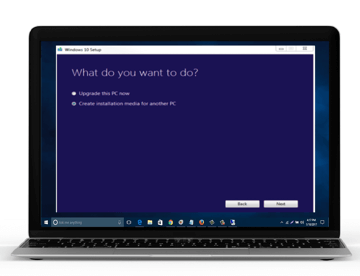
Je krijgt twee klikbare opties te zien. Selecteer de optie “Installatiemedia maken voor een andere pc,” en klik op de knop “Volgende”.
Stap 4.

Je hebt opnieuw twee opties om uit te kiezen. U kunt uw taal, softwareversie (in dit geval Windows 10) en 32- of 64-bit selecteren. Het wordt aanbevolen dat u eerst 64-bit probeert als u niet zeker weet welke optie u moet selecteren.
U kunt ook eenvoudigweg het vakje “Gebruik de aanbevolen opties voor deze pc” aanvinken en het hulpprogramma dit automatisch voor u laten configureren.
Stap 5.
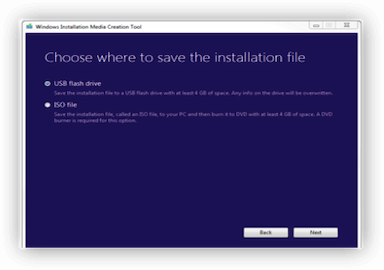
Selecteer USB-flashdrive of ISO-bestand.
- Als u USB selecteert: Wacht tot het bestand is gedownload en sluit uw USB-apparaat aan op uw computer. Het is belangrijk op te merken dat hierdoor alle bestaande gegevens op uw USB-apparaat worden gewist, dus zorg ervoor dat alle informatie die u wilt bewaren ergens anders wordt opgeslagen!
- Als u ISO hebt geselecteerd: wacht tot het bestand is gedownload en plaats een schijf wanneer daarom wordt gevraagd door de toepassing.
BIOS wijzigen om op te starten vanaf USB/CD-DVD media-opstartbestand
Om te kunnen starten vanaf opstartbare media die u hebt gemaakt, moet u mogelijk uw Basic Input/Output System of BIOS wijzigen. Hier zijn de stappen om dit te doen:
Stap 1.
Om toegang te krijgen tot het BIOS van uw computer, moet u eerst uw computer opstarten. Wanneer u daarom wordt gevraagd, drukt u op Del, Esc, F2, F10 of F9 om het BIOS van het systeem te openen. Meestal vindt u de sleutel om naar het BIOS te gaan op het scherm.
Stap 2.
Zoek en selecteer het menu Opstartopties.
Stap 3.
Selecteer het juiste Boot Media-apparaat dat u gebruikt (USB, CD/DVD-ROM-station) als het eerste opstartapparaat op uw computer, en sla de wijzigingen in de instellingen op.
Stap 4.
Zet uw computer uit.
Stap 5.
Plaats de USB- of CD/DVD-opstartmedia.
Stap 6.
Start uw computer opnieuw op en start deze keer op vanaf de schijf die u hebt geselecteerd.
Installatie 2: Windows 10 installeren vanaf opstartbare media
Stap 1.
Plaats het station (USB of CD/DVD) Windows Installatie-instellingen opstartmedia
Stap 2.
Om het installatieproces te starten, moet u uw computer aanzetten.
Stap 3.

Er zou een bericht moeten verschijnen waarin u wordt gevraagd op een toets te drukken om vanaf het apparaat op te starten. Druk op een toets om uw computer te dwingen bij het opstarten de opstartmedia van Windows Installation Setup te gebruiken.
Stap 4.

Windows Setup wordt geladen en u ziet het installatievenster op uw scherm. U krijgt uw Windows-installatieopties te zien en u kunt uw regionale instellingen selecteren. Hiermee configureert u uw voorkeurstaal, tijd, valutaformaat en toetsenbordtype.
Stap 5.
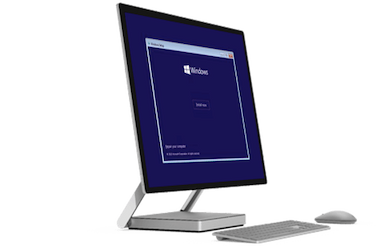
Klik op de knop voor “Nu installeren”.
Stap 6.

U wordt gevraagd uw Windows-productcode in te voeren:
- Als u uw software online heeft besteld, staat deze sleutel doorgaans op uw online bestelformulier of in uw bevestigingsmail na aankoop.
- Als u een fysiek exemplaar heeft gekocht, bevindt de productcode zich in de verpakking.
Zodra u de sleutel heeft gevonden en ingevoerd, klikt u op Volgende.
Stap 7.
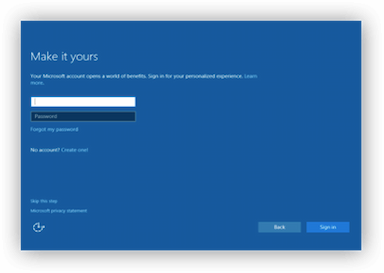
Accepteer de licentievoorwaarden. Het wordt aanbevolen dat u de voorwaarden van de softwarelicentie leest voordat u ermee akkoord gaat. U kunt het vakje aanvinken met de tekst “Ik accepteer de licentievoorwaarden” en vervolgens op Volgende klikken.
Stap 8.
Selecteer Aangepaste installatie.
Stap 9.

Kies op welke harde schijf en partitie u Windows wilt installeren. U kunt er ook voor kiezen om Alle partities verwijderen zodat Windows Install het besturingssysteem op de harde schijf installeert die u hebt geselecteerd.
Waarschuwing: als u alle partities verwijdert, worden alle gegevens op de harde schijf (software, applicaties en bestanden) vernietigd, dus zorg ervoor dat u een back-up maakt van alles wat u wilt behouden!
Installeer Windows op de door u gekozen harde schijf of partitie. Klik op de knop Volgende en de installatie zou moeten beginnen.
Stap 10.
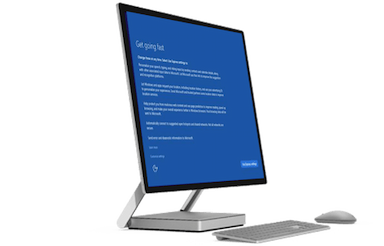
U wordt gevraagd uw instellingen te personaliseren, inclusief voorkeursbrowser, connectiviteit, foutrapportage en beveiliging. U kunt ervoor kiezen deze instellingen zelf aan te passen, of u kunt op Expressinstellingen gebruiken klikken om ze aan te passen.
Stap 11.
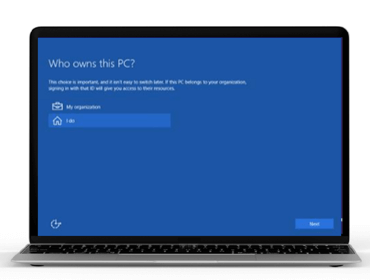
Identificeer wie de eigenaar van het apparaat is. U wordt gevraagd “Wie is de eigenaar van deze pc?” en u kunt inloggen met uw persoonlijke of bedrijfs-ID (waarmee u toegang krijgt tot de bronnen van het bedrijf als u Windows 10 voor uw werk gebruikt).
Stap 12.
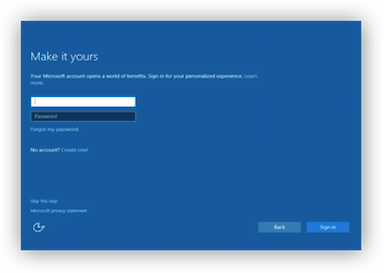
Gebruik uw Microsoft-account om u aan te melden bij Windows 10. Hierdoor kunt u profiteren van de reeks toepassingen van Microsoft (die zij ten zeerste aanbevelen), waaronder Skype, Office en Outlook.com, OneDrive of Xbox.
Zodra de installatie is voltooid, kunt u de Windows-installatiemedia verwijderen en op Voltooien/Opnieuw opstarten klikken om uw computer opnieuw op te starten en uw nieuwe Windows 10-besturingssysteem te gebruiken!
Waarom kiezen voor SoftwareKeep voor uw Windows 10-software?
Als u de software wilt aanschaffen die u nodig heeft voor een betaalbare prijs, hoeft u niet verder te zoeken dan SoftwareKeep. Naast onze zeer concurrerende prijzen bieden wij een uitzonderlijke klantenservice om ervoor te zorgen dat u tevreden bent met uw aankoop en de door u aangeschafte software kunt installeren en uitvoeren. We staan voor u klaar bij elke stap, van verkoop tot installatie tot ondersteuning!
Voor meer informatie over de producten die we verkopen en hoe we u kunnen helpen, bezoekt u onze website op SoftwareKeep vandaag nog of neem contact met ons op voor meer informatie.