Zoals altijd wil Microsoft ervoor zorgen dat uw bestanden nooit in verkeerde handen terechtkomen. Soms gaat deze bescherming echter overboord en krijgt u de foutmelding 'U hebt toestemming nodig om deze actie uit te voeren' wanneer u probeert een map te verwijderen, een toepassing uit te voeren of een bestand te openen.
Het lijkt erop dat de fout geen duidelijke oorzaak heeft, en je probeert wanhopig uit te zoeken wat er mis is met het systeem. Maak je geen zorgen meer, we hebben je de meest efficiënte methoden gegeven om de fout ‘Je hebt toestemming nodig om deze actie uit te voeren’ op te lossen. Lees verder om de oorzaken ervan te achterhalen en hoe u het probleem binnen enkele minuten kunt oplossen .
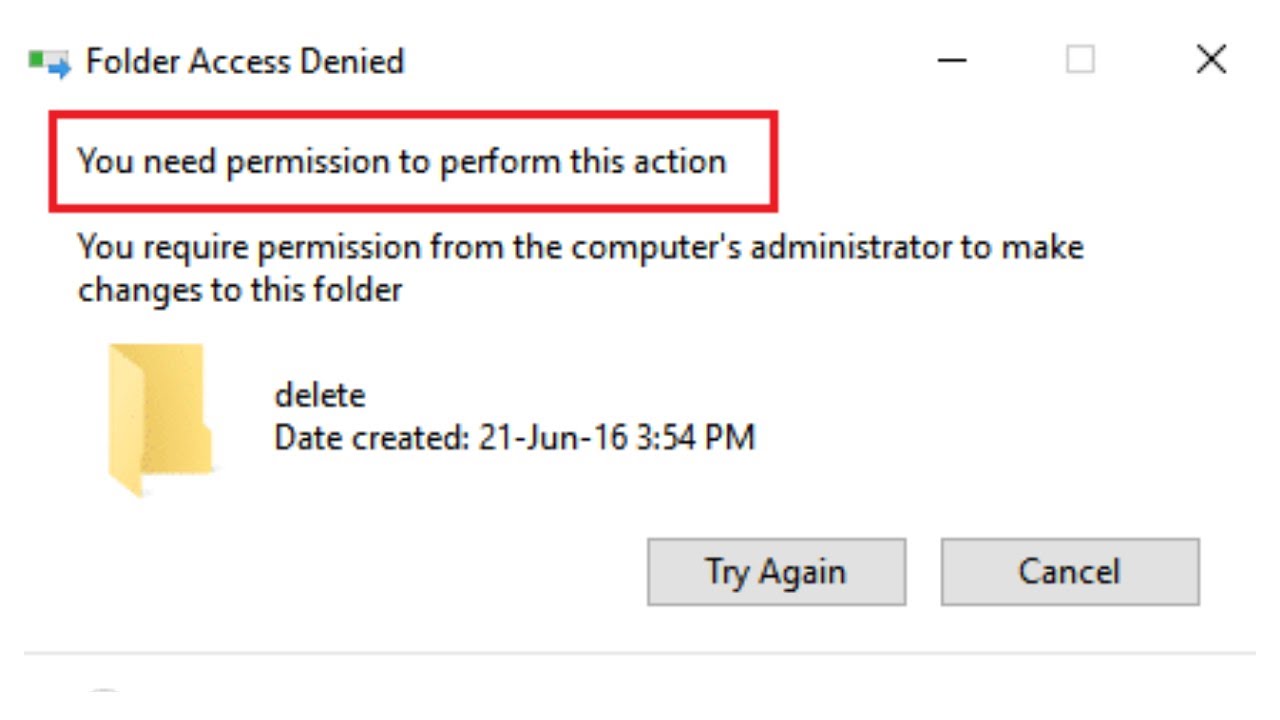
Spring naar sectie:
- Wat is de oorzaak van de fout 'Je hebt toestemming nodig om deze actie uit te voeren'?
- Het probleem 'Je hebt toestemming nodig om deze actie uit te voeren' oplossen
- Schakel eventuele antivirusprogramma's van derden uit
- Scan uw apparaat met Windows Defender
- Maak een .bat-bestand om eigenaar te worden
- Wijzig rechten zonder eigenaar te worden
- Voer een SFC-scan (Systeembestandscontrole) uit
- Conclusie
Wat is de oorzaak van de foutmelding 'Je hebt toestemming nodig om deze actie uit te voeren'?
Hoewel er geen directe oorzaak voor deze fout kan worden vastgesteld, lijken gebruikers te merken dat de kans groot is dat uw rechten in de war raken. Met machtigingen kunt u gebruikersaccounts instellen die bepaalde acties niet kunnen uitvoeren, waardoor de beveiliging van een gedeelde computer wordt vergroot.
Als deze rechten op de verkeerde manier worden gewijzigd kan dit leiden tot fouten, zoals waar dit artikel over gaat. Het kan verwoestende gevolgen hebben, want zelfs met een beheerdersaccount kun je geen nieuwe bestanden en mappen maken, of zelfs bestaande bestanden en mappen wijzigen of verwijderen.
Een andere mogelijke oorzaak kan het gebruik van bepaalde applicaties van derden of malwarezijn > infectie.
Wat de oorzaak van uw fout ook is, wij staan klaar om u te helpen deze binnen enkele minuten op te lossen. Ga door met het lezen van het volgende gedeelte om te leren hoe.
Opgelost: 'Je hebt toestemming nodig om deze actie uit te voeren.”
Nu we de mogelijke reden voor uw fout hebben vastgesteld, is het tijd om deze te verhelpen. We hebben de nuttigste methoden op een rij gezet om dit vervelende probleem op te lossen, zodat u zo snel mogelijk volledige controle over uw systeem kunt krijgen.
Opmerking: Voor sommige van deze methoden moet u een beheerdersaccount op uw apparaat gebruiken. Dit betekent dat het account verschillende taken kan uitvoeren die de systeeminstellingen kunnen wijzigen, wat vaak nodig is om uw taakbalk te herstellen.
Weet u niet hoe u uw account kunt wijzigen zodat u beheerdersrechten krijgt? Wilt u voor dit soort doeleinden een aparte beheerdergebruiker aanmaken? We raden u aan om “Een gebruiker beheerder maken op een Windows 10-systeem” van StormWind Studios te bekijken om te leren hoe u beheerdersgebruikers kunt maken als een professional.
Laten we beginnen met het oplossen van de fout 'Je hebt toestemming nodig om deze actie uit te voeren'!
Schakel eventuele antivirusprogramma's van derden uit
Zoals we hierboven vermeldden, kan een applicatie van derden deze fout op uw systeem veroorzaken. Windows 10-gebruikers melden dat veel antivirusprogramma's deze fout kunnen veroorzaken. De beste en veiligste manier om dit te testen is door uw antivirusprogramma tijdelijk uit te schakelen en te kijken of de fout nog steeds optreedt.
Opmerking: zorg ervoor dat u Windows Defender inschakelt terwijl uw antivirusprogramma van derden is uitgeschakeld. Defender is een native Windows 10-oplossing voor bescherming tegen malware, die u de nodige bescherming kan bieden bij het gebruik van uw pc.
Zo kunt u een antivirusprogramma tijdelijk uitschakelen.
- Open Taakbeheer op een van de volgende manieren:
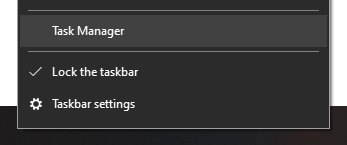
- Klik met de rechtermuisknop op uw taakbalk en kies Taakbeheer in het contextmenu.
- Druk op de Ctrl + Alt + Del toetsen op uw toetsenbord en wacht tot het scherm met beveiligingsopties verschijnt. Selecteer vervolgens Taakbeheer.
2.Als Taakbeheer in de compacte weergave is gestart, klikt u op de optie Meer details optie linksonder in het venster.
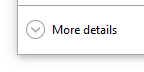
3.Ga naar het tabblad Opstarten tabblad bovenaan het venster Taakbeheer. Hier kunt u alle toepassingen zien die bij het opstarten samen met uw computer worden gestart.
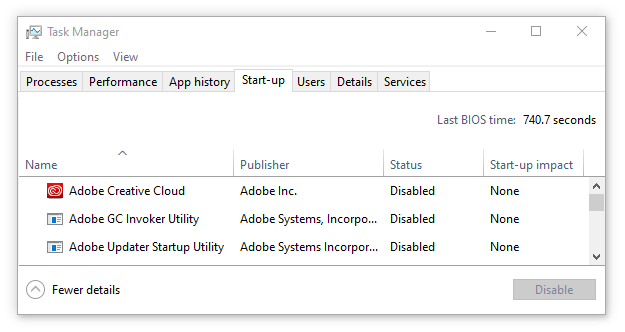
4.Selecteer uw antivirusprogramma van derden en klik vervolgens op de knop Uitschakelen knop rechtsonder in het venster. De status van de applicatie moet veranderen naar Uitgeschakeld.
5.Herhaal dit voor alle antivirussoftware van derden die op uw computer is geïnstalleerd en start uw apparaat opnieuw op.
Nadat u deze stappen heeft voltooid, wordt uw computer opgestart zonder de antivirussoftware van derden, zodat u kunt controleren of uw probleem is opgelost.
Als u mappen/bestanden opnieuw kunt wijzigen, verwijderen en maken, is de kans groot dat de antivirus-app die u gebruikt uw machtigingen heeft verstoord. We raden u aan een andere toepassing te zoeken of contact op te nemen met de klantenservice.
Scan uw apparaat met Windows Defender
Als we op het antivirusspoor blijven, is het mogelijk dat het apparaat is geïnfecteerd met malware waardoor de toestemmingsfout is verschenen. Om te testen of dit het geval is, gebruik je de geïntegreerde Windows Defender om je apparaat te scannen en eventuele virussen te verwijderen.
- Klik op het Windows pictogram in de linkerbenedenhoek van uw scherm. Hierdoor wordt het betegelde Startmenu van Windows 10 geopend.
2.Klik op Instellingen, aangegeven door een tandwielpictogram. Toetsenbordprofessionals kunnen ook de Windows + I snelkoppeling gebruiken om de applicatie sneller te starten.

3.Wanneer het venster Instellingen is geladen, ziet u meerdere menu-opties. Klik op Update en beveiliging.
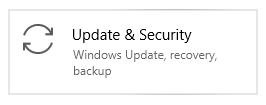
4.Selecteer via het menu aan de linkerkant de pagina Windows-beveiliging .
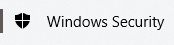
5.Klik op Virus- en bedreigingsbescherming. Er wordt een nieuw venster geopend.
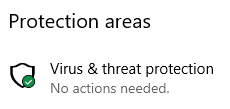
6.Klik op de link Scanopties en selecteer vervolgens a Volledige scan. Hoewel deze scan langer kan duren, is het raadzaam deze uit te voeren in plaats van een Snelle scan. Malware probeert zich vaak voor u te verbergen en een volledige systeemscan zal deze waarschijnlijk vinden.
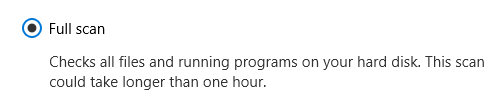
7.Wacht tot de scan is voltooid en onderneem de juiste actie tegen gevonden bedreigingen.
Maak een .bat-bestand om eigenaar te worden
Je kunt proberen het eigendom van een map terug te nemen met behulp van een .bat-bestand Het proces om er een te maken is eenvoudig; u hoeft alleen maar de volgende paar stappen te volgen.
- Klik met de rechtermuisknop op een lege ruimte op uw Bureaublad en selecteer vervolgens Nieuw en maak een Tekstdocument.
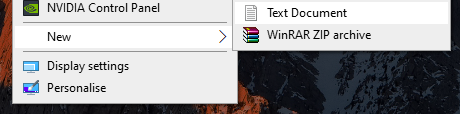
2.Noem maar op Opgelost.txt en gebruik een teksteditor om het te openen.
3.Kopieer en plak de volgende regels:
SET DIRECTORY_NAME=”DIRECTORY”
TAKEOWN /f %DIRECTORY_NAME% /r /d y
ICACLS %DIRECTORY_NAME% /grant administrators:F /t
PAUZE
4.Vervang MAP door het pad naar de problematische map. Als u bijvoorbeeld problemen ondervindt met een map met de naam Foto's op uw bureaublad, wilt u deze vervangen door 'C:\Gebruikers\uw gebruikersnaam\Bureaublad\Foto's.”
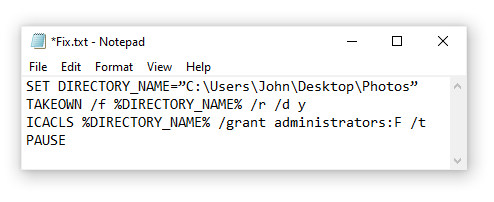
5.Oplossing opslaan.txt, navigeer vervolgens naar uw bureaublad en wijzig de naam ervan Repareren.bat. U krijgt een waarschuwing over het wijzigen van de bestandsextensie. Klik eenvoudigweg op Ja.

6.Klik met de rechtermuisknop op Oplossen.bat en selecteer Als administrator uitvoeren.

Controleer of u de map die problemen veroorzaakte, kunt openen of verwijderen.
Wijzig rechten zonder eigenaar te worden
Als u de eigenaar van een bestand of map niet wilt wijzigen, kunt u uzelf eenvoudigweg de juiste toegangsrechten geven.
Vooral als je met gevoelige bestanden werkt, kan het heen en weer doorgeven van het eigendom meer problemen veroorzaken of aanleiding geven tot zorgen op een gedeeld apparaat. Dit is de reden waarom het vaak de betere oplossing is om elke gebruiker simpelweg de juiste rechten te geven.
Zo kunt u de machtigingen van een map of bestand in Windows 10 wijzigen.
- Klik met de rechtermuisknop op de problematische map of het problematische bestand en selecteer vervolgens Eigenschappen in het contextmenu.
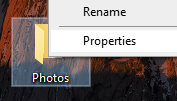
2.Ga naar het tabblad Beveiliging boven aan het venster Eigenschappen.

3.Klik op de knop Geavanceerd.

- Controleer of uw gebruiker “Volledig beheer” heeft in de kolom Toegang.
- Als u iets anders dan 'Volledig beheer' ziet of uw gebruikersnaam helemaal niet in de lijst ziet, klikt u op de knop Toevoegen .
- Klik op de link Principal selecteren link bovenaan het venster.
- Je ziet een typbaar veld met de titel “Voer de objectnaam in om te selecteren.' Typ hier gewoon uw lokale gebruikersnaam. Zorg ervoor dat u niets verkeerd spelt en houd er rekening mee dat dit hoofdlettergevoelig is.
- Klik op de knop Controleer namen om de gebruikersnaam te valideren en klik vervolgens op OK.
- Zet een vinkje naast Volledig beheer. Dit zou automatisch elke actie moeten markeren, behalve "Speciale machtigingen".
Als de fout is veroorzaakt doordat de machtigingen zijn verwisseld, kunt u mogelijk de actie uitvoeren die u eerder probeerde uit te voeren. Probeer het eens!
Voer een SFC-scan (Systeembestandscontrole) uit
Windows 10 wordt geleverd met veel geïntegreerde manieren om problemen op uw apparaat op te lossen en op te sporen. Eén daarvan is de Systeembestandscontrole, een handig hulpmiddel dat een grote verscheidenheid aan systeemproblemen kan detecteren en oplossen.
Hier ziet u hoe u een SFC-scan kunt uitvoeren op Windows 10 om systeemproblemen te identificeren.
- Druk op de Windows + R toetsen op uw toetsenbord om het hulpprogramma Uitvoeren te starten, voer vervolgens “cmd” in en druk op Ctrl + Shift + Enter. Hierdoor wordt de opdrachtprompt gestart met beheerdersrechten.
- Klik Ja en voer uw wachtwoord in als daarom wordt gevraagd.
- Voer de volgende opdracht in en druk op enter: sfc /scannow
- Wacht tot de scan is voltooid. Afhankelijk van uw systeem kan dit enige tijd duren. Zorg ervoor dat de scan niet wordt gesloten of onderbroken, omdat u dan de voortgang verliest.
- Als er problemen worden vastgesteld, zal de SFC-scanner proberen deze automatisch op te lossen.
Conclusie
We hopen dat je de problemen met de vervelende foutmelding 'Je hebt toestemming nodig om deze actie uit te voeren' hebt kunnen oplossen nadat je onze stappen hebt voltooid. Als u het probleem nog steeds ondervindt nadat u elke methode heeft geprobeerd, raden we u aan Windows 10 opnieuw in te stellen.
Als je informatie nodig hebt over andere Microsoft Windows-problemen, hulp nodig hebt bij het oplossen van problemen of meer wilt weten over je besturingssysteem, bekijk dan onze andere artikelen hier.
Als u echter op zoek bent naar een softwarebedrijf waarop u kunt vertrouwen vanwege de integriteit en eerlijke zakelijke praktijken, hoeft u niet verder te zoeken dan SoftwareKeep. Wij zijn een Microsoft Certified Partner en een BBB-geaccrediteerd bedrijf dat er alles aan doet om onze klanten een betrouwbare, bevredigende ervaring te bieden met de softwareproducten die ze nodig hebben. Wij staan u bij voor, tijdens en na alle verkopen.
Nog één ding
We zijn blij dat je dit artikel tot hier hebt gelezen :) Bedankt voor het lezen.
Als je even tijd hebt, deel dit artikel dan op je socials; iemand anders kan er ook baat bij hebben.
Abonneer u op onze nieuwsbrief en lees als eerste onze toekomstige artikelen, recensies en blogposts rechtstreeks in uw e-mailinbox. We bieden ook aanbiedingen, promoties en updates over onze producten en delen deze via e-mail. Je zult er geen één missen.