Zoom is het toonaangevende platform voor het houden van virtuele vergaderingen. Hiermee kunnen gebruikers via microfoon en webcam met elkaar in contact komen en online discussies voeren. Maar wat moet je doen als je geen verbinding kunt maken met Zoom en foutcode 5003 op je scherm verschijnt? Ontdek het in dit artikel.
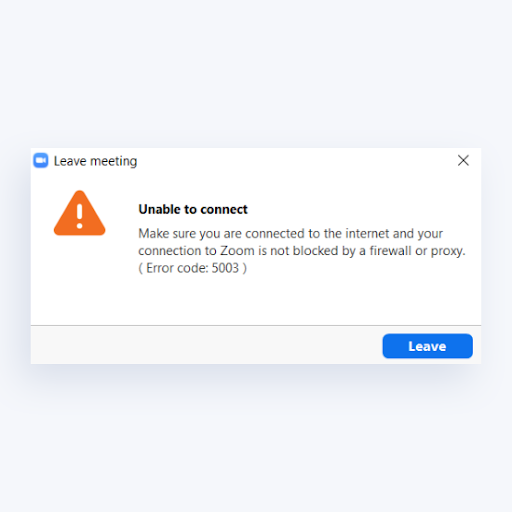
Zoomfoutcode 5003 is een fout die uitsluitend voorkomt in de Zoom-desktoptoepassing. Het zorgt ervoor dat gebruikers geen verbinding kunnen maken met de vergadering, maar weerhoudt hen er niet van om Zoom in een browser of de mobiele applicatie te gebruiken. De belangrijkste oorzaak lijkt een verstoring te zijn bij het tot stand brengen van een verbinding tussen uw netwerk en de Zoom-servers.
Ga naar Oplossingen
- Methode 1. Start de Zoom-applicatie opnieuw
- Methode 2. Controleer de status van de servers van Zoom
- Methode 3. Start uw apparaat opnieuw op
- Methode 4. Schakel uw antivirussoftware tijdelijk uit
- Methode 5. Schakel je VPN uit
- Methode 6. Reset uw netwerkadapterinstellingen
- Methode 7. Ga naar een andere DNS-server
- Laatste gedachten
Hoe u Zoomfoutcode 5003 kunt oplossen
Hieronder vindt u verschillende methoden voor probleemoplossing om het probleem Zoom kan foutcode 5003 niet corrigeren op te lossen.
Methode 1. Start de Zoom-applicatie opnieuw
Foutcode 5003 is een probleem dat alleen voorkomt in de Zoom-desktopapp. Het allereerste dat u moet doen als u geen verbinding kunt maken met een Zoom-vergadering, is de Zoom-app volledig afsluiten en vervolgens opnieuw opstarten om het opnieuw te proberen.
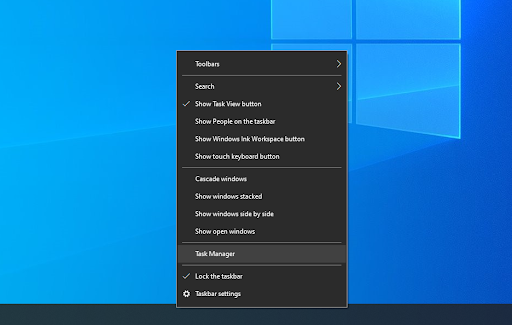
- Open Taakbeheer op een van de volgende manieren:
- Klik met de rechtermuisknop op uw taakbalk en kies Taakbeheer in het contextmenu.
- Anders drukt u op de Ctrl + Alt + Esc toetsen op uw toetsenbord.
-
Als Taakbeheer in de compacte weergave is gestart, klikt u op de optie Meer details linksonder in het venster.
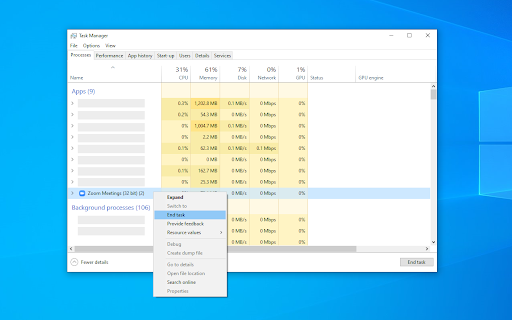
- Blijf op het standaardtabblad Processen. Zoek de Zoom-app, klik er met de rechtermuisknop op en selecteer vervolgens de optie Taak beëindigen in het contextmenu.
- Start de Zoom-applicatie opnieuw en kijk of u verbinding kunt maken met uw vergadering.
Methode 2. Controleer de status van de servers van Zoom
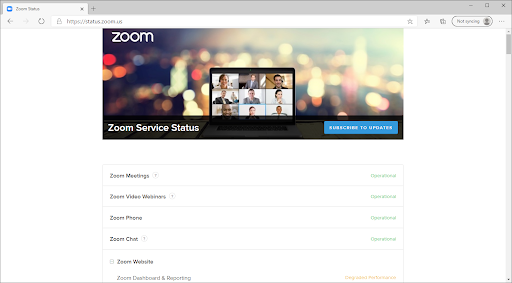
Er zijn momenten waarop de Zoom-servers offline zijn vanwege toegenomen verkeer of technische problemen. In tijden als deze is de kans groter dat u verbindingsproblemen ondervindt en mogelijk uw vergaderingen niet kunt bijwonen.
Om de status van de Zoom-servers te controleren, navigeert u naar de status.zoom.us pagina in uw webbrowser en onderzoek de huidige situatie van elke Zoom-service. Als u hier problemen ziet, kunt u het beste wachten tot de servers weer operationeel zijn en vervolgens opnieuw proberen verbinding te maken met uw vergadering.
Methode 3. Start uw apparaat opnieuw op
In sommige gevallen kan het eenvoudigweg opnieuw opstarten van uw computer de 5003-foutcode van Zoom oplossen. Door uw apparaat zichzelf te laten vernieuwen, kunnen sommige netwerkproblemen worden opgelost, wat kan leiden tot een geschikte verbinding met de servers van Zoom.

-
Klik op het Startmenu in uw taakbalk. Dit wordt weergegeven door een knop met het Windows-logo erop.
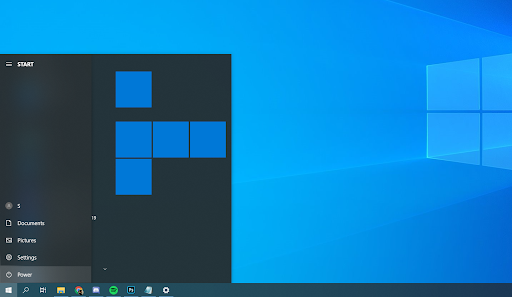
-
Klik op de knop Aan/uit.
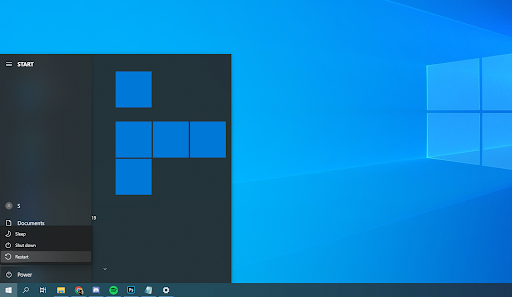
- Kies Opnieuw opstarten in het contextmenu. U kunt ook de optie Afsluiten kiezen en uw computer handmatig inschakelen nadat deze is uitgeschakeld.
- Controleer nadat uw computer opnieuw is opgestart of u verbinding kunt maken met uw Zoom-vergadering zonder dat de 5003-fout verschijnt.
Methode 4. Schakel uw antivirussoftware tijdelijk uit
Het is bekend dat antivirusprogramma's problemen op computers veroorzaken door uw internetverbinding te verstoren of te voorkomen dat apps en services correct werken. U kunt testen of de antivirus die u momenteel gebruikt de Zoom-foutcode 5003 veroorzaakt door deze tijdelijk uit te schakelen.
Houd er rekening mee dat deze methode niet wordt aanbevolen, omdat het onveilig is om uw computer zonder bescherming te gebruiken. Ga alleen verder als u zich bewust bent van de mogelijke risico's en een back-up van uw systeem heeft om eventuele schade ongedaan te maken.
- Klik met de rechtermuisknop op een lege ruimte in uw taakbalk en kies Taakbeheer.
-
Als Taakbeheer in de compacte modus is gestart, zorg er dan voor dat u de details uitbreidt door op de knop "Modusdetails" te klikken.
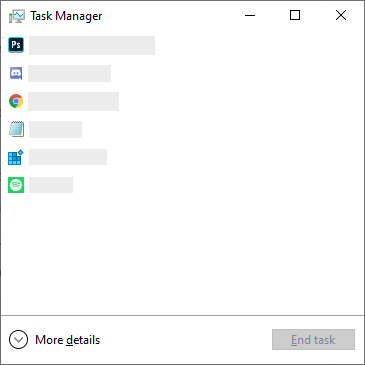
- Ga naar het tabblad Opstarten via het kopmenu bovenaan het venster.
-
Zoek uw antivirusprogramma in de lijst en selecteer het door er eenmaal op te klikken.
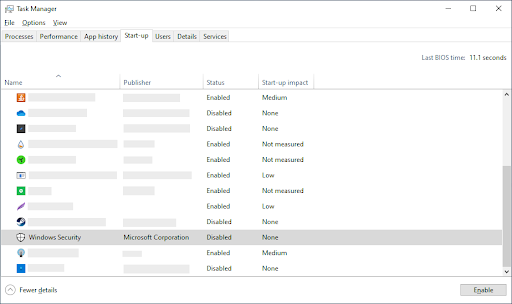
- Klik op de knop Uitschakelen die nu rechtsonder in het venster zichtbaar is. Hierdoor wordt voorkomen dat de applicatie wordt gestart wanneer u uw apparaat start.
- Start uw computer opnieuw op en probeer verbinding te maken met uw Zoom-vergadering.
Methode 5. Schakel je VPN uit
Vanwege de aard van een VPN-app kan deze conflicten veroorzaken met uw netwerkverbinding en Zoom. Om er zeker van te zijn dat uw VPN geen foutcode 5003 veroorzaakt, kunt u deze tijdelijk uitschakelen en controleren of u verbinding kunt maken met uw vergadering.
Methode 6. Reset uw netwerkadapterinstellingen
Een reset van de instellingen van uw netwerkadapter kan de verbindingsproblemen van Zoom en foutcode 5003 helpen oplossen.
-
Druk op de toetsen Windows + R op uw toetsenbord. Dit zal het hulpprogramma Run openen.

-
Typ “cmd” in zonder de aanhalingstekens en druk op de toets Enter op uw toetsenbord. Hiermee wordt de klassieke opdrachtprompttoepassing gestart.

- Plak de volgende opdracht en druk op Enter om deze uit te voeren: ipconfig /flushdns
- Nadat de eerste opdracht is uitgevoerd, plakt u de volgende en voert u deze nogmaals uit met Enter: netsh winsock reset
- Sluit de opdrachtprompt en start uw apparaat opnieuw op. Probeer na het opnieuw opstarten verbinding te maken met uw Zoom-vergadering.
Methode 7. Ga naar een andere DNS-server
Een snelle oplossing voor dit probleem is het wijzigen van uw DNS-server. Door dit te doen, kunt u de beperkingen omzeilen en mogelijk zelfs een betere internetsnelheid op uw apparaat krijgen. Hier zijn de stappen om uw DNS-server snel te veranderen naar een bekende, snelle en openbare DNS.
-
Druk op de toetsen Windows + R op uw toetsenbord. Dit zal het hulpprogramma Run openen.
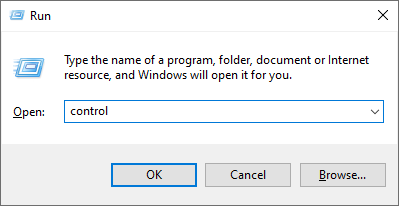
-
Typ “control” in en druk op de toets Enter op uw toetsenbord. Hiermee wordt de klassieke toepassing Configuratiescherm gestart.
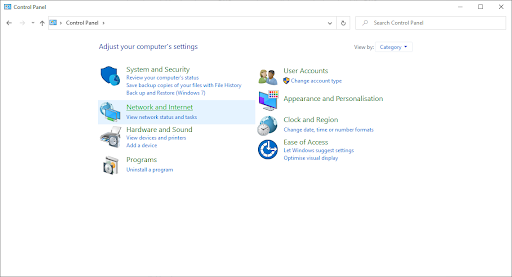
-
Klik op Netwerk en internet en kies vervolgens Netwerk- en deelcentrum.
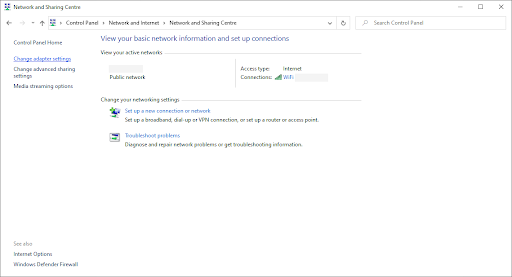
-
Klik in het menu aan de linkerkant op de link Adapterinstellingen wijzigen. Er wordt een nieuw venster geopend.
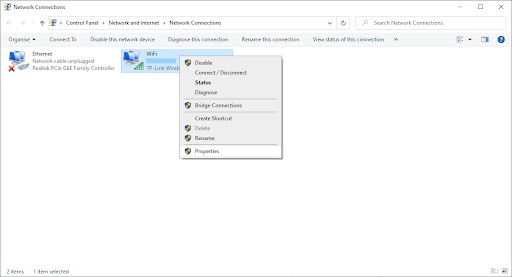
-
Klik met de rechtermuisknop op de verbinding die u momenteel gebruikt en selecteer Eigenschappen.
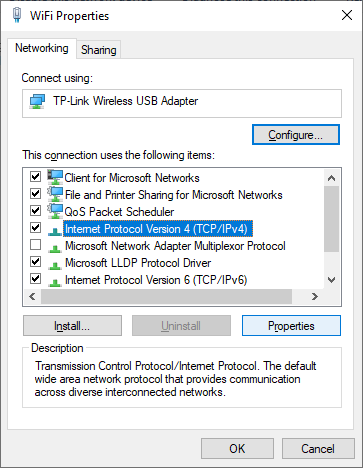
-
Scroll naar beneden en klik op Internetprotocol versie 4 (TCP/IPv4). Klik op de knop Eigenschappen.
-
Selecteer Gebruik de volgende DNS-serveradressen.
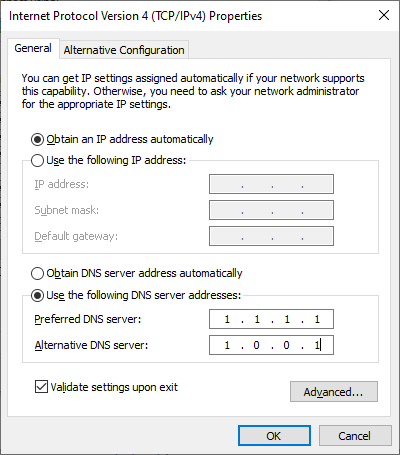
- Typ 1.111 in de eerste rij, dan 1.1 in de tweede rij. Hiermee wordt uw DNS gewijzigd in de populaire 1.111 server, waarover u meer kunt lezen door hier te klikken.
- Klik op OK om uw wijzigingen toe te passen. Probeer Zoom te gebruiken en kijk of de fout is opgelost na het aanpassen van uw DNS-server.
Laatste gedachten
Als u meer hulp nodig heeft, aarzel dan niet om contact op te nemen met ons klantenserviceteam, dat 24/7 beschikbaar is om u te helpen. Kom terug naar ons voor meer informatieve artikelen die allemaal te maken hebben met productiviteit en moderne technologie!
Wilt u promoties, aanbiedingen en kortingen ontvangen om onze producten voor de beste prijs te krijgen? Vergeet je niet te abonneren op onze nieuwsbrief door hieronder je e-mailadres in te vullen! Ontvang het laatste technologienieuws in uw inbox en lees als eerste onze tips om productiever te worden.
Lees ook
> Wil je er goed uitzien op Zoom? We hebben deze op Amazon gekocht
> Repareren dat de vliegtuigmodus van Windows 10 vastloopt [2020]
> Hoe u uw productcode voor Windows 10 kunt vinden