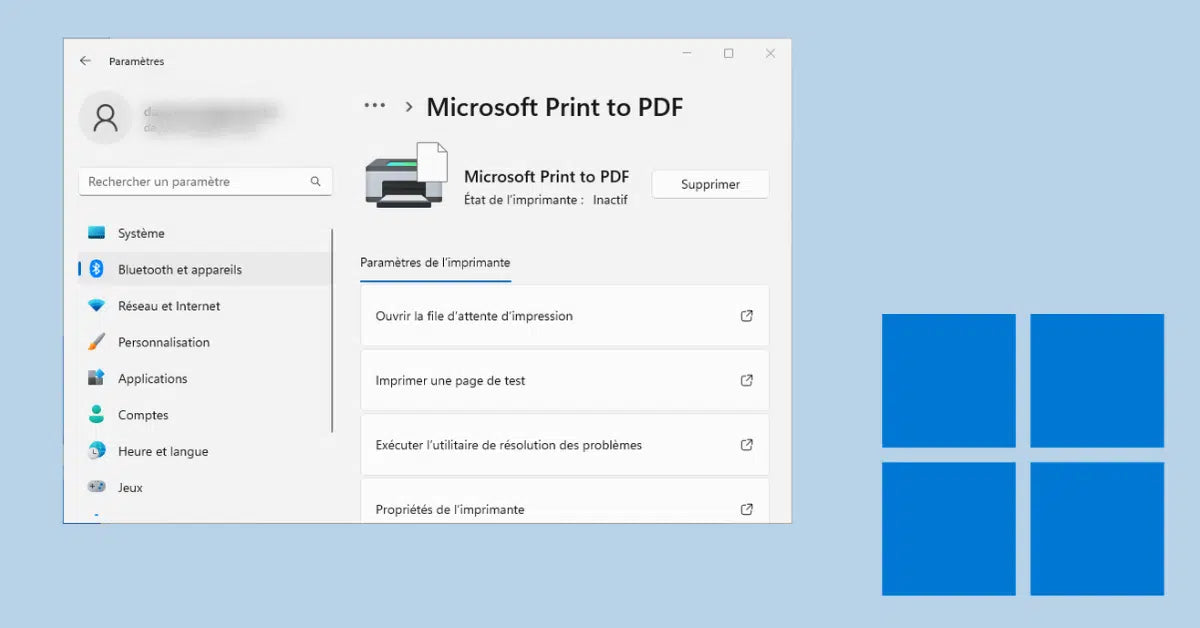Een functie in Windows 10 waar veel gebruikers verliefd op zijn geworden vanwege het nut ervan, is de functie voor afdrukken naar PDF. Hiermee kunt u een webpagina, bestand, .jpg-afbeelding of Word-bestand als PDF met behulp van de geïntegreerde PDF-printer van Microsoft. Deze printer wordt de Microsoft Print to PDF genoemd.
Aangezien veel gebruikers afhankelijk zijn van deze functie om PSF-bestanden van hoge kwaliteit te verkrijgen, wordt het een groot probleem wanneer de tool Afdrukken naar PDF niet meer werkt. Rapporten zeggen dat sommige gebruikers problemen ondervinden, zoals het niet meer reageren van hun webbrowser, het starten van het downloadproces en het verschijnen van een opslagprompt.
In ons artikel bekijken we de beste oplossingen om te verhelpen dat de functie Microsoft Afdrukken naar PDF niet werkt. Laten we zonder verder oponthoud de fout oplossen.
Ga naar oplossing
- Voordat u dit corrigeert: controleer uw gebruikersmap op PDF's
- De Microsoft Print to PDF-functie uitschakelen en opnieuw inschakelen
- Microsoft Print naar PDF instellen als standaardprinter
- Microsoft Print to PDF-stuurprogramma's opnieuw installeren
- Windows 10 bijwerken
- (Bonustip) Gebruik geen komma's bij het opslaan van een PDF
Waarom werkt Microsoft Afdrukken naar PDF niet?
Er kunnen verschillende redenen zijn waarom Microsoft Print to PDF niet werkt. Hier zijn enkele mogelijke oplossingen om het probleem op te lossen:
- Dit werkt alleen in Windows 10 en hoger. Als u Windows 7 of 8 gebruikt, is het praktisch onmogelijk om dit te doen. De functie is alleen beschikbaar voor Windows 10 of hoger. Dus als u in Microsoft naar PDF wilt afdrukken, moet u upgraden naar Windows 10 of Windows 11.
-
Controleer of de functie Afdrukken naar PDF is ingeschakeld: Ga naar "Instellingen" > "Apparaten" > "Printers en scanners" en selecteer "Microsoft Afdrukken naar PDF.Zorg ervoor dat de optie 'Laat Windows mijn standaardprinter beheren' is uitgeschakeld.
-
Start de Print Spooler-service opnieuw: Druk op de Windows + R-toetsen en typ "services.msc" in het dialoogvenster Uitvoeren. Scroll naar beneden en zoek de service "Print Spooler". Klik er met de rechtermuisknop op en selecteer "Opnieuw opstarten."
-
Update uw printerstuurprogramma: Controleer of er updates beschikbaar zijn voor uw printerstuurprogramma. Ga naar "Instellingen" > "Apparaten" > "Printers en scanners", selecteer uw printer en klik op "Beheren"." Klik vervolgens op "Printereigenschappen" en ga naar het tabblad "Geavanceerd". Klik op "Nieuw stuurprogramma" en volg de instructies op het scherm om uw printerstuurprogramma bij te werken.
-
Wis de afdrukwachtrij: Als er nog afdruktaken in behandeling zijn, wis dan de afdrukwachtrij door naar 'Instellingen' > 'Apparaten' > 'Printers en scanners' te gaan en selecteer uw printer en klik op "Open wachtrij.Selecteer vervolgens alle afdruktaken die nog in behandeling zijn en klik op 'Annuleren'."
-
Installeer de Print to PDF-printer opnieuw: Ga naar 'Instellingen' > 'Apparaten' > 'Printers en scanners' en klik op 'Een printer of scanner toevoegen.Selecteer vervolgens 'De gewenste printer staat niet in de lijst' en klik op 'Een lokale printer of netwerkprinter toevoegen met handmatige instellingen." Selecteer "Microsoft" als fabrikant en "Microsoft Print to PDF" als printermodel.
Als geen van deze oplossingen werkt, wilt u mogelijk verdere hulp zoeken bij Microsoft-ondersteuning of een professionele technicus.
Afdrukken naar PDF gebruiken in Microsoft in Word, Excel en PowerPoint
Elk van deze drie Microsoft-applicaties maakt het op zijn eigen manier mogelijk om naar PDF af te drukken. Laten we eens kijken hoe we dit voor elk afzonderlijk kunnen doen.
Microsoft Word gebruiken Afdrukken naar PDF
Om Microsoft Word naar PDF af te drukken, moet u eerst het bestand dat u wilt afdrukken openen in Microsoft Word en vervolgens deze eenvoudige stappen volgen:
- Stap 1: Druk op "Ctrl + P" op uw toetsenbord of klik op "Bestand" en selecteer vervolgens "Afdrukken"."
- Stap 2: Hierdoor wordt het afdrukvenster geopend.
- Stap 3: Klik op het vervolgkeuzemenu onder 'Printer' en selecteer uit de weergegeven opties 'Microsoft Afdrukken naar PDF'.
- Stap 4: Je kunt ook andere instellingen selecteren, zoals het aantal af te drukken pagina's. Hiermee wordt Word naar PDF afgedrukt en in wezen een ander bestand in PDF-indeling gemaakt.
Microsoft Excel gebruiken Afdrukken naar PDF
Om Microsoft PDF in Excel af te drukken, moet u in essentie hetzelfde proces volgen. Begin eerst met het openen van het Excel bestand dat u naar PDF wilt afdrukken en volg vervolgens deze eenvoudige stappen:
- Stap 1: Klik nogmaals op "Bestand" en kies vervolgens "Afdrukken"." Of druk zelfs op Ctrl + P op uw toetsenbord om het menu "Afdrukken" te openen.
- Stap 2: Nadat u op "Printer" hebt geklikt, zoekt u in het pop-upvenster naar "Microsoft Print to PDF" en selecteert u dit.
- Stap 3: Het Excel-bestand kan worden omgezet in een PDF-document.
Microsoft PowerPoint afdrukken als PDF
PowerPoint-presentatie (PPT) kan op dezelfde manier ook als PDF worden afgedrukt. Het kan zelfs worden gedaan zonder dat uw PPT-bestand is geopend.
- Stap 1: Selecteer het PPT-bestand dat u wilt afdrukken, klik vervolgens met de rechtermuisknop en selecteer het item "Afdrukken" in het vervolgkeuzemenu.
- Stap 2: Kies in het nieuwe venster "Microsoft Print to PDF".
- Stap 3: Als u klaar bent, heeft u een PDF van uw PowerPoint-presentatie gemaakt die u nu kunt opslaan of afdrukken.
6 methoden om Microsoft Print naar PDF te repareren
Opmerking: Mogelijk hebt u toegang nodig tot een beheerdersaccount om alle hieronder beschreven stappen uit te voeren. Als het account dat u momenteel gebruikt geen beheerdersrechten heeft, zorg er dan voor dat u dit in uw instellingen wijzigt.
Methode 1: Voordat u dit corrigeert: controleer uw gebruikersmap op PDF's
Veel gebruikers weten dit niet, maar in sommige gevallen kunnen de PDF-bestanden die u opslaat naar de standaardgebruikersmap gaan in plaats van naar de gebruikelijke bestemming. Hierdoor kan het lijken alsof de functie Afdrukken naar PDF niet werkt, terwijl dat in werkelijkheid wel het geval is. Voordat u begint met het oplossen van problemen, raden we u aan te controleren of uw PDF's hier zijn opgeslagen.
- Druk op de toetsen Windows + R op uw toetsenbord. Hiermee wordt de toepassing Run opend, waarmee u elke locatie of software kunt bereiken door te typen.
- Typ de volgende regel en druk op de toets Enter : C:\users\%gebruikersnaam%
- Controleer of u een van de PDF-bestanden vindt die u in deze map heeft opgeslagen. Als je nog steeds niets kunt vinden, probeer dan de volgende map: C:\users\%gebruikersnaam%\Documenten
- Als u de PDF's die u hebt opgeslagen nog steeds niet kunt vinden, gaat u verder met de onderstaande methoden.
Methode 2: Schakel de Microsoft Print to PDF-functie uit en weer in

Soms kan een eenvoudige herstart van de service problemen oplossen. Probeer deze snelle oplossing en verwijder de fouten die verband houden met de Microsoft Print to PDF-functie die niet werkt.
- Druk op de toetsen Windows + R op uw toetsenbord om de toepassing Uitvoeren te starten. Hiermee kunt u elke app starten door simpelweg te typen, zolang u de naam maar weet.
- Typ het woord “appwiz.cpl” en druk op de knop OK. Als u dit doet, wordt de klassieke toepassing Configuratiescherm op de pagina Programma's en onderdelen gestart.
- Klik op de link Windows-functies in- of uitschakelen.
- Scroll naar beneden en verwijder het vinkje bij Microsoft Afdrukken naar PDF. Druk op de knop OK om de wijziging door te voeren en de functie tijdelijk uit te schakelen.
- Start uw computer opnieuw op en herhaal stap 1 t/m 3.
- Vink het selectievakje aan naast Microsoft Afdrukken naar PDF. Druk op de OK-knop om de wijziging te voltooien. Je hebt de functie succesvol opnieuw gestart!
- Start uw computer opnieuw op en probeer opnieuw de functie Microsoft Afdrukken naar PDF te gebruiken om te zien of de fout nog steeds aanwezig is.
Methode 3: Microsoft Print instellen op PDF als standaardprinter
Als u een andere printer op uw apparaat heeft aangesloten, kan deze het afdrukken naar PDF in Windows 10 verstoren. Om dit probleem te voorkomen, volgt u eenvoudigweg de onderstaande stappen om van Afdrukken naar PDF uw standaardprinter te maken en weer eenvoudig PDF's op te slaan.
- Druk op de toetsen Windows + R op uw toetsenbord om de toepassing Uitvoeren te starten. Hiermee kunt u elke app starten door simpelweg te typen, zolang u de naam maar weet.
- Typ het woord 'controleprinters' in en druk op de knop OK. U zou het venster Apparaten en printers moeten kunnen zien.
- Klik met de rechtermuisknop op Microsoft Afdrukken naar PDF en selecteer Instellen als standaardprinter in het contextmenu.
- Start uw computer opnieuw op en probeer opnieuw de functie Microsoft Afdrukken naar PDF te gebruiken om te zien of de fout nog steeds aanwezig is.
Methode 4: Microsoft Print to PDF-stuurprogramma's opnieuw installeren
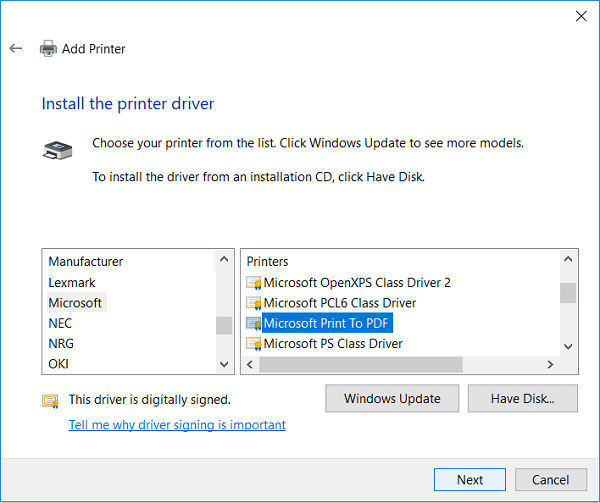
Het is belangrijk om uw stuurprogramma's up-to-date te houden om ervoor te zorgen dat verouderde codes geen conflicten met uw systeem veroorzaken zodra Windows 10 een nieuwere versie uitrolt. Om stuurprogramma's met betrekking tot de functie Afdrukken naar PDF bij te werken, gebruikt u eenvoudigweg de onderstaande gids.
- Druk op de toetsen Windows + R op uw toetsenbord om de toepassing Uitvoeren te starten. Hiermee kunt u elke app starten door simpelweg te typen, zolang u de naam maar weet.
- Typ het woord 'controleprinters' in en druk op de knop OK. U zou het venster Apparaten en printers moeten kunnen zien.
- Klik met de rechtermuisknop op Microsoft Afdrukken naar PDF en selecteer Apparaat verwijderen in het contextmenu.
- Voer desgevraagd een beheerderswachtwoord in of geef de beheerder bevestiging om de stap te voltooien.
- Klik op de knop Printer toevoegen boven in het venster. U kunt ook met de rechtermuisknop op een lege ruimte in het venster klikken en op Apparaten en printers toevoegen klikken.
- Klik op de link 'De printer die ik wil, staat niet in de lijst' onder aan het venster.
- Selecteer “Een lokale printer of netwerkprinter toevoegen met handmatige instellingen” en klik op Volgende.
- Selecteer 'Gebruik een bestaande poort' en kies PORTPROMPT: (lokale poort) in het vervolgkeuzemenu en klik vervolgens op Volgende.
- Selecteer Microsoft in de linkerkolom, scroll vervolgens naar beneden en selecteer Microsoft Afdrukken naar PDF in de rechterkolom. Klik op Volgende.
- Selecteer 'Vervang het huidige stuurprogramma' en klik op Volgende.
- Geef de printer een naam Microsoft Afdrukken naar PDF en klik op Volgende.
- Start uw computer opnieuw op en probeer opnieuw de functie Microsoft Afdrukken naar PDF te gebruiken om te zien of de fout nog steeds aanwezig is.
Methode 5: Windows 10 bijwerken

Een upgrade naar de nieuwste versie van Windows 10 kan mogelijk bepaalde systeemproblemen op uw apparaat herstellen. Veel gebruikers melden dat een update bekende bugs heeft kunnen oplossen, en dat deze ook nieuwe en opwindende functies biedt, beveiligingslekken oplost en nog veel meer.
Dit zijn de stappen die u kunnen begeleiden bij het updaten van Windows 10.
- Klik op het Startmenu en kies Instellingen. U kunt ook de sneltoets Windows + I gebruiken.
- Klik op de tegel Update en beveiliging .
- Zorg ervoor dat u op het standaardtabblad Windows Update blijft.
- Klik op de knop Controleren op updates .
- Wanneer er een update wordt gevonden, klikt u op de knop Installeren en wacht u tot Windows 10 de update downloadt en toepast.
Methode 6: (Bonustip) Gebruik geen komma's bij het opslaan van een PDF
Als u merkt dat, wat u ook doet, PDF-bestanden gewoon niet meer worden gedownload, zorg er dan voor dat u tijdens het opslaan nooit komma's of andere specifieke notaties in de bestandsnaam gebruikt. Deze symbolen kunnen ervoor zorgen dat de functie Afdrukken naar PDF niet goed werkt, waardoor de website, afbeelding of document dat u probeert te maken, wordt omgezet in een PDF.
Conclusie
We hopen dat deze handleiding u heeft kunnen helpen bij het oplossen van problemen met de Microsoft Print to PDF-functie die niet goed werkt op uw Windows-systeem.
Als u in de toekomst merkt dat uw systeem soortgelijke problemen ondervindt, kunt u gerust terugkeren naar ons artikel en enkele andere oplossingen toepassen. Als niets werkt, raden we u aan contact op te nemen met het klantenserviceteam van Microsoft of op zoek te gaan naar een IT-specialist met betrekking tot de gezondheid van uw pc.