Het vastzetten van een rij of kolom in Excel is een geweldige manier om niet alleen het ontwerp van uw spreadsheet, maar ook de functionaliteit ervan te verbeteren. Bevroren (ook wel vergrendelde) rijen, kolommen of individuele cellen blijven op uw scherm staan, zelfs terwijl u scrollt, zodat u kopteksten en belangrijke gegevensinvoer kunt maken.
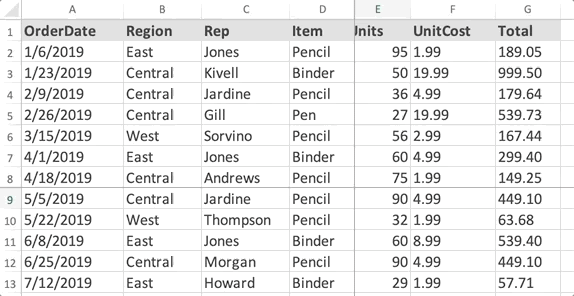
Maak het vinden van belangrijke gegevens of vergelijkingen eenvoudiger door gebruik te maken van deze functie in Excel voor Mac. Dit artikel gaat diepgaand in op alle aspecten van het bevriezen van een rij, kolom of cel om uw leven gemakkelijker te maken bij het werken met de toonaangevende spreadsheettoepassing voor Mac-systemen.
Rijen en kolommen vastzetten in Excel voor Mac
Voordat u kunt beginnen met bevriezen en vergrendelen, moet u ervoor zorgen dat u zich in de juiste weergavemodus bevindt. Nadat u Excel en het document waaraan u werkt hebt geopend, schakelt u over naar het tabblad Weergeven in uw Ribbon-interface en zorgt u ervoor dat Normaal weergave is geselecteerd.

Nadat u dit heeft voltooid, kunt u doorgaan met de onderstaande stappen.
Bevries de bovenste rij
- Open het document waaraan u wilt werken in Excel.
- Ga naar het tabblad Weergave in uw Ribbon-interface, bovenaan het Excel-venster.
-
Klik op het pictogram Bovenste rij bevriezen. Hierdoor wordt de allereerste rij in uw document automatisch bevroren en vergrendeld. (1)
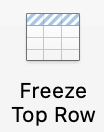
- Het vastlopen wordt aangegeven doordat de onderste lijn van de rij donkerder wordt dan andere lijnen, wat aangeeft dat de rij momenteel bevroren is.
Bevries de eerste kolom
- Open het document waaraan u wilt werken in Excel.
- Ga naar het tabblad Weergave in uw Ribbon-interface, bovenaan het Excel-venster.
-
Klik op het pictogram Eerste kolom bevriezen. Hierdoor wordt de allereerste kolom in uw document automatisch bevroren en vergrendeld. (A)
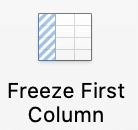
- Het vastlopen wordt aangegeven doordat de rechterlijn van de kolom donkerder wordt dan andere lijnen, wat aangeeft dat de kolom momenteel bevroren is.
Bevries de bovenste rij en de eerste kolom
-
Open het document waaraan u wilt werken in Excel en selecteer vervolgens de cel B2.
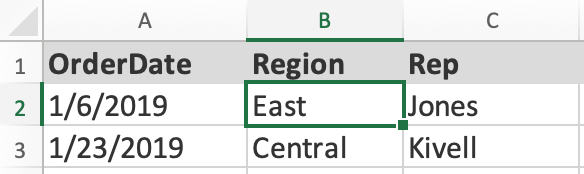
- Ga naar het tabblad Weergave in uw Ribbon-interface, bovenaan het Excel-venster.
-
Klik op het pictogram Deelvensters vastzetten. Hierdoor worden de allereerste rij en kolom in uw document automatisch vastgezet en vergrendeld. (A en 1)
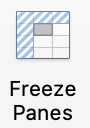
- Het vastlopen wordt aangegeven doordat de onderste regel van de rij en de rechterlijn van de kolom donkerder worden dan andere lijnen, wat aangeeft dat ze momenteel bevroren zijn.
Bevries zoveel rijen of kolommen als je wilt
Als u meerdere kolommen en/of rijen wilt bevriezen, kunt u dit doen zolang de bovenste rij en kolom van uw document zijn opgenomen.
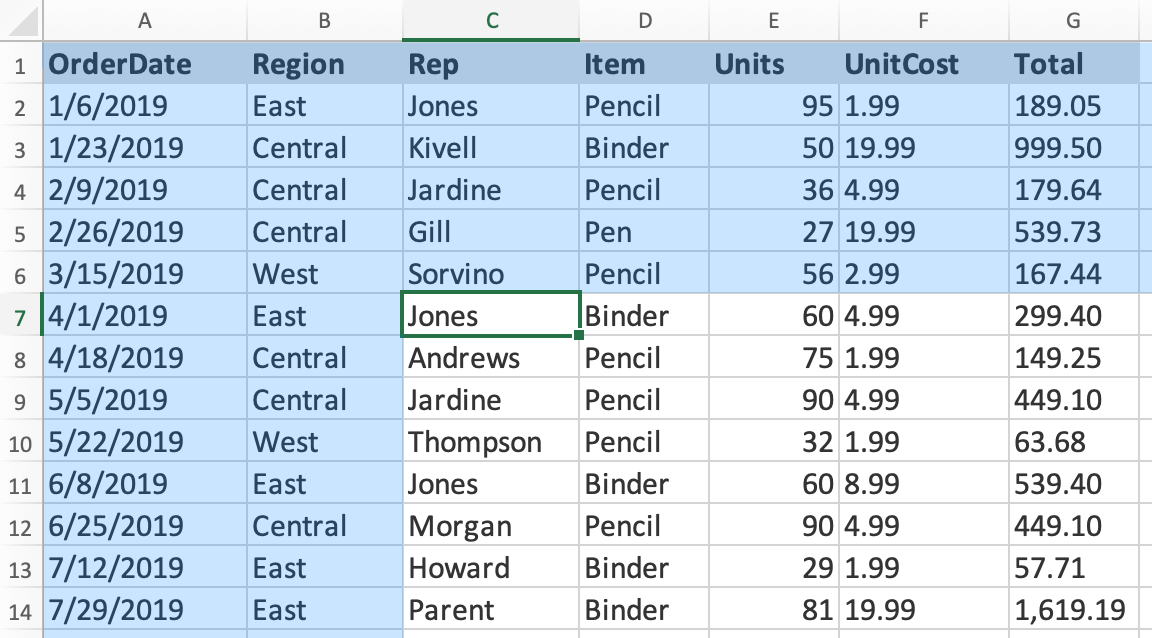
Als u bijvoorbeeld cel C7 selecteert, worden de blauw gemarkeerde rijen en kolommen bevroren.
Het enige wat u hoeft te doen is de kolom rechts van de laatste kolom te selecteren die u wilt vastzetten, de rij onder de laatste rij die u wilt vastzetten selecteren en op Deelvensters vastzetten klikken .
Rijen of kolommen vrijgeven
Om rijen en kolommen te deblokkeren, gaat u naar het tabblad Weergave in uw lint en klikt u op de knop Deelvensters deblokkeren. Hiermee worden de bevroren markeringen uit uw rijen en kolommen verwijderd, zodat u uw document in een mum van tijd weer normaal kunt maken.
Ben je geïnteresseerd in andere Microsoft Office-handleidingen en tutorials? Zorg ervoor dat u onze speciale Helpcentrum sectie bezoekt om alle informatie te vinden die u nodig heeft over het toonaangevende kantoorpakket ter wereld. Er blijven geen vragen onbeantwoord.