Hoe kunt u het Excel-diagram delen op andere platforms? Het goede nieuws is dat u een Excel-diagram als afbeelding kunt opslaan om aan uw behoeften te voldoen. Als u uw diagram in Word of PowerPoint wilt gebruiken, slaat u het op als afbeelding of als JPEG bestand.
Microsoft Excel is de krachtigste Microsoft-spreadsheettoepassing die wordt gebruikt om gegevens te manipuleren, op te slaan en te delen. Bovendien kunt u met Excel aantrekkelijke grafieken in spreadsheets maken om uw presentaties te verbeteren. Grafieken vereenvoudigen uw gegevens en maken het gemakkelijk om de documentpresentatie te begrijpen.
Hier leest u hoe u een Excel-diagram als afbeelding kunt opslaan en uw diagrammen moeiteloos kunt delen.
Ga naar oplossing
- Methode 1: Volledige Excel-werkmap als webpagina
- METHODE 2- Exporteren naar Word of andere Office-programma's
- Tips voor het opslaan van een Excel-diagram als afbeelding met hoge resolutie
- Kies andere formaten dan JPEG
- Gebruik het knipprogramma
- Gebruik het Paint Graphics-programma
Methode 1: Volledige Excel-werkmap als webpagina
Als u meerdere diagrammen heeft, is dit de beste optie om het hele diagram op te slaan als een afbeelding in Excel. Door de hele werkmap als webpagina op te slaan, kunt u uw diagramafbeeldingen eenvoudig exporteren. Bovendien kunt u met deze optie de afbeeldingen onmiddellijk gebruiken. Volg deze eenvoudige stappen terwijl we u in Excel begeleiden om uw diagram als afbeelding op te slaan:
- Bereid uw diagrammen voor in het Excel-spreadsheet
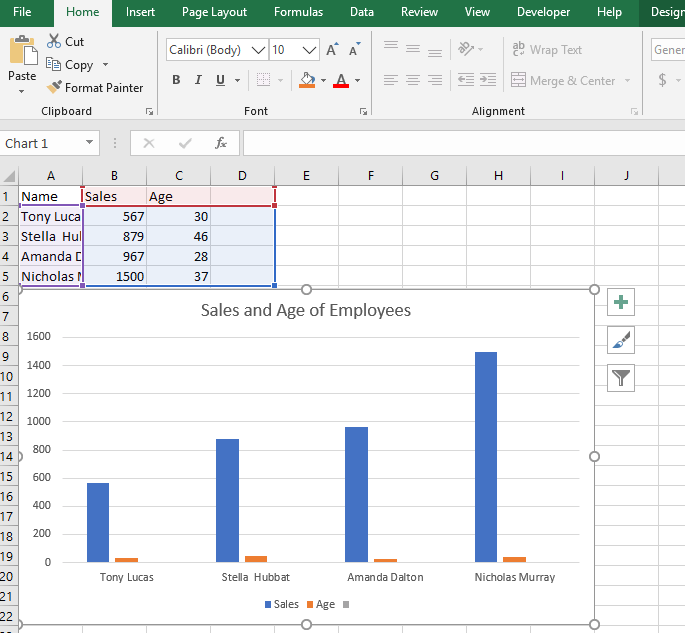
- Als u klaar bent om op te slaan, klikt u op 'Bestand' in de Excel-werkmap
- Selecteer in het menu onderaan Opslaan als
Tip: Sla uw document op uw computer op als u Excel 2013 heeft in plaats van één schijf.
- Selecteer de bestandslocatie om de werkmap op te slaan in het venster “Opslaan als”
- Selecteer vervolgens onder het type Opslaan als een Webpagina in het menu omlaag.
Tip: Houd er rekening mee dat andere versies van Excel Webpagina(*.htm;*html). Diagram
- Zorg ervoor dat u de optie “Volledige werkmap.”
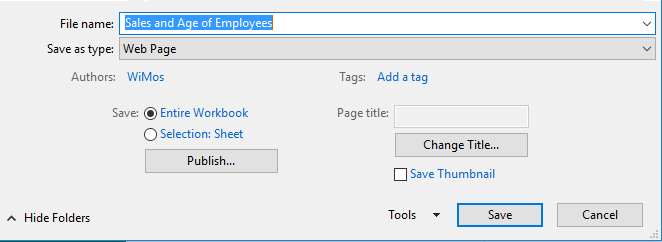
- Negeer het pop-upcompatibiliteitsbericht, dat u waarschuwt dat sommige functies verloren kunnen gaan. Klik op “Opslaan.Met deze actie wordt het bestand opgeslagen als een webpagina op uw computer.
- Open daarna de bestandslocatie. Excel maakt een submap zodra u uw werkmap opslaat als een “Webpagina.” Je vindt er één .html-bestand in uw doelmap.
- Open de map, die verschillende afbeeldingen bevat. De ene heeft een volledige resolutie, de andere een kleinere resolutie. Kies de gewenste foto, bij voorkeur de afbeelding met volledige resolutie, om te gebruiken of te delen met andere gebruikers.
- (Optioneel) Kopieer om veiligheidsredenen de gewenste afbeeldingen en verwijder de gearchiveerde webpaginamap. Als u “Opgeslagen als” kiest, blijft uw oorspronkelijke werkmap ongewijzigd.
De diagrammen worden opgeslagen als .png in uw doelmap samen met HTML-bestanden. Hoewel PNG het populairste formaat is, kunt u uw afbeelding converteren naar .gif- of .jpg. U hebt echter software van derden nodig om het afbeeldingsformaat te wijzigen. Door uw hele werkmap als webpagina op te slaan, kunt u al uw diagrammen moeiteloos exporteren.
Voordelen van het opslaan van de hele werkmap als webpagina
- Deze methode slaat moeiteloos meerdere diagrammen op
- Het is indien nodig gemakkelijk om de opgeslagen afbeeldingen in het doelbestand te vinden
- Je kunt foto's die intact zijn op je computer opslaan
Nadelen van het opslaan van de hele werkmap als webpagina
- De afbeeldingen worden opgeslagen in PNG-indeling. U moet de foto's dus bewerken met een beeldverwerkingstool
METHODE 2- Exporteren naar Word of andere Office-programma's
Misschien wilt u uw diagram in Microsoft Word gebruiken voor presentatiedoeleinden. Daarom moet u uw diagram opslaan als een afbeelding in Word.
- Klik eerst met de rechtermuisknop op de rand van het diagram om de hele werkmap te selecteren en niet een deel ervan.
- Selecteer vervolgens “Kopiëren” in het vervolgkeuzemenu.
- U kunt ook de sneltoets “CTRL+C” gebruiken om te kopiëren.
- Open nu een Microsoft Word document.
- Ga op het tabblad Start naar de knop 'Plakken'. Klik op de pijl onder deze knop.
- Selecteer vervolgens “Afbeelding(U)” uiterst rechts in het vervolgkeuzemenu.
Het diagram wordt als een gewone afbeelding in Word geplakt.
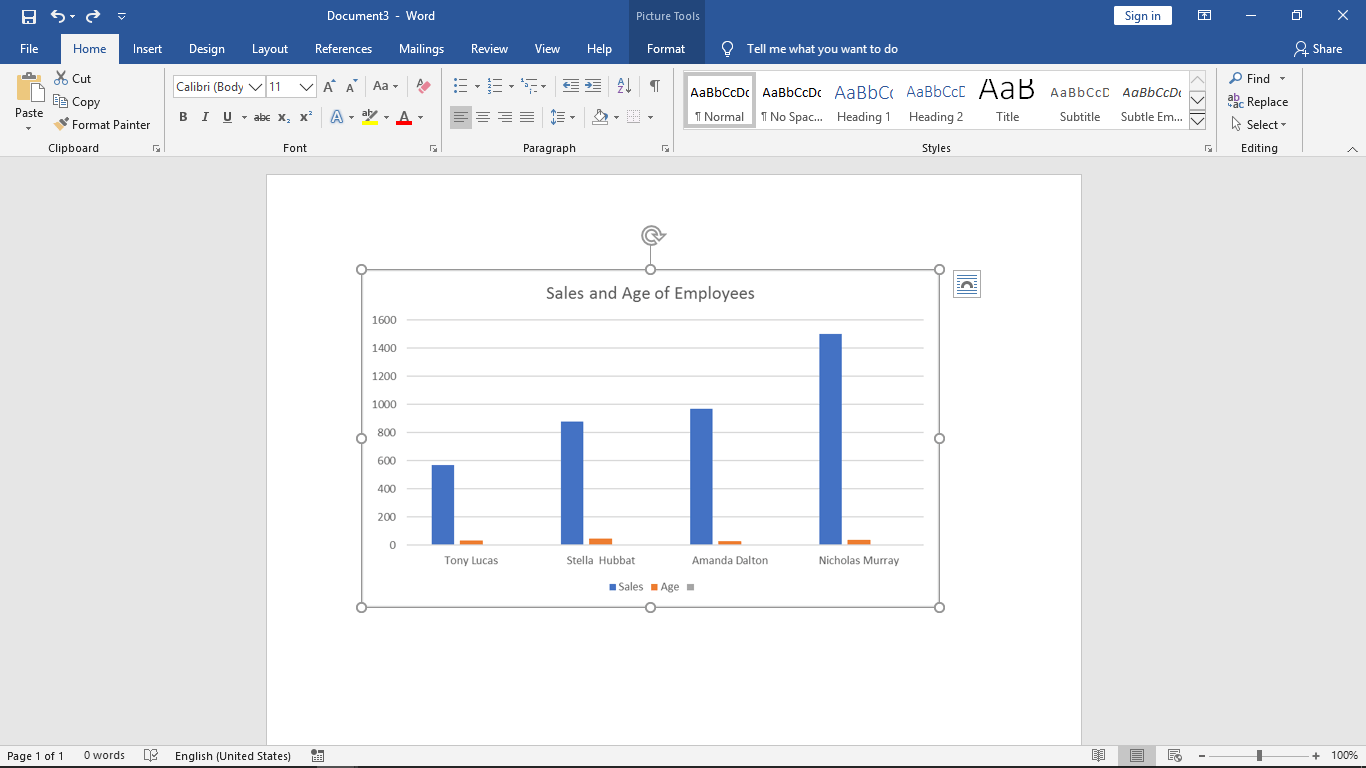
- Als u echter een bepaald type wenst, klikt u op de optie 'Plakken speciaal'
- Selecteer vervolgens het gewenste formaat in het dialoogvenster Plakken speciaal. Zorg ervoor dat u het selectievakje 'Plakken' aanvinkt
- Klik ten slotte op “OK” om de afbeelding te plakken

Het goede nieuws is dat je de afbeelding naar wens kunt vergroten of verkleinen met de Word-afbeeldingstools
- Nadat je de afbeelding hebt geplakt, moet je deze opslaan. Anders gaan alle aangebrachte wijzigingen verloren.
- Klik met de rechtermuisknop op de rand van de afbeelding.
- Selecteer in het vervolgkeuzemenu “Opslaan als afbeelding.”
- Kies vervolgens de opslaglocatie en typ de gewenste afbeeldingsnaam. Wat betreft “Opslaan als type”, kunt u kiezen uit vijf opties
- Klik op “Opslaan”

Voordelen van het exporteren van een Excel-diagram naar Word
- Word biedt je vijf verschillende opties om je afbeelding op te slaan
- Het hele diagram wordt opgeslagen en kan worden vergroot of verkleind
- In eerste instantie is Word de beste optie voor het invoeren van uw diagram
Nadelen van het exporteren van een Excel-diagram naar Word
- Het is tijdrovend omdat diagrammen één voor één moeten worden ingevoerd
- Word-afbeeldingstools zijn niet zo krachtig als andere hulpmiddelen voor beeldverwerking
- Het diagram in Word behoudt de originele Excel-link. Het verandert dus wanneer gegevens veranderen in Excel
Tips voor het opslaan van een Excel-diagram als afbeelding met hoge resolutie
Een Excel-diagram opslaan als afbeelding is eenvoudig. Het nadeel is echter dat het beeld wazig lijkt. Hoe kun je dan een Excel-diagram opslaan als afbeelding met hoge resolutie voor vaktijdschriften? Hieronder vindt u de beste opties om uw diagrammen op te slaan en afbeeldingen in volledige resolutie te krijgen
Kies andere formaten dan JPEG
Als u een afbeelding van hoge kwaliteit wilt, sla uw diagram dan niet op in JPEG-indeling. Een afbeelding opslaan in .jpg verliest een deel van zijn kwaliteit. Kies daarom voor PNG of TIF.
Als u echter een JPG-indeling nodig heeft, sla deze dan op in PNG of TIF en converteer deze vervolgens naar het gewenste type. Zo krijg je toch een beeld met een hoge resolutie.
Gebruik het knipprogramma
Het knipprogramma legt alles op uw scherm vast. Het goede nieuws is dat deze tool de grafiek in volledige resolutie vastlegt. Sla de afbeelding daarna op in de doelmap van uw voorkeur.
Zorg ervoor dat u inzoomt op uw afbeelding voordat u deze knipt als u een grote versie van het diagram wilt. U moet de afbeelding echter bijsnijden om een afbeelding van perfect formaat te krijgen.
Gebruik het Paint Graphics-programma
De stappen zijn vergelijkbaar met het opslaan van Excel-afbeeldingen met Word.
- Genereer eerst uw diagram in Excel zoals gewenst
- Klik met de rechtermuisknop op de rand van het diagram
- Selecteer Kopiëren in het vervolgkeuzemenu. Als alternatief kunt u de sneltoets “CTRL+C.”
- Open nu uw Paint graphics-programma. Klik op “Plakken” in het “Home”-menu
- U kunt ook de sneltoets “CTRL+P” gebruiken om uw afbeelding te plakken
- Selecteer in het bestandsmenu 'Opslaan als' in het vervolgkeuzemenu. Kies PNG of BMP het afbeeldingsformaat voor afbeeldingen van hoge kwaliteit
- Kies ten slotte de doelmap van uw voorkeur. Typ de bestandsnaam van uw voorkeur en klik op 'Opslaan'.”
Uw presentaties hoeven niet saai te zijn. Sla uw Excel-diagram moeiteloos op als afbeelding om uw document op te fleuren. Voor afbeeldingen van hoge kwaliteit slaat u uw afbeeldingen echter op in PNG- of BMP-indeling. Bekijk onze handleiding over het invoegen van een PDF in Excel.
Als u op zoek bent naar een softwarebedrijf waarop u kunt vertrouwen vanwege de integriteit en eerlijke zakelijke praktijken, hoeft u niet verder te zoeken dan SoftwareKeep. Wij zijn een Microsoft Certified Partner en een BBB-geaccrediteerd bedrijf dat er alles aan doet om onze klanten een betrouwbare, bevredigende ervaring te bieden met de softwareproducten die ze nodig hebben. Wij staan u bij voor, tijdens en na alle verkopen.