De donkere modus wordt steeds populairder als een manier om vermoeide ogen te verminderen en de levensduur van de batterij te verbeteren op apparaten met OLED-schermen. Instagram, een van de meest gebruikte sociale mediaplatforms, biedt zijn gebruikers nu de mogelijkheid om de donkere modus in te schakelen. Het wijzigen van je uiterlijkinstellingen is eenvoudig op zowel de Instagram-app voor smartphones als de pc-versie van Instagram.
In dit artikel leggen we uit hoe je de donkere modus kunt inschakelen in je pc-versie van Instagram en geven we tips om je ervaring verder aan te passen.

Inhoudsopgave
- Wat is de donkere modus?
- De donkere modus van Instagram inschakelen op pc
- Gebruik de schakelknop
- Gebruik een aangepaste URL
- Instagram-add-on Nachtmodus installeren
- Installeer Dark Reader
- De vlag voor automatische donkere modus inschakelen in Chrome
Wat is de donkere modus?
In eenvoudige bewoordingen is de donkere modus een instelling op apparaten die de achtergrond verandert in zwart of heel donkergrijs, waardoor je op elk moment van de dag comfortabeler kunt kijken. Het helpt ook de vermoeide ogen te verminderen, omdat de zachte kleuren die in de donkere modus worden gebruikt, prettiger zijn voor de ogen. Bovendien kunnen apparaten met OLED-schermen profiteren van een verbeterde batterijduur dankzij de donkere modus.
Op Instagram voegt de donkere modus nog een voordeel toe: mooiere foto's. Omdat de site is gebouwd op het delen van afbeeldingen, kan deze modus ervoor zorgen dat uw foto's er nog levendiger en mooier uitzien.
De donkere Instagram-modus inschakelen op pc
Het inschakelen van de donkere modus op Instagram is net zo eenvoudig als het indrukken van een knop - maar wist je dat er verschillende manieren zijn om je eigen donkere modus voor Instagram te activeren en zelfs aan te passen? Met behulp van desktops is het nog nooit zo eenvoudig geweest om ervoor te zorgen dat je ervaring met Instagram er geweldig uitziet.
Hier zijn een paar verschillende manieren waarop je de donkere modus kunt inschakelen op je pc-versie van Instagram:
1. Gebruik de schakelknop
Met Instagram kun je met een paar klikken schakelen tussen de lichte en donkere modus. Het enige dat u hoeft te doen, is de Instagram-pagina openen en op de daarvoor bestemde schakelknop klikken. Hier volgen de stapsgewijze instructies die u kunt volgen:
- Navigeer naar de Instagram-website en log in met uw account.
-
Klik op het menu 'Meer' linksonder op de pagina.
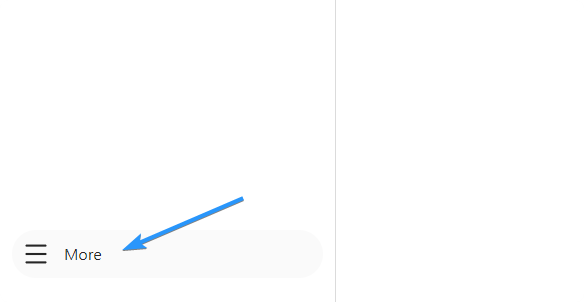
-
Selecteer "Verander uiterlijk" in het contextmenu. Je zou moeten zien dat de pagina is overgeschakeld naar de donkere modus.
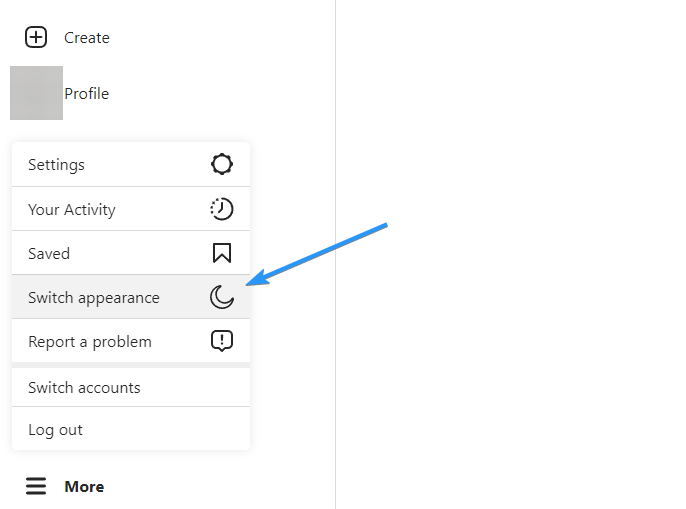
Om deze wijziging eenvoudig ongedaan te maken, klikt u nogmaals op de knop 'Verander weergave'. Het is belangrijk op te merken dat deze methode niet permanent is. Het kan zijn dat u de donkere modus moet blijven inschakelen als u uw browsegegevens wist, uw cookies verwijdert of uitlogt.
2. Gebruik een aangepaste URL
Een andere manier om te schakelen tussen lichte en donkere thema's is door URL's te gebruiken. Hierdoor kun je de Instagram-pagina in de donkere modus laden zodra je op de website komt. Volg gewoon deze stappen:
- Open uw webbrowser.
- Klik op de adresbalk.
-
Typ de volgende URL en druk op enter: “https://instagram.com/?theme=dark”
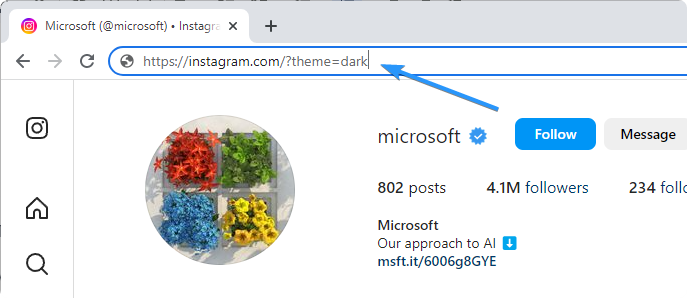
Je zou moeten zien dat de pagina is overgeschakeld naar de donkere modus. Elke keer dat je deze aangepaste URL gebruikt, wordt Instagram in het donkere thema geladen. U kunt een bladwijzer maken voor deze URL, zodat u deze eenvoudig kunt openen.
3. Installeer de Instagram-add-on Nachtmodus
Als je op een handige manier wilt schakelen tussen lichte en donkere thema's, kun je de Instagram-add-on Nachtmodus gebruiken. Dit is beschikbaar voor Chrome, Firefox en Microsoft Edge. Dit is wat u moet doen:
-
Ga naar de juiste winkel (Chrome Web Store, Firefox Add-ons of Microsoft Edge Extensions). Zoek naar "Nachtmodus Instagram" en installeer de add-on.
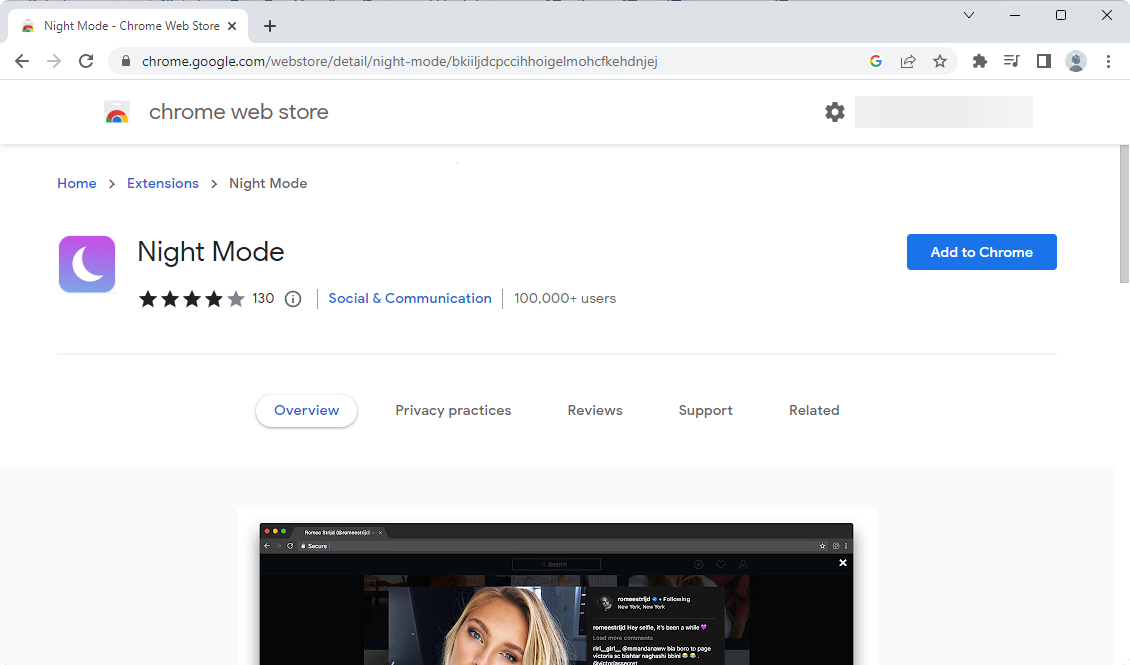
-
Open de Instagram-pagina en klik op de knop Nachtmodus-extensie in de werkbalk van uw browser. In Google Chrome moet u mogelijk eerst het menu 'Plug-ins' openen en daar Nachtmodus selecteren.

- Je zou moeten zien dat de pagina is overgeschakeld naar de donkere modus.
Deze methode is permanent en werkt zelfs als u uw browsegegevens wist of uitlogt. Indien nodig kunt u de extensie uitschakelen.
4. Installeer Dark Reader
Een andere extensie die je kunt gebruiken om te schakelen tussen lichte en donkere thema's is Dark Reader. Dit is beschikbaar voor Chrome, Firefox, Safari en Microsoft Edge. Zo kun je het instellen:
-
Download de Dark Reader-extensie voor uw browser.

-
Open de Instagram-pagina en klik op de knop Dark Reader-extensie in de werkbalk van uw browser. Schakel eerst de extensie Aan.
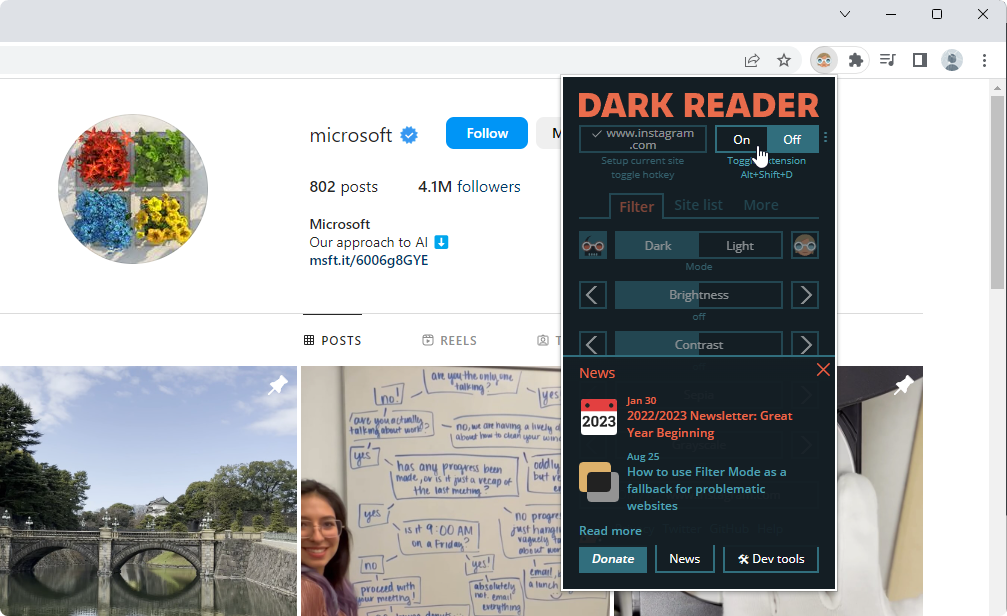
- Je zou moeten zien dat de pagina is overgeschakeld naar de donkere modus. Gebruik gerust de instellingen om de helderheid en het contrast aan te passen, of om effecten zoals grijstinten of sepia toe te voegen.
Net als bij de Nachtmodus is deze methode permanent en werkt deze zelfs als u uw browsegegevens wist of uitlogt. U kunt Dark Reader indien nodig uitschakelen.
5. Schakel de Auto Dark Mode-vlag in Chrome
inGoogle Chrome heeft een verborgen functie genaamd Vlaggen waarmee u specifieke functies en opties kunt inschakelen. Een van die vlaggen is de "Automatische donkere modus", die u kunt gebruiken om het uiterlijk van de pagina te schakelen tussen lichte en donkere modi, afhankelijk van het huidige thema van uw systeem. Hier volgen de stappen die u moet volgen:
-
Open Chrome en typ het volgende adres: “chrome://flags”
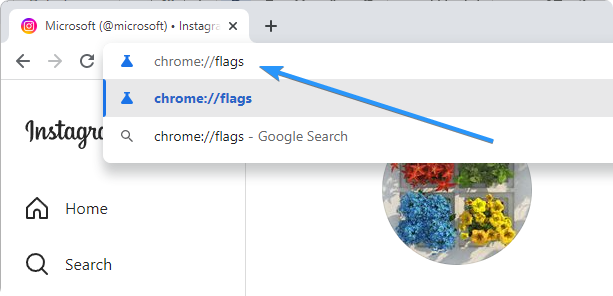
-
Typ in de zoekbalk "Donkere modus". U zou de vlag "Auto donkere modus voor webinhoud" moeten zien verschijnen.
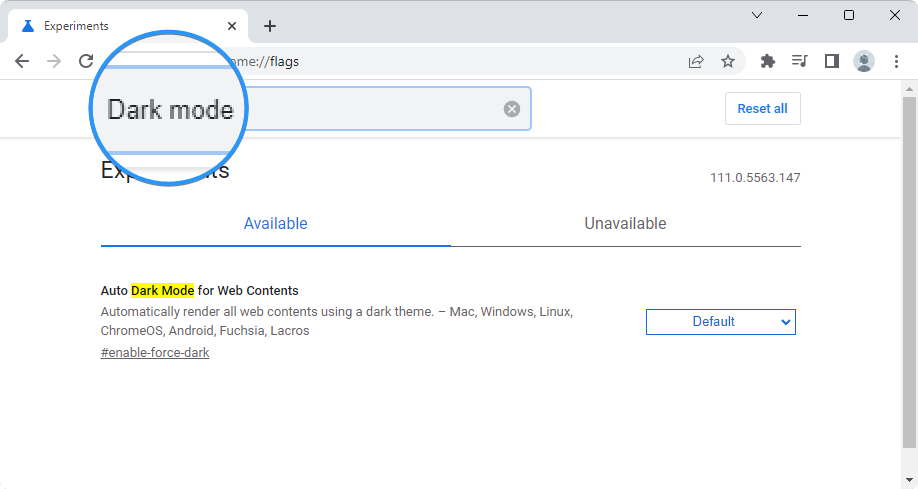
-
Selecteer “Ingeschakeld” in het vervolgkeuzemenu.
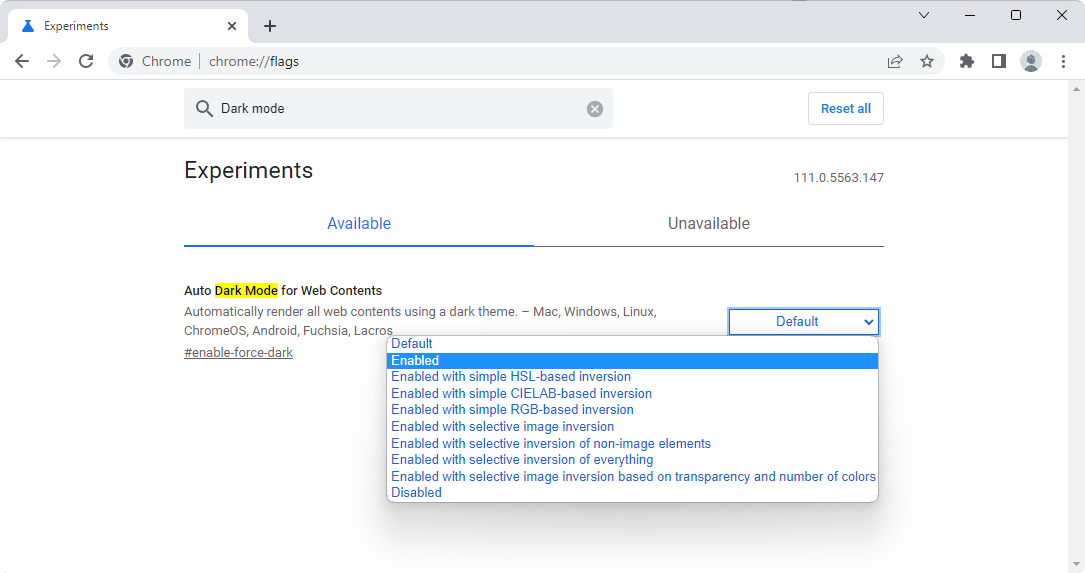
- Ga terug naar de Instagram-pagina en je zou moeten zien dat deze is overgeschakeld naar de donkere modus.
Het is belangrijk op te merken dat deze methode niet alleen van invloed is op Instagram. Het zal ook de meeste andere websites overschakelen naar de donkere modus wanneer u de vlag inschakelt.
Conclusie
Het inschakelen van de donkere modus voor Instagram op pc is een geweldige manier om vermoeide ogen te verminderen en de levensduur van de batterij te verbeteren op apparaten met OLED-schermen. Door de hierboven beschreven stappen te volgen, kunt u met slechts een paar klikken eenvoudig schakelen tussen lichte en donkere thema's. Bovendien kunt u uw ervaring verder aanpassen door de lettergroottes en achtergrondafbeeldingen te wijzigen.
We hopen dat je dit artikel nuttig vond en dat het nuttig is geweest bij het instellen van de donkere modus op je Instagram-pagina. Geniet ervan!
Nog één ding
We zijn blij dat je dit artikel hebt gelezen. :) Bedankt voor het lezen.
Als je even tijd hebt, deel dit artikel dan op je socials; iemand anders kan er ook baat bij hebben.
Abonneer u op onze nieuwsbrief en lees als eerste onze toekomstige artikelen, recensies en blogposts rechtstreeks vanuit uw inbox. We bieden ook aanbiedingen, promoties en updates over onze producten en delen deze via e-mail. Je zult er geen één missen.
Gerelateerde artikelen
» 11 Chrome-browserextensies die u absoluut nodig heeft om productief te blijven
» Bespaar honderden dollars met deze Google Chrome-extensies
» Welke webbrowser moet u gebruiken in 2023? (Bijgewerkt)