Standaard Windows 10 vergrendelscherm automatisch wordt uitgeschakeld nadat u meer dan een minuut inactief bent geweest. Dit wordt een time-out genoemd en is geïmplementeerd om energie te besparen en de levensduur van de batterij te verlengen. Sommige gebruikers willen echter mogelijk meer of zelfs minder tijd doorbrengen met het vergrendelscherm actief
Dit is iets dat vrij eenvoudig en snel kan worden gewijzigd. Het enige dat u hoeft te doen, is ons artikel lezen en de onderstaande stappen volgen. Je kunt de time-out van het vergrendelscherm binnen enkele minuten wijzigen of uitschakelen!
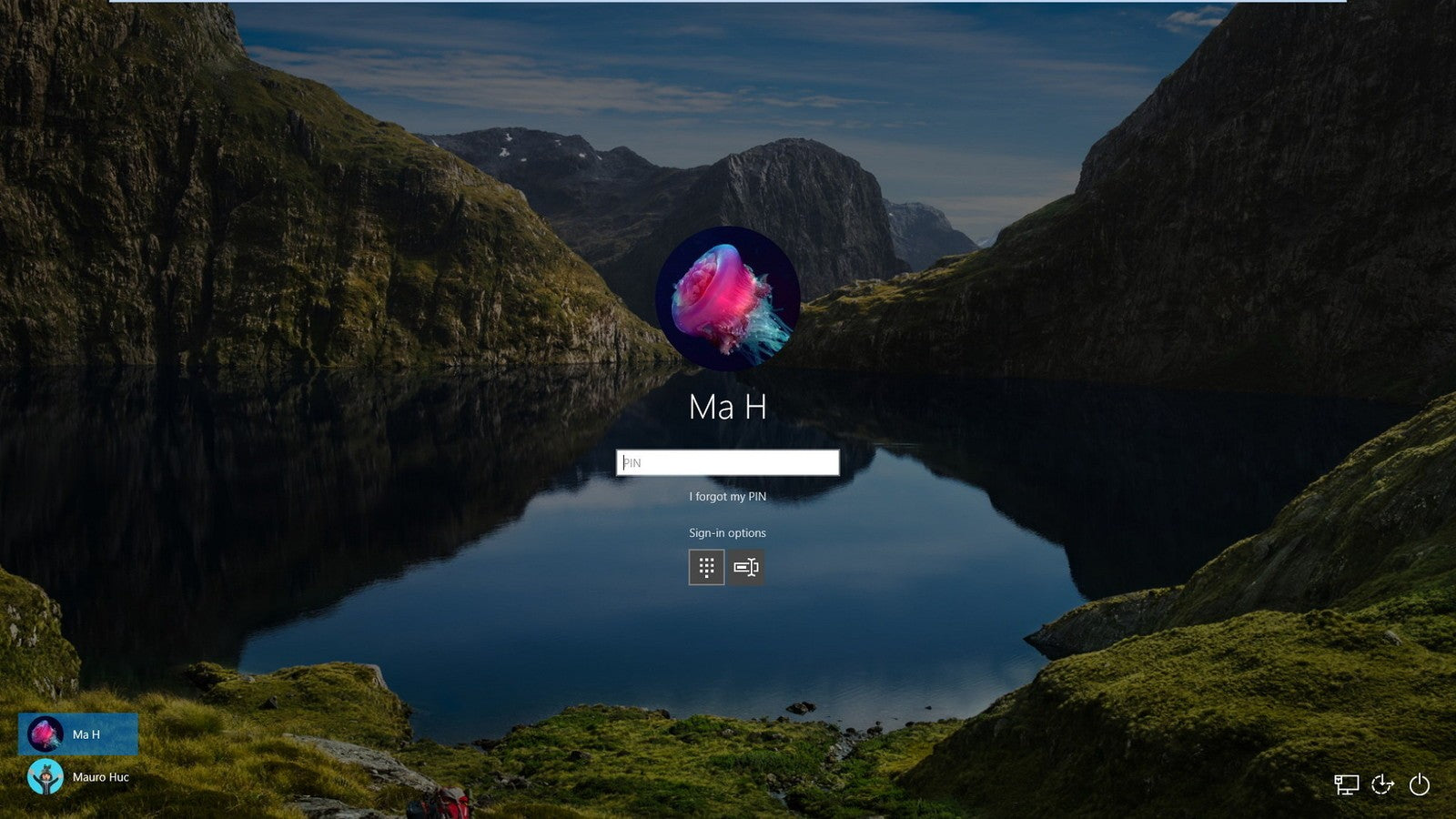
Wat is de time-out van het vergrendelscherm?
In Windows 10 is het vergrendelscherm behoorlijk geavanceerd en ook veel nuttiger geworden. Het toont de huidige tijd en datum, alle beschikbare lokale gebruikers, en geeft u zelfs de mogelijkheid om Cortana en andere Windows-hulpprogramma's te gebruiken. U kunt er ook voor kiezen om uw apparaat rechtstreeks vanaf het vergrendelscherm zelf opnieuw op te starten of af te sluiten.
Met meer functionaliteit willen steeds meer mensen de tijd verlengen dat het vergrendelscherm zichtbaar blijft, zelfs als de computer inactief is. Deze kun je gebruiken om toegang te krijgen tot Cortana, de tijd en datum weer te geven met de prachtige achtergrondafbeeldingen of simpelweg de sfeer op te fleuren in plaats van een zwart scherm te tonen.
Om dit te kunnen bereiken, moet u de time-out van het vergrendelscherm configureren. Door dat te doen, kunt u Windows 10 instructies geven om uw scherm niet uit te schakelen. Het blijft zichtbaar, zelfs als het apparaat op het vergrendelscherm staat en gedurende langere tijd geen invoer ontvangt.
Handleiding voor het wijzigen of uitschakelen van de time-out van het vergrendelscherm
Er zijn meerdere manieren om de time-out van het vergrendelscherm in Windows 10 te wijzigen of uit te schakelen. Al deze stappen zijn gemakkelijk te volgen, maar sommige vereisen wat meer tijd dan andere. Doe waar je je goed bij voelt - je kunt altijd terugkeren naar ons artikel en in de toekomst iets anders proberen.
Tip: al deze methoden kunnen door iedereen worden uitgevoerd, omdat onze handleidingen gemakkelijk te volgen zijn en geen eerdere Windows 10-ervaring vereisen. Als u iemand kent die problemen ondervindt met zijn systeem, vergeet dan niet ons aan te bevelen!
Laten we nu eens kijken naar het uitschakelen of wijzigen van de time-out voor het vergrendelscherm met een Windows 10-besturingssysteem.
Methode 1: Breng handmatig wijzigingen aan in het register en wijzig de time-out van het vergrendelscherm
Het allereerste wat we u aanraden te proberen is wijzigingen aan te brengen in het Register. Hier vindt u de meer geavanceerde instellingen van Windows, die elders vaak niet beschikbaar zijn.
Hoewel het register op het eerste gezicht intimiderend lijkt, is het eigenlijk vrij eenvoudig om er doorheen te navigeren. Het enige dat u in gedachten moet houden, is dat u geen ongeïnstrueerde wijzigingen aanbrengt. Een slecht geconfigureerd register kan tot fouten op uw apparaat leiden!
Waarschuwing: voordat u met deze handleiding begint, raden we u aan een back-up van uw register te maken. Als u niet zeker weet hoe u registerback-ups moet maken en importeren, bekijk dan “Registerback-up, herstel, import en export” van Windows Ninja.
Laten we aan de slag gaan!
-
Druk tegelijkertijd op de toetsen Windows + R op uw toetsenbord om de toepassing Uitvoeren te openen. Typ hier eenvoudigweg “Regedit” en klik op OK.
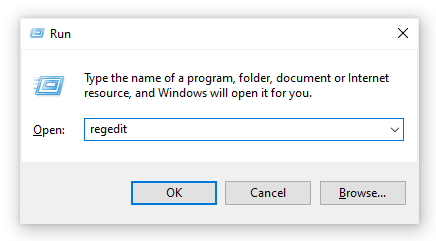
- Navigeer door de Register-editor met behulp van de pijlpictogrammen naast elke mapnaam in het linkerpaneel. Navigeer naar de volgende registersleutel: HKEYLOCAL_MACHINE\SYSTEM\CurrentControlSet\Control\Power\PowerSettings\7516b95f-f776-4464-8c53-06167f40cc99\8EC4B3A5-6868-48c2-BE75-4F3044BE88A7
- Dubbelklik op de toets “Attributen” aan de rechterkant van het venster.
-
Wijzig de waardegegevens in 2 en klik vervolgens op de knop OK . Zorg ervoor dat u geen andere wijzigingen aanbrengt!
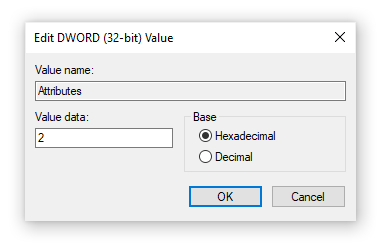
- Nu zou je de time-outoptie voor het vergrendelscherm moeten kunnen zien wanneer je wijzigingen aanbrengt in je Energiebeheer (ga naar Methode 4).
Methode 2: Download de automatische registerwijzigingen
Heeft u er geen vertrouwen in om het register zelf te gebruiken? Geen probleem! U kunt eenvoudig een oplossing met één klik toepassen om de wijzigingen automatisch door te voeren, zonder dat u zich zorgen hoeft te maken dat u iets verprutst.
- Klik hier om het bestand “Lock Screen Timeout Hacks” te downloaden van HowTo Geek. Dit is een .zip-bestand, wat betekent dat u mogelijk een applicatie zoals WinRAR of 7-Zip moet downloaden om toegang te krijgen tot de inhoud.
-
Open het bestand dat u zojuist hebt gedownload.

-
Zoek 'Time-outinstelling vergrendelscherm toevoegen aan energiebeheer' en dubbelklik erop om het te starten.

- Nu zou je de time-outoptie voor het vergrendelscherm moeten kunnen zien wanneer je wijzigingen aanbrengt in je Energiebeheer (ga naar Methode 4).
Methode 3: Voer een opdracht in via de opdrachtprompt om de time-out van het vergrendelscherm te wijzigen
Een ander krachtig hulpmiddel dat wordt gebruikt om geavanceerdere wijzigingen en personalisaties aan uw apparaat aan te brengen, is de opdrachtprompt. Hiermee kunt u rechtstreeks opdrachten aan uw computer geven via een codetaal. We kunnen dit gebruiken om wijzigingen aan te brengen in de energiebeheeropties, zodat u de time-out van het vergrendelscherm kunt wijzigen.
-
Druk op de toetsen Windows + R op uw toetsenbord om het hulpprogramma Uitvoeren te openen. Typ 'cmd' en druk op Ctrl + Shift + Enter om de opdrachtprompt te starten met beheerdersrechten.
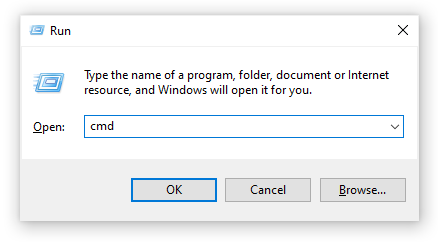
- Wanneer de opdrachtprompt wordt gestart, voert u de volgende opdracht in en drukt u op Enter: powercfg.exe /SETACVALUEINDEX SCHEME_CURRENT SUB_VIDEO VIDEOCONLOCK 60.
Zorg ervoor dat u “60” wijzigt in de hoeveelheid tijd dat u wilt dat uw vergrendelingsscherm actief blijft. Deze tijd is in seconden, wat betekent dat als u deze standaard laat staan, u 60 seconden de tijd heeft voordat het vergrendelscherm een time-out krijgt.
- Voer vervolgens de volgende opdracht in en druk nogmaals op Enter: powercfg.exe /SETACTIVE SCHEME_CURRENT
- Sluit de opdrachtprompt. U zou moeten kunnen opmerken dat de time-out van het vergrendelscherm is gewijzigd.
Methode 4: Gebruik Energiebeheer om de time-out van het vergrendelscherm te wijzigen
Nadat je de instelling hebt ingeschakeld met Methode 1 of Methode 2, kun je de Energiebeheer om de time-out van het vergrendelscherm te wijzigen. Dit is wat u moet doen:
-
Druk op de toetsen Windows + R met uw toetsenbord om het hulpprogramma Uitvoeren te openen, typ vervolgens 'control' en klik op de knop OK . Hiermee wordt het Configuratiescherm geopend.

-
Zorg ervoor dat uw weergavemodus is ingesteld op Categorie. Hierdoor kunt u gegroepeerde instellingen zien, waardoor navigatie eenvoudiger wordt.
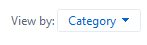
-
Klik vervolgens op de kop Hardware en geluiden.
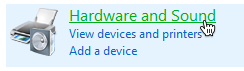
-
Je zou nog een lijst met groepen moeten zien vol met verschillende instellingen. Waar u op moet klikken, is het menu Energiebeheer .
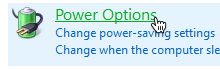
-
Klik op de link 'Abonnementinstellingen wijzigen' naast het abonnement dat u gebruikt. Het is niet nodig om uw daadwerkelijke plan te wijzigen; het enige wat we doen is het eenvoudigweg aanpassen.
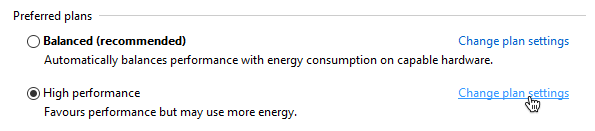
-
Klik op de link 'Geavanceerde energie-instellingen wijzigen' onder aan de pagina. Er zou een nieuw venster moeten verschijnen.

- Scroll naar beneden totdat je Weergave ziet en klik vervolgens op het pluspictogram om het gedeelte uit te vouwen.
-
Wijzig 'Time-out weergave consolevergrendeling ' in het gewenste aantal minuten voordat er een time-out voor uw vergrendelingsscherm optreedt. Als je deze instelling niet ziet, volg dan de stappen in Methode 1 of Methode 2.
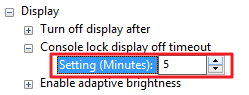
- Klik op de knop Toepassen en sluit het venster door op OK te klikken.
- Je zou moeten kunnen zien dat de time-out van je vergrendelscherm is verhoogd of verlaagd.
We hopen dat dit artikel u heeft geholpen te leren hoe u de time-out van het vergrendelscherm kunt wijzigen of volledig kunt uitschakelen. Krijg meer controle over uw apparaat en geniet van uw vergrendelscherm precies zo lang als u wilt!
Ben je geïnteresseerd in meer informatie over Windows 10? Heeft u hulp nodig bij het oplossen van andere Windows 10-fouten en problemen? U kunt door onze speciale blogsectie bladeren en artikelen vinden over alles wat te maken heeft met het baanbrekende besturingssysteem van Microsoft.Klik hier om door te gaan.