Mac-gebruikers hebben vaak moeite met het vrijmaken van schijfruimte op de harde schijf. Of je nu een nieuwe applicatie wilt installeren, een back-up van je iPhone wilt maken of gewoon wilt dat je Mac-apparaat beter presteert, je moet ervoor zorgen dat je voldoende beschikbare ruimte hebt. Het lokaliseren en verwijderen van grote, onnodige bestanden is een van de beste manieren om deze taak te volbrengen.
Als u niet weet hoe u dubbele bestanden, grote bestanden en verborgen bestanden op uw Mac kunt vinden, bent u hier aan het juiste adres. Dit artikel gaat uitgebreid in op hoe u efficiënt ruimte kunt vrijmaken door deze onnodige typen bestanden van uw Mac te verwijderen.
Ga naar:
- Verborgen bestanden bekijken op een Mac
- 1. Toon verborgen bestanden op Mac via Terminal
- 2. Gebruik apps van derden om verborgen bestanden te vinden
- Grote bestanden op Mac lokaliseren
- 1. Handmatig grote bestanden op uw Mac zoeken
- 2. Gebruik apps van derden om grote bestanden te vinden
- Dubbele bestanden vinden op een Mac
- 1. Zoek dubbele bestanden handmatig
- 2. Gebruik apps van derden om dubbele bestanden te vinden
Verborgen bestanden bekijken op Mac
Sommige bestanden op uw Mac-computer zijn standaard verborgen, waardoor het onmogelijk is ze te lokaliseren tenzij u over de juiste instellingen beschikt. Er zijn twee manieren om ervoor te zorgen dat deze verborgen bestanden zichtbaar worden op uw apparaat, zodat u onnodige inhoud die lokaal is opgeslagen, kunt verwijderen.
1. Toon verborgen bestanden op Mac via Terminal
Je kunt de zichtbaarheid van verborgen bestanden op een Mac handmatig inschakelen met behulp van de Terminal-applicatie. Mogelijk moet u toegang hebben tot een beheerdersaccount om deze methode uit te voeren.
- Druk op de toetsen ⌘ Command + Spatie op uw toetsenbord en typ Terminal .
-
Open de applicatie door erop te klikken vanuit de zoekresultaten.

-
Typ of kopieer en plak de volgende regel in het Terminal-venster en druk vervolgens op Enter om de opdracht uit te voeren:
defaults write com.appel.Zoeker AppleShowAllFiles true -
Start de Finder opnieuw door de volgende opdracht in de terminal te typen of te kopiëren en te plakken en op Enter te drukken:
killall Finder

Uw verborgen bestanden zouden zichtbaar moeten worden na het uitvoeren van deze stappen. Als u echter wilt voorkomen dat u een toepassing als de Terminal hoeft te gebruiken, ga dan gerust naar het volgende gedeelte!
2. Gebruik apps van derden om verborgen bestanden te vinden
Met de toepassing Funter kunt u snel de zichtbaarheid van verborgen bestanden op uw Mac wijzigen. Deze app is gratis te downloaden en te gebruiken, waardoor hij uiterst toegankelijk is. Met één klik op de knop kunt u de zichtbaarheid van verborgen bestanden in- en uitschakelen, zodat u zich geen zorgen meer hoeft te maken over het typen van de juiste opdrachten.
- Navigeer naar de Funter-downloadpagina en installeer de applicatie op uw Mac.
- Start de app nadat deze succesvol is geïnstalleerd.
-
Klik op het Funter-pictogram in uw werkbalk om het menu te openen. Schakel hier eenvoudigweg de optie Verborgen bestanden weergeven in totdat de schakelaar groen wordt.
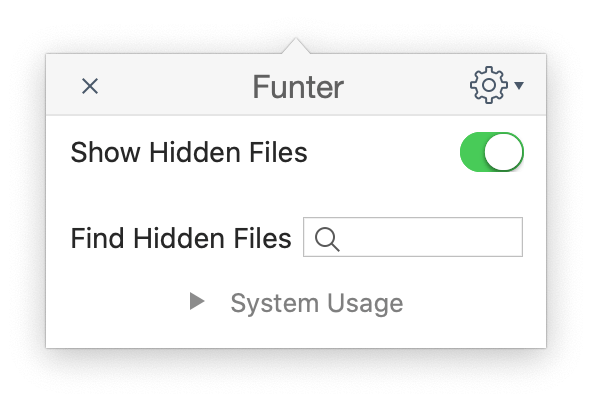
- Om de zichtbaarheid van verborgen bestanden uit te schakelen, klikt u nogmaals op dezelfde schakelaar zodat deze grijs wordt.
Grote bestanden lokaliseren op een Mac
Nadat u uw verborgen bestanden heeft ingeschakeld, kunt u doorgaan met het lokaliseren van de grootste bestanden op uw Mac, zelfs als ze voorheen niet zichtbaar waren. Er zijn twee manieren om dit voor elkaar te krijgen: een handmatige en een geautomatiseerde.
1. Handmatig grote bestanden op uw Mac zoeken
Gelukkig heeft Apple een manier bedacht waarmee gebruikers hun grootste bestanden gemakkelijk kunnen lokaliseren als ze een macOS-systeem gebruiken. Voor degenen die liever het heft in eigen handen nemen, is er een eenvoudige manier om handmatig grote bestanden te vinden. De onderstaande instructies zijn geschreven voor macOS Sierra of hoger.
- Klik op het Apple-pictogram in de linkerbovenhoek van uw scherm en kies vervolgens Over deze Mac.
-
Ga naar het tabblad Opslag en klik op de knop Beheren.
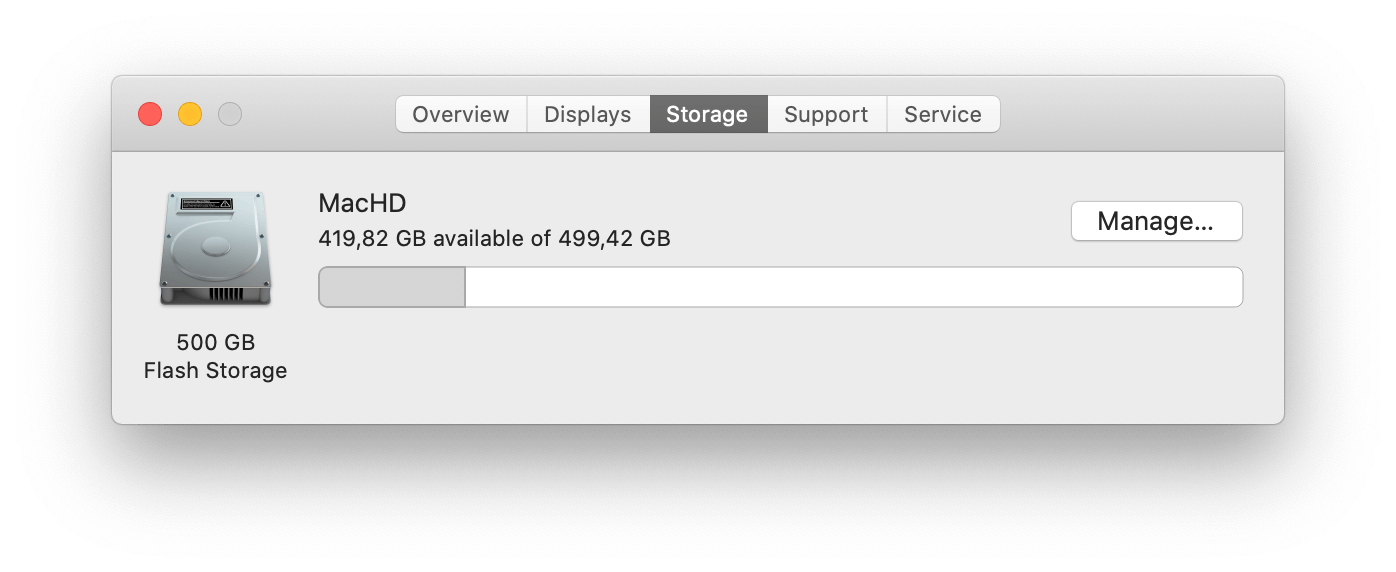
-
Klik op de knop Bestanden bekijken in de categorie Clutter verminderen. Hierdoor wordt een nieuw venster geopend waarin u een gedetailleerd overzicht kunt zien van uw grootste bestanden die hoogstwaarschijnlijk geen cruciale onderdelen van applicaties zijn.

- Om grote bestanden te verwijderen, selecteert u ze eenvoudigweg op dit scherm en kiest u de knop Verwijderen. Je kunt meerdere bestanden selecteren door de opdrachttoets ⌘ ingedrukt te houden.
2. Gebruik apps van derden om grote bestanden te vinden
Voor gebruikers die een meer gedetailleerde oplossing nodig hebben voor het vinden en verwijderen van grote bestanden, raden we u ten zeerste aan de gratis OmniDiskSweeper-software te gebruiken.
- Ga naar De downloadpagina van Omni Group en installeer de versie van OmniDiskSweeper die compatibel is met uw macOS-versie.
-
Start de applicatie nadat deze succesvol is geïnstalleerd om de grootste bestanden op uw Mac-computer te vinden.
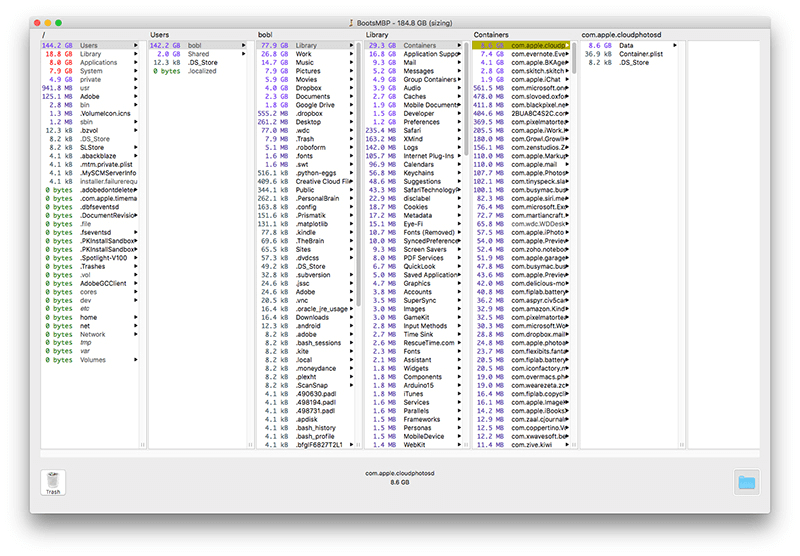
Dubbele bestanden vinden op Mac
Gemiddeld verwerkt een Mac-gebruiker tussen de 5 en 70 gigabyte aan dubbele bestanden per jaar. Dit kan een enorme tol van uw opslagruimte eisen, terwijl het geen andere voordelen biedt dan het hebben van potentiële back-ups van een belangrijk bestand.
Tip: als u dubbele bestanden lokaal op uw Mac opslaat, raden we u aan over te stappen op een cloudgebaseerde back-upoplossing. Je kunt websites als Dropbox of Google Drive bekijken om aan de slag te gaan met dit proces.
We laten u twee manieren zien om dubbele bestanden op Mac-besturingssystemen te vinden en te verwijderen.
1. Zoek dubbele bestanden handmatig
Het handmatig verwijderen van dubbele bestanden is behoorlijk vervelend en tijdrovend, maar het is wel mogelijk en veilig. Deze methode werkt als u apps van derden niet vertrouwt, of als u denkt dat u niet veel dubbele bestanden heeft. Een rondleiding op uw computer maken en alles verwijderen waarvan u denkt dat u het al hebt gezien of niet langer nodig heeft, is een betrouwbare oplossing om ruimte vrij te maken.
Hier volgen enkele tips die u kunt gebruiken als u handmatig zoekt naar dubbele bestanden die u wilt verwijderen:
- Controleer de mappen Bureaublad en Downloads. Dit zijn standaardlocaties waar het Mac-systeem bestanden opslaat, wat betekent dat de kans groot is dat duplicaten op deze locaties verschijnen.
- Verwijder dubbele e-mailbijlagen door de e-mailtoepassing te openen en Bericht > Bijlagen verwijderen te selecteren.
- Een goede manier om handmatig dubbele bestanden te vinden is door de Finder te gebruiken. Typ een asterisk (*) in het zoekveld en stel het in op zoeken op Deze Mac. U kunt zien dat uw bestanden hier worden vermeld, zodat u ze kunt ordenen en sneller duplicaten kunt vinden.
Als u een duplicaatbestand vindt, selecteert u het eenvoudigweg en sleept u het naar uw prullenbak. Vervolgens hoeft u alleen maar met de rechtermuisknop op het prullenbakpictogram te klikken en Lege lade te selecteren. Voila, je hebt wat ruimte vrijgemaakt op je harde schijf!
2. Gebruik apps van derden om dubbele bestanden te vinden
Als het u niet erg aanspreekt om uw bestanden één voor één door te nemen, hoeft u zich geen zorgen te maken. Programma's van derden maken het vinden en verwijderen van dubbele bestanden eenvoudig op een Mac. We zullen ons concentreren op een applicatie genaamd Gemini, de dubbele bestandszoeker.
Zo kun je automatisch dubbele bestanden vinden en verwijderen met behulp van Gemini:
- Download en installeer de applicatie gratis door gebruik te maken van de proefoptie op de Setapps-website.
- Start de software en start een scan. Dit proces kan lang duren, afhankelijk van hoeveel bestanden er op uw computer zijn opgeslagen. Wees geduldig en sluit de toepassing niet!
- Wanneer de scan is voltooid, kunt u selecteren welke dubbele bestanden u wilt verwijderen of behouden.
-
Klik op de knop Verwijderen om ruimte vrij te maken door de geselecteerde bestanden te verwijderen.
Conclusie
We hopen dat dit artikel u heeft geholpen bij het leren vinden van grote, dubbele en verborgen bestanden op het macOS-systeem. Als u meer hulp nodig heeft met betrekking tot technische vragen, aarzel dan niet om contact op te nemen met ons ondersteuningsteam. We staan altijd klaar om je te helpen!
Als u meer artikelen over moderne technologie wilt lezen, kunt u zich abonneren op onze nieuwsbrief. We publiceren regelmatig tutorials, nieuwsartikelen en handleidingen om u te helpen in uw dagelijkse technische leven.