Een IP-adres is een unieke manier om uw computer te identificeren wanneer deze is verbonden met een netwerk. Elk apparaat heeft een ander IP-adres, waardoor het netwerk ze eenvoudig van elkaar kan onderscheiden.
Als u de foutmelding "Windows heeft een IP-adresconflict gedetecteerd" krijgt, betekent dit dat uw IP al in gebruik is binnen het netwerk. Alle privé-IP-adressen moeten uniek zijn, anders loop je tegen complicaties aan.
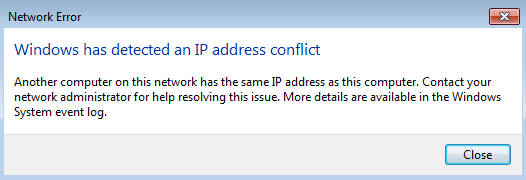
Als u bijvoorbeeld een pc, een laptop en een smartphone op hetzelfde netwerk aansluit, moeten er drie verschillende IP-adressen zijn. Als twee van deze apparaten echter hetzelfde IP-adres delen, is het voor het netwerk vrijwel onmogelijk om er onderscheid tussen te maken.
Dit is een probleem in uw PC-instellingen of in uw router.
U moet dit probleem onmiddellijk na ontvangst oplossen. De conflicterende IP-adressen kunnen tot complicaties leiden bij het gebruik van het netwerk. Volg onze gids om te leren hoe u van deze foutmelding af kunt komen.
Windows heeft een IP-adresconflict gedetecteerd Snelle oplossingen
Er zijn veel manieren om uw IP-adresproblemen op te lossen. Sommige zijn geavanceerder dan de andere; onze lijst gaat van de eenvoudigste oplossingen tot meer geavanceerde oplossingen.
Hierdoor wordt aanbevolen om de methoden in volgorde van boven naar beneden uit te proberen. Als de eenvoudigere methoden voor u niet hebben gewerkt, volgt u onze stappen om ervoor te zorgen dat uw apparaten worden hersteld en unieke IP-adressen hebben.
Oplossing 1: Start uw router opnieuw op
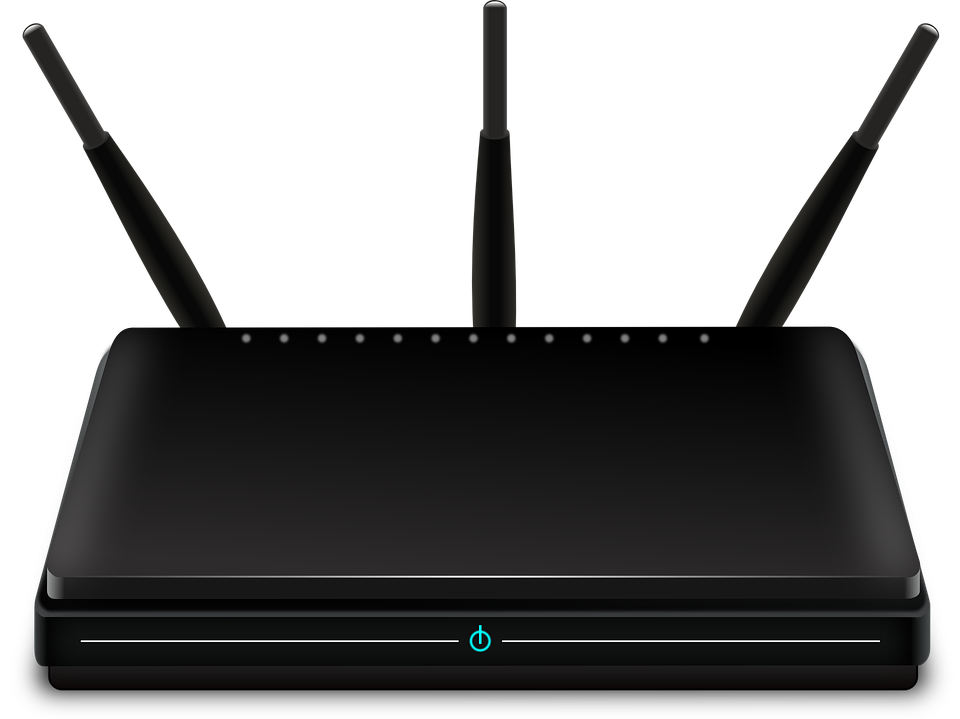
Uw router is verantwoordelijk voor het toewijzen van IP-adressen aan elk apparaat dat op het netwerk is aangesloten. Het is mogelijk dat uw router er niet in is geslaagd een uniek IP-adres aan een apparaat te geven, wat resulteert in het foutbericht 'Windows heeft een IP-adresconflict gedetecteerd'.
- Zoek de aan/uit-knop op uw router en schakel het apparaat uit. Hierdoor wordt de verbinding met internet verbroken en wordt het netwerk tijdelijk afgesloten.
- Wacht een paar minuten. Normaal gesproken is 5 minuten meer dan genoeg tijd om uw router en netwerk correct uit te schakelen.
- Zet uw router weer aan.
Wanneer uw router klaar is met het terugdraaien, probeert u te controleren of de fout nog steeds aanwezig is. Mogelijk moet u uw apparaten opnieuw verbinden met het netwerk.
Oplossing 2: Schakel uw netwerkadapter uit en weer in
De netwerkadapter in uw apparaat verbindt deze met het netwerk. Het kan een USB-netwerkadapter zijn of een draadloze. Door deze adapter in Windows uit en weer in te schakelen, kunt u vaak problemen met uw verbinding oplossen.
Houd er rekening mee dat u een lokale gebruiker nodig heeft met beheerdersrechten om deze methode uit te voeren.
- Houd de Windows toets op uw toetsenbord ingedrukt en druk vervolgens op R. Hierdoor wordt het hulpprogramma Run geopend.
-
Typ ncpa.cpl en klik op de OK knop. Als u dit doet, wordt het venster Netwerkverbindingen geopend.
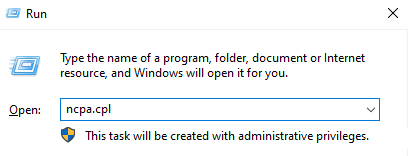
-
Klik met de rechtermuisknop op de adapter die u gebruikt en selecteer vervolgens de optie Uitschakelen.
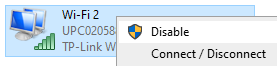
-
Zodra de adapter correct is uitgeschakeld en de verbinding met het netwerk is verbroken, klikt u met de rechtermuisknop op dezelfde adapter en klikt u op Inschakelen.
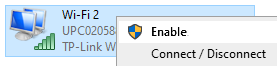
- Start uw apparaat opnieuw op en controleer of het IP-conflict nog steeds optreedt.
Oplossing 3: Uw IP-adres vrijgeven en vernieuwen
Deze methode is een van de meest betrouwbare methoden als het gaat om netwerkproblemen, vooral met IP's. We zullen opdrachten gebruiken om uw huidige IP-adres vrij te geven en uw router te vragen een nieuw, nieuw IP-adres aan uw apparaat toe te wijzen.
Houd er rekening mee dat u een lokale gebruiker nodig heeft met beheerdersrechten om deze methode uit te voeren.
-
Zoek naar Opdrachtprompt in uw zoekbalk. Klik met de rechtermuisknop op het bovenste resultaat en kies Als administrator uitvoeren. Mogelijk wordt u gevraagd uw gebruikerswachtwoord in te voeren.
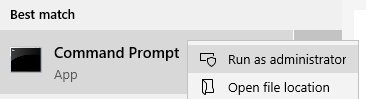
- Typ in het opdrachtpromptvenster de volgende tdrie opdrachten. Zorg ervoor dat je na elke stap op Enter drukt:
- netsh int IP-reset c:\resetlog.txt
- ipconfig /release
- ipconfig /renew
Nadat u dit geprobeerd heeft, test u of Windows nog steeds een IP-adresconflict met uw apparaat detecteert. Zelfs als de fout zich blijft voordoen, hebben we nog steeds enkele methoden die u kunnen helpen bij het oplossen van problemen.
Oplossing 4: Statisch IP-adres verwijderen
Het hebben van een statisch IP-adres betekent dat het adres dat uw computer gebruikt, handmatig is ingevoerd en geconfigureerd. Dit kan problemen op uw netwerk veroorzaken.
Het verdient vaak de voorkeur dat uw router een IP-adres automatisch toewijst aan uw apparaat. Als u de foutmelding 'Windows heeft een IP-adresconflict gedetecteerd' krijgt, raden we u aan in plaats daarvan een automatisch IP-adres te gebruiken.
- Houd de Windows toets op uw toetsenbord ingedrukt en druk vervolgens op R. Hierdoor wordt het hulpprogramma Run geopend.
-
Typ ncpa.cpl en klik op de OK knop. Als u dit doet, wordt het venster Netwerkverbindingen geopend.
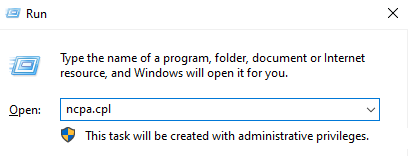
-
Klik met de rechtermuisknop op de adapter die u gebruikt en selecteer vervolgens de optie Eigenschappen .
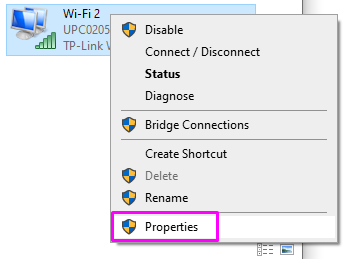
-
Dubbelklik op Internet Protocol versie 4 (TCP/IPv4).
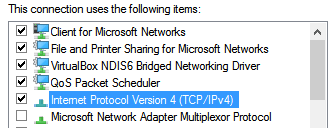
- Op het tabblad Algemeen selecteert u zowel Automatisch een IP-adres verkrijgen en Automatisch een DNS-serveradres verkrijgen.
- Klik in beide vensters op de knop OK en start uw computer opnieuw op.
Oplossing 5: Update het stuurprogramma van uw netwerkkaart
Het regelmatig bijwerken van uw stuurprogramma's is iets dat u altijd moet doen. Verouderde stuurprogramma's voor netwerkkaarten kunnen meer problemen veroorzaken dan u zou denken.
Er zijn meerdere manieren waarop u uw stuurprogramma's kunt bijwerken. Volg een van de gidsen die bij uw aanpak passen.
Methode 1: Update uw stuurprogramma vanuit Windows zelf
Bij deze methode gebruiken we de geïntegreerde Apparaatbeheer om een nieuw, bijgewerkt stuurprogramma te vinden.
- Houd de Windows toets ingedrukt en druk vervolgens op R. Hierdoor wordt de toepassing Run gestart.
-
Typ devmgmt.msc en druk op OK om Apparaatbeheer te openen.

- Vouw het gedeelte Netwerkadapters uit door op het pijlpictogram te klikken.
- Klik met de rechtermuisknop op uw stuurprogramma en selecteer Stuurprogramma bijwerken.
-
Klik op Automatisch zoeken naar bijgewerkte stuurprogramma's.
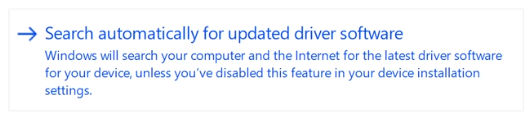
- Als Windows een bijgewerkt stuurprogramma kan vinden, wordt de update automatisch gedownload en op uw computer geïnstalleerd.
- Start uw pc opnieuw op en test of het probleem is opgelost.
Methode 2: Update uw stuurprogramma's met een app van derden
Je kunt ook updatetools van derden vinden en downloaden, zoals Driver Booster, DriverHub, of DriverPack Oplossing. Deze drie tools zijn allemaal gratis en gemakkelijk te gebruiken, maar je kunt altijd op internet zoeken naar meer geavanceerde apps.
Opmerking: Zorg er altijd voor dat de app die u gebruikt betrouwbaar is. Veel toepassingen die beloven uw stuurprogramma's te repareren of bij te werken, bevatten malware, adware of spyware. We raden u aan de naam van het product te doorzoeken en recensies van echte mensen te lezen.
Oplossing 6: schakel IPV6 uit
Omdat de IPv6-technologie vrij nieuw is, kan dit ervoor zorgen dat de fout 'Windows heeft een IP-adresconflict gedetecteerd' op uw apparaat verschijnt. Het laatste dat we aanbevelen is om IPv6 volledig uit te schakelen.
- Houd de Windows toets op uw toetsenbord ingedrukt en druk vervolgens op R. Hierdoor wordt het hulpprogramma Run geopend.
-
Typ ncpa.cpl en klik op de OK knop. Als u dit doet, wordt het venster Netwerkverbindingen geopend.
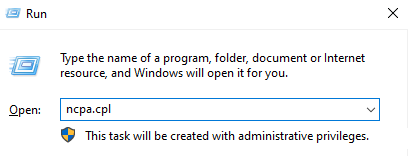
-
Klik met de rechtermuisknop op de adapter die u gebruikt en selecteer vervolgens de optie Eigenschappen .
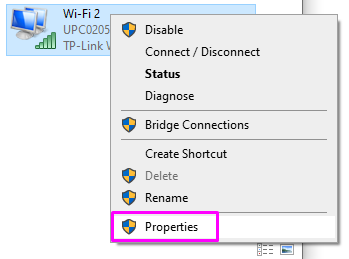
- Verwijder het vinkje bij Internet Protocol versie 6 (TCP/IPv6) zodat het vakje leeg is. Hiermee wordt het gebruik van IPv6 op uw apparaat uitgeschakeld.
- Start uw computer opnieuw op en kijk of het probleem is opgelost.
We hopen dat u met onze hulp de fout 'Windows heeft een IP-adresconflict' op uw pc heeft kunnen verwijderen.