Veel Windows-gebruikers gebruiken liever de Windows Update Standalone Installer om hun systeem bij te werken. Het is niet volledig offline, maar het biedt een betrouwbare manier om uw systeem bij te werken naar de nieuwste versie. Gebruikers melden echter een probleem met de Windows Update Standalone Installer, waarbij deze vastloopt op de melding "Zoeken naar updates op deze computer." fase.
Dit betekent dat u uw apparaat vrijwel niet kunt updaten via de Windows Update Standalone Installer, omdat het meerdere uren besteedt aan het zoeken naar een update, of in dit stadium helemaal vastloopt. Het is gemakkelijk in te zien waarom deze situatie zo snel mogelijk moet worden opgelost.
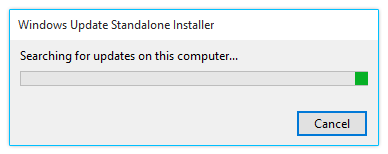
In ons artikel vindt u verschillende manieren om het Windows Update Standalone Installer te herstellen op Windows 7, Windows 8, en ook de nieuwste Windows 10 .
Ga naar oplossingen:
- Controleren of uw Windows Update Standalone Installer vastloopt
- Methode 1: problemen met de Windows Installer-service oplossen
- Methode 2: Automatische updates uitschakelen op Windows 7/Windows 8
- Methode 3: Voer de nieuwe probleemoplosser voor Windows Update uit op Windows 10
- Methode 4: Download en pas de meest recente Servicing Stack Update (SSU) toe
- Methode 5: Gebruik de DISM-opdracht
- Methode 6: Corruptie van systeembestanden oplossen met Systeembestandscontrole
Controleren of uw Windows Update Standalone Installer vastloopt
Voordat we beginnen met het oplossen van problemen, is het belangrijk om te bevestigen dat de Windows Update Standalone Installer echt vastzit. Zonder dit zullen de onderstaande methoden uw probleem waarschijnlijk niet helpen.
Dit is vrij eenvoudig; u hoeft alleen maar een paar eenvoudige stappen te volgen.
-
Klik met de rechtermuisknop op een lege ruimte in uw taakbalk en selecteer Taakbeheer. U kunt ook de sneltoets Ctrl + Shift + Esc gebruiken voor nog snellere toegang.
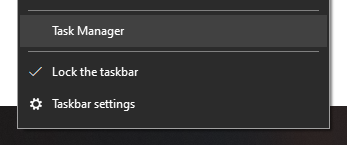
-
Als Taakbeheer in de compacte modus wordt gestart, zorg er dan voor dat u linksonder op de knop 'Meer details' klikt.
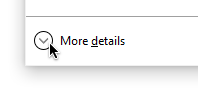
-
Ga naar het tabblad “Services”.

-
Zoek de service “Wuaserv”, klik er met de rechtermuisknop op en kies “Ga naar details” of “Ga naar Verwerken”, afhankelijk van uw besturingssysteem.

-
Uw Taakbeheer zou automatisch moeten overschakelen naar het tabblad “Processen”, waarbij een van de vele actieve “svchost.exe”-processen.Besteed wat tijd aan het observeren van dit proces. Als het constant een grote hoeveelheid CPU en geheugen gebruikt, kunt u bevestigen dat uw Windows Update Standalone Installer vastloopt.
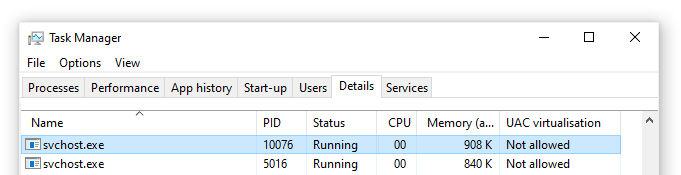
- Sluit Taakbeheer.
Nu moet u verder gaan met de resultaten van het kleine onderzoek hierboven.
Als de melding “svchost.exe”-proces prima lijkt te werken, dan zit het Windows Update Standalone Installer waarschijnlijk niet echt vast. Dit kan een bekende storing zijn, die eenvoudig kan worden verholpen door uw apparaat opnieuw op te starten en het installatieprogramma opnieuw te gebruiken.
Aan de andere kant, als de “svchost.exe”-proces gebruikt voortdurend grote hoeveelheden CPU en geheugen. Zorg ervoor dat u onze onderstaande methoden leest om deze fout op te lossen.
Methode 1: problemen met de Windows Installer-service oplossen
Het eerste dat u kunt proberen, is de Windows Installer-service zelf opnieuw opstarten. Hoewel het niet direct verband houdt met het Windows Update Standalone Installer, kan het helpen om het updateproces te herstellen.
-
Druk op de toetsen Windows + R op uw toetsenbord om het hulpprogramma Uitvoeren te openen. Typ hier “services.msc” en druk op de knop OK om Services te openen.
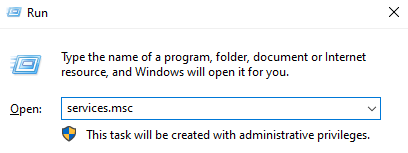
-
Scroll naar beneden en zoek de service “Windows Installer”. Klik er met de rechtermuisknop op en kies “Eigenschappen”.
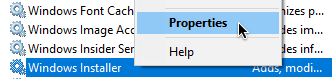
-
Klik op de knop 'Stop' en wacht vervolgens minstens een halve minuut. Dit geeft uw systeem de tijd om de service correct uit te schakelen.

-
Klik op de knop “Start”. Hiermee wordt de service opnieuw gestart. (Als “Stop” al grijs is weergegeven, klikt u eenvoudigweg op “Start.”)
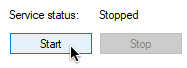
-
Zorg ervoor dat u 'Opstarttype' instelt op 'Automatisch' en klik vervolgens op OK.

- Start uw computer opnieuw op en controleer of de fout nog steeds optreedt.
Methode 2: Automatische updates uitschakelen op Windows 7/Windows 8
Voor degenen die eerdere versies van Windows gebruiken, zoals Windows 7 en Windows 8, kan het helpen om automatische updates voordat u het zelfstandige installatieprogramma voor Windows Update uitvoert. Dit is wat u moet doen.
-
Klik op het Startmenu en typ 'Configuratiescherm' in het zoekvak.
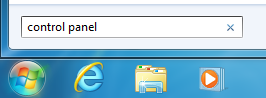
-
Open de toepassing Configuratiescherm via de zoekresultaten.
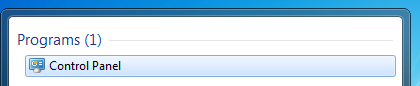
-
Zorg ervoor dat u uw weergavemodus wijzigt in “Kleine pictogrammen” of “Grote pictogrammen”. Dit zorgt ervoor dat u alle items in het Configuratiescherm ziet.
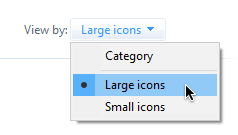
- Klik op het menu “Windows Update”.
-
Klik op de link 'Instellingen wijzigen' in het linkerzijpaneel.
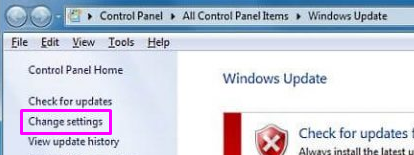
-
Zoek naar het vervolgkeuzemenu onder het gedeelte 'Belangrijke updates'. Klik één keer op het menu en selecteer “Nooit controleren op updates (niet aanbevolen).”
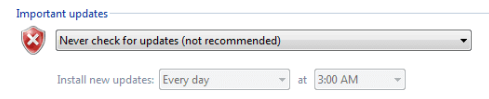
- Klik op de knop OK om deze wijzigingen toe te passen en start uw computer opnieuw op. U kunt proberen het Windows Update Standalone Installer opnieuw uit te voeren om te zien of het vastloopt in hetzelfde stadium.
Methode 3: Voer de nieuwe probleemoplosser voor Windows Update uit op Windows 10
Wat veel gebruikers leuk vinden aan Windows 10 is het feit dat het wordt geleverd met tal van probleemoplossers waarmee u problemen automatisch kunt identificeren en oplossen. Hoewel de probleemoplosser voor Windows Update niet direct beschikbaar is op uw apparaat, is deze veilig en eenvoudig te downloaden.
- Klik hier om de officiële probleemoplosser voor Windows Update te downloaden.
-
Voer het bestand “wu10.diagcab” bestand dat u zojuist heeft gedownload door er één keer op te klikken.
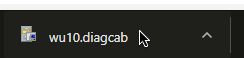
-
Klik op de knop Volgende om de probleemoplosser te starten.
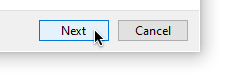
-
Wacht tot de probleemoplosser de problemen heeft geïdentificeerd. Als er fouten worden gevonden, volgt u de instructies op het scherm om deze op te lossen.
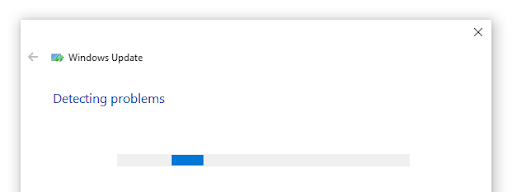
- Sluit de probleemoplosser voor Windows Update en start uw computer opnieuw op. U kunt proberen het Windows Update Standalone Installer opnieuw uit te voeren om te zien of het vastloopt in hetzelfde stadium.
Methode 4: Download en pas de meest recente Servicing Stack Update (SSU) toe
Het is het proberen waard om de meest recente Servicing Stack Update (SSU) voor uw besturingssysteem te downloaden en te installeren. U kunt dit doen door de volgende stappen in deze handleiding te volgen.
-
Klik op het Windows-pictogram in uw taakbalk en kies 'Instellingen'. U kunt ook de sneltoets Windows + I gebruiken voor een snellere route.
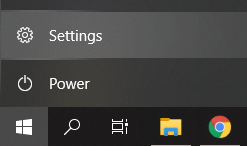
-
Klik op de tegel “Systeem”.
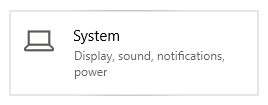
-
Scroll naar beneden in het linkerzijpaneel en klik op het tabblad “Over”.
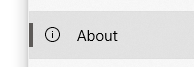
-
Controleer uw versie van “Systeemtype” onder “Apparaatspecificaties.' U zou ofwel 64-bit of 32-bit moeten zien.

-
Ga naar de SSU-downloadwebsite en gebruik de zoekbalk om te zoeken naar 'Servicing Stack Update.”

- Download en installeer de nieuwste SSU die overeenkomt met uw computerversie en systeemtype. Probeer daarna het Windows Update Standalone Installer opnieuw uit te voeren om te zien of het vastloopt in hetzelfde stadium.
Methode 5: Gebruik de DISM-opdracht
DISM is een opdracht die wordt gebruikt om een image van Windows te repareren. Door het uit te voeren, kunt u mogelijk het probleem herstellen dat ervoor zorgde dat het Windows Update Standalone Installer vastliep.
-
Druk op de toetsen Windows + R op uw toetsenbord om het hulpprogramma Uitvoeren te starten. Typ 'cmd' en druk op Ctrl + Shift + Enter. Hiermee wordt de opdrachtprompt geopend met beheerdersrechten.

- Typ de volgende opdracht en druk op Enter: dism.exe /Online /Cleanup-image /Restorehealth
- Wacht totdat de opdracht DISM is voltooid en probeer vervolgens het zelfstandige installatieprogramma voor Windows Update opnieuw uit te voeren om te zien of deze op hetzelfde niveau blijft hangen.
Methode 6: Corruptie van systeembestanden oplossen met Systeembestandscontrole
De Systeembestandscontrole is een hulpprogramma dat standaard beschikbaar is in Windows 10. Het wordt ook wel een “SFC-scan” genoemd en is de snelste manier om beschadigde systeembestanden en andere problemen automatisch op te lossen.
Zo voer je het uit.
-
Druk op de toetsen Windows + R op uw toetsenbord om het hulpprogramma Uitvoeren te starten. Typ 'cmd' en druk op Ctrl + Shift + Enter. Hiermee wordt de opdrachtprompt geopend met beheerdersrechten.

- Als u hierom wordt gevraagd, zorg er dan voor dat u de opdrachtprompt toestemming geeft om wijzigingen aan te brengen op uw apparaat. Dit betekent dat u mogelijk een beheerdersaccount nodig heeft.
-
Typ de volgende opdracht en druk op Enter: sfc /scannow
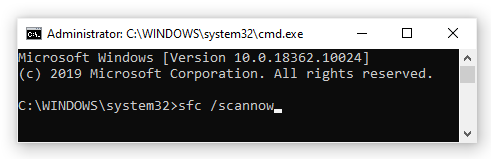
- Wacht tot de Systeembestandscontrole het scannen van uw computer heeft voltooid. Als er fouten worden aangetroffen, kunt u deze automatisch herstellen via de SFC-opdracht zelf, die mogelijk ook gerelateerde fouten oplost.
We hopen dat dit artikel u heeft kunnen helpen bij het oplossen van het probleem waarbij de Windows Update Standalone Installer vastliep in de fase 'Zoeken naar updates'.
Ben je geïnteresseerd om meer te leren over Windows? U kunt in ons speciale Helpcentrum bladeren voor gerelateerde artikelen.Klik hier voor meer informatie over Windows Update Agent.
Als u op zoek bent naar een softwarebedrijf waarop u kunt vertrouwen vanwege de integriteit en eerlijke zakelijke praktijken, hoeft u niet verder te zoeken dan SoftwareKeep. Wij zijn een Microsoft Certified Partner en een BBB-geaccrediteerd bedrijf dat er alles aan doet om onze klanten een betrouwbare, bevredigende ervaring te bieden met de softwareproducten die ze nodig hebben. Wij staan u bij voor, tijdens en na alle verkopen.