Spellingcontrole in Word is een van de functies in Microsoft Word die het typen van documenten eenvoudig maakt. U kunt projecten veel efficiënter doorlopen zonder dat u zich zorgen hoeft te maken over uw spelling- en grammaticafouten. Dit is de reden waarom het een serieus probleem is als de spellingcontrole in Word niet werkt.
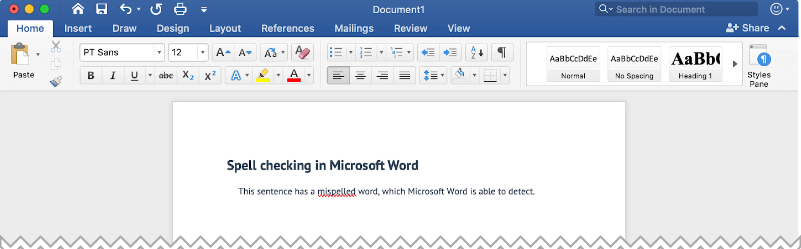
We zijn er om u te helpen de spelling- en grammaticacontrole te herstellen, ongeacht de oorzaak ervan. Hoewel de oorzaak van de fout voor iedereen anders kan zijn, heeft deze meestal te maken met verkeerd geconfigureerde instellingen of problemen in Word zelf.
Ga naar oplossing:
- Hoe u de spelling en grammatica handmatig kunt controleren in Word
- De spellingcontrole in Word gebruiken en de grammatica controleren in Office
- Laat fouten automatisch zien terwijl u werkt
- Waarom werkt de spellingcontrole niet in Word?
- Probleem a: hoe u de spellingcontrole kunt oplossen werkt niet voor een specifiek document
- Oplossing 1. Controleer uw taalinstellingen
- Oplossing 2. Controleer de opties voor proefuitzonderingen
- Probleem b: Hoe u kunt oplossen dat de spellingcontrole in geen enkel Word-document werkt
- Oplossing 1. Controleer of de functie 'Controleer spelling terwijl u typt' is ingeschakeld
- Oplossing 2. Herstel Microsoft Word met de Office-reparatietool
- Oplossing 3. Hernoem een Windows-registermap
- Oplossing 4. Controleer of een Word-invoegtoepassing de spellingcontrole niet verstoort
- Oplossing 5: hernoem uw Word-sjabloon
Opmerking: Houd er rekening mee dat de onderstaande methoden van toepassing zijn op Word 2019, Word 2016, Word 2013, Word 2010 en Word voor Office 365.
Handmatig spelling en grammatica controleren in Word
- Klik op het tabblad 'Beoordeling' in het lint bovenaan het scherm.
- Klik in het lint op 'Spelling en grammatica'."
- Als er problemen zijn met de spelling of grammatica, verschijnt het dialoogvenster Spelling en grammatica. Voor elke mogelijke fout ziet u een lijst met suggesties.
De spellingcontrole in Word gebruiken en de grammatica controleren in Office
Hier volgen enkele trucs en tips voor het gebruik van de spellingcontrole in Microsoft Word:
- Voer de spelling- en grammaticacontrole uit. Om een controle van de spelling en grammatica in uw document te starten, drukt u gewoon op F7.
Laat fouten automatisch zien terwijl u werkt
De meeste Office-programma's, waaronder MS Word, controleren automatisch op mogelijke spel- en grammaticafouten terwijl u typt, zodat u niets hoeft te doen om fouten weer te geven terwijl u werkt.
Opmerkingen:
- Automatische spelling- en grammaticacontrole is niet beschikbaar in Access, Excel of Project. U kunt handmatig een spellingcontrole starten door op F7 te drukken.
- Automatische grammaticacontrole is alleen beschikbaar in Outlook, Word en PowerPoint 2013 (of nieuwer).
De spellingcontrole in MS Office markeert mogelijke spelfouten met een rode kronkelige lijn en potentiële grammaticale fouten met een blauwe kronkelige lijn.
Als er geen spelling- of grammaticale fouten zijn gemarkeerd, is de automatische controle mogelijk uitgeschakeld. Mogelijk moet u deze inschakelen.
Als u een spel- of grammaticafout ziet waarvoor u hulp nodig heeft, klikt u met de rechtermuisknop op het onderstreepte woord of de onderstreepte zin en kiest u een van de opties om de fout te herstellen.
Als Office woorden als verkeerd gespeld markeert, maar u hebt de woorden op de gewenste manier gespeld, selecteert u Toevoegen aan woordenboek om Office te leren dat woord in de toekomst niet als verkeerd gespeld te markeren.
Waarom werkt de spellingcontrole niet in Word?
Spellingcontrole werkt om verschillende redenen mogelijk niet in Word. Dit zijn de meest voorkomende oorzaken.
- De andere taal is standaard ingesteld.
- De speller invoegtoepassing is uitgeschakeld.
- Taalprogramma's zijn niet geïnstalleerd.
- HKEY_CURRENT_USER\Software\Microsoft\Shared Tools\ProofingTools\1.0\Override\en-US veroorzaakt de fout.
Als u heeft gemerkt dat de spellingcontrole slechts in één specifiek document niet meer lijkt te werken, kunt u een van de onderstaande methoden gebruiken om dit op te lossen. In dit soort gevallen heeft het probleem meestal te maken met de taal- of opmaakinstellingen.
Probleem a: oplossing voor het oplossen van de spellingcontrole werkt niet voor een specifiek document
Als de spellingcontrole niet werkt voor een specifiek document, kan het probleem te maken hebben met de opmaak of de taalinstellingen. Volg de onderstaande oplossingen om dit probleem voor een specifiek document op te lossen.
Oplossing 1. Controleer uw taalinstellingen
- Open het Word-document waarmee u problemen ondervindt met de spellingcontrole.
- Druk op de toetsen Ctrl + A op uw toetsenbord (Command + A op een Mac) om het hele document te selecteren.
-
Ga naar het tabblad Review in uw lint, selecteer vervolgens de knop Taal en kies Instellen Proeftaal… in het vervolgkeuzemenu.
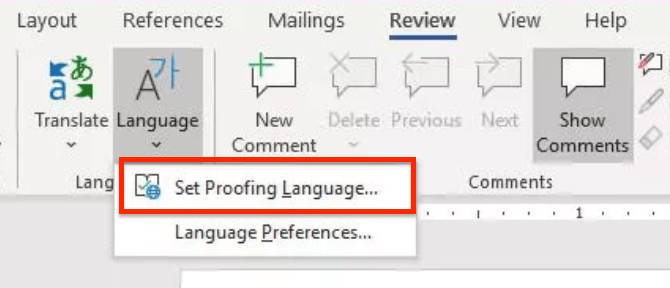
- Het venster Taal wordt geopend. Zorg er hier voor dat het vakje "Controleer de spelling of grammatica niet" is uitgeschakeld.
- Klik op de knop OK.
- Controleer of uw spellingcontrole werkt nadat u deze oplossing hebt toegepast.
Oplossing 2. Controleer de opties voor proefuitzonderingen
- Open het Word-document waarmee u problemen ondervindt met de spellingcontrole.
- Klik op Bestand op het lint en selecteer vervolgens Opties. Het venster Word-opties zou moeten openen.
- Ga naar het tabblad Proofing in het linkerpaneel.
- Zoek naar de sectie Uitzonderingen voor: (Documentnaam) in het rechterpaneel.
-
Zorg ervoor dat de vakjes Alleen spelfouten in dit document verbergen en Alleen grammaticafouten in dit document verbergen zijn ingeschakeld zijn beide niet aangevinkt.
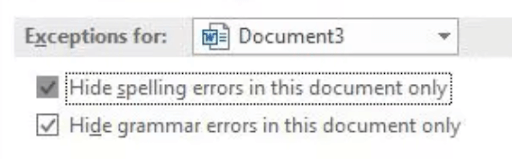
- Klik op de knop OK om uw wijzigingen op te slaan.
- Controleer of de spellingcontrole werkt.
Probleem b: hoe je kunt oplossen dat de spellingcontrole in geen enkel Word-document werkt
Als geen van de bovenstaande methoden uw probleem lijkt op te lossen, zijn er mogelijk fouten met Word. In de volgende sectie bespreken we verdere oplossingen om te verhelpen dat de spellingcontrole helemaal niet werkt in verschillende versies van Word.
Oplossing 1. Controleer of de functie 'Controleer spelling terwijl u typt' is ingeschakeld
- Klik in het menu op het tabblad Bestand > Opties.Hierdoor worden de Word-opties geopend inin een nieuw venster.
- Selecteer vervolgens Prooferen.
-
Zorg ervoor dat u zowel de optie Controleer spelling terwijl u typt als de optie Grammaticafouten markeren terwijl u typt selecteert onder de Bij het corrigeren van spelling en grammatica in de sectie Word.
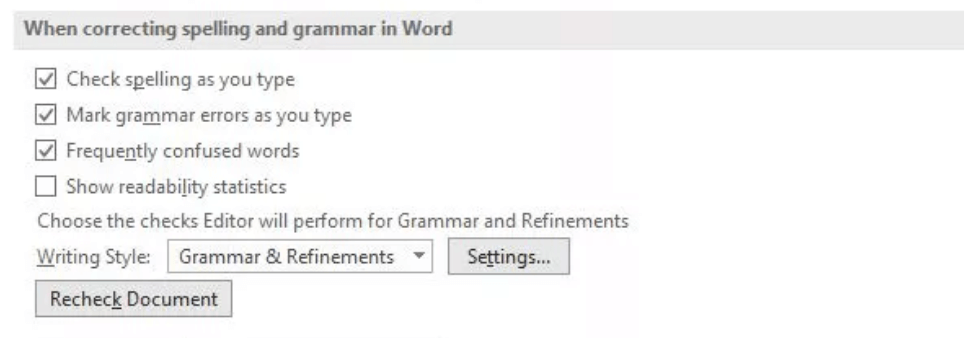
- Klik op de knop Document opnieuw controleren om te testen of de spellingcontrole van Word werkt nadat u deze functies hebt ingeschakeld.
- Klik op de knop OK om uw wijzigingen op te slaan.
Oplossing 2. Herstel Microsoft Word met de Office-reparatietool
Deze instructies zijn alleen van toepassing op Windows 10-besturingssystemen. Als u instructies nodig heeft voor andere versies van Windows, ga dan naar de pagina Een Office-toepassing repareren op de website van Microsoft en selecteer uw besturingssysteem.
- Open het venster Instellingen met behulp van het toetsenbord Windows + S snelkoppeling.
- Klik op de knop Apps en functies.
- Scroll naar beneden en selecteer de versie van Microsoft Word die u wilt repareren.
- Klik op de knop Wijzigen.
- Volg, afhankelijk van uw installatie, de onderstaande stappen:
- MSI-gebaseerd: In de sectie Uw installatie wijzigen selecteert u Repareren en klikt u vervolgens op Ga verder.
- Klik-en-klaar: in het venster Hoe wilt u uw Office-programma's repareren selecteert u Online herstel. Kies vervolgens Repareren.
- Volg de instructies op het scherm om Word te repareren en controleer vervolgens of de spellingcontrole werkt.
Oplossing 3. Hernoem een Windows-registermap
- Word volledig afsluiten.
-
Druk op de toetsen Windows + R op uw toetsenbord om Uitvoeren
hulpprogramma. - Typ “regedit” zonder de aanhalingstekens en klik op de knop OK. Hierdoor wordt de Register-editor geopend.
- Navigeer naar de volgende sleutel via het paneel aan de linkerkant: HKEY_CURRENT_USER\Software\Microsoft\Shared Tools\Taalprogramma's
-
Selecteer de map met de naam 1.0, klik er vervolgens met de rechtermuisknop op en kies Hernoemen.
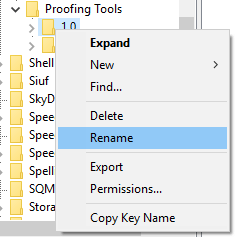
- Hernoem de map naar 1PRV.0 en klik op de knop OK.
- Sluit de Register-editor en start Microsoft Word opnieuw om te controleren of uw spellingcontrole werkt.
Oplossing 4. Controleer of een Word-invoegtoepassing de spellingcontrole niet verstoort
- Word volledig afsluiten.
- Houd de toets Ctrl ingedrukt en dubbelklik op het pictogram dat u gebruikt om Word te starten. Hiermee wordt geprobeerd Word te starten in Veilige modus.
-
Als u hierom wordt gevraagd, klikt u op Ja om Word in de veilige modus te laten werken.
- Open een document waarmee u problemen ondervindt en druk op de toets F7 om een spellingcontrole uit te voeren.
- Als de spellingcontrole werkt, hebt u waarschijnlijk een invoegtoepassing die de standaardspellingscontrole in Word verstoort. Zorg ervoor dat u deze invoegtoepassing zoekt en uitschakelt om de spellingcontrole te kunnen gebruiken zonder dat u deze in de veilige modus hoeft te starten.
Oplossing 5: hernoem uw Word-sjabloon
Als alle bovenstaande oplossingen niet voor u werken, raden we u aan de naam van uw woordsjabloon te wijzigen in "normaal.dotm."Volg de onderstaande procedure.
- Druk op Windows-toets + R. Hierdoor wordt het dialoogvenster Uitvoeren voor het hulpprogramma geopend
- Kopieer en plak deze tekst "%appdata%\Microsoft\Templates" in het dialoogvenster zonder de aanhalingstekens.
- Klik op OK
Ga verder en hernoem de normaal.dotm naar iets als Fixednormal.punt
Misschien vind je dit ook leuk
> Hoe u uw spelling en grammatica in Word kunt controleren
> MS Word-functies: 20 geheime functies onthuld!
> Hoe u zwart en wit kunt afdrukken Wit in Word (met afbeeldingen)
> Hoe u uw Word-documenten sneller kunt bewerken