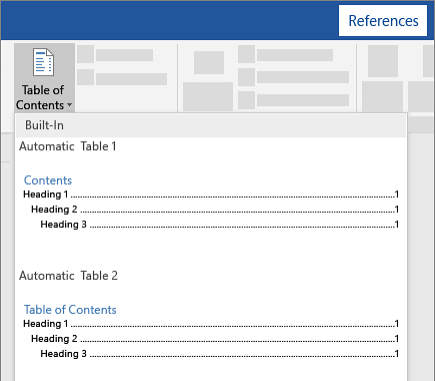Schrijf je een lang document? Zorg ervoor dat u rekening houdt met de leeservaring van uw kijkers met Microsoft Word.
De meeste lezers houden er niet van om door pagina's met informatie te moeten scrollen om één stukje materiaal te vinden. Door simpelweg een sectie voor uw inhoud toe te voegen, kunt u een veel aantrekkelijker document maken.
Leer hoe u Microsoft Word gebruikt om een inhoudsopgave in uw document in te voegen. Word maakt het beheren van uw inhoudsopgave eenvoudig en houdt de sectie bijgewerkt terwijl u uw titels bewerkt.
Waarom zou je een inhoudsopgave gebruiken?
Of u nu een rapport of een persoonlijk dagboek schrijft, de mogelijkheid om naar specifieke secties te springen kan een enorme tijdbesparing opleveren.
Het toevoegen van een inhoudsopgave kan het navigeren door uw document veel eenvoudiger maken. Dit geldt voor zowel u als uw lezers.
Ze kunnen vinden wat ze zoeken, waardoor uw document een betere indruk achterlaat. Op dezelfde manier kunt u tussen secties springen en bewerkingen uitvoeren zonder dat u door uw hele bestand hoeft te bladeren.
Zorg ervoor dat u niet op en neer door uw document bladert om naar een kop te zoeken. Voeg in plaats daarvan gewoon een inhoudsopgave toe. Dit artikel richt zich op het maken van een inhoudsopgave in Microsoft Word in een paar eenvoudige stappen.
Het implementeren van deze sectie in uw documenten brengt veel voordelen met zich mee. Hier zijn enkele dingen die de inhoudsopgave tot een noodzaak maken in de meeste Word-documenten:
- Geef kijkers een overzicht van uw document. De inhoudsopgave moet altijd helemaal aan het begin van uw document staan. Het geeft lezers een goed overzicht van wat ze tijdens het lezen kunnen verwachten.
- Laat uw document er professioneler uitzien. Verwaarloos niet hoe uw document eruitziet. Als u een bestand in een zakelijke of schoolomgeving wilt gebruiken, is de inhoudsopgave essentieel. Met een inhoudsopgave zal elke kritische lezer zien dat u de tijd heeft genomen om uw document op te poetsen.
- Organiseer uw kopteksten efficiënter. Het hebben van een inhoudsopgave kan u zelfs helpen betere kopjes te maken. Begin met het bedenken van interessante en nauwkeurige titels voor uw secties. Zorg ervoor dat uw titels toekomstige kijkers zullen intrigeren wanneer ze naar uw inhoud kijken. Kijk waar u de volgorde van de secties moet wijzigen om een betere flow te creëren.
- Creëer een eenvoudiger discussie voor lezers. Dankzij de inhoudsopgave kunnen mensen gemakkelijk door uw document navigeren en deze bespreken. Elke kop is een geweldig referentiepunt. Uw lezers kunnen hiernaar verwijzen als ze over secties in uw bestanden praten.
Voordat u begint: Formatteer uw document
Om een inhoudsopgave in Word te kunnen invoegen, is de software afhankelijk van de opmaak van uw document. Gebruik bijvoorbeeld kant-en-klare stijlen zoals Kop 1 en Kop 2. Hiermee kan Word een inhoudsopgave genereren die voortdurend wordt bijgewerkt met uw wijzigingen.
Maak de koppen op door ze met de cursor te selecteren, open vervolgens het tabblad Home en klik op Stijlen. Selecteer hier de gewenste kopstijl en u bent helemaal klaar.
1. Maak een inhoudsopgave in Word voor Windows

Nadat u uw document zo heeft opgemaakt dat Word uw koppen kan detecteren, kunt u doorgaan met het genereren van een inhoudsopgave door de volgende stappen te volgen.
- Plaats de knipperende cursor in uw document op de plek waar u de inhoudsopgave wilt laten verschijnen. U kunt er een hele pagina aan wijden door voor en na de inhoudsopgave een pagina-einde in te voeren (Ctrl + Enter).
- Ga naar het tabblad Referenties via het lint bovenaan uw venster.
- Klik op de groep Inhoudsopgave. Er verschijnt een vervolgkeuzemenu waarin u een automatische of handmatige stijl kunt selecteren.
- Om uw inhoudsopgave aan te passen, selecteert u de optie Aangepaste inhoudsopgave. Bewerk hier de lettertypen, kleuren en het niveau van de koppen.
2. Maak een inhoudsopgave in Word voor Mac

Mac-gebruikers kunnen eenvoudig een inhoudsopgave maken door de juiste opmaak te gebruiken en de onderstaande stappen te volgen.
- Plaats de knipperende cursor in uw document op de plek waar u de inhoudsopgave wilt laten verschijnen. U kunt er een hele pagina aan wijden door een pagina-einde in te voeren (command + Enter) voor en na de inhoudsopgave.
- Ga naar het tabblad Referenties via het lint bovenaan uw venster.
- Klik op de groep Inhoudsopgave. Er verschijnt een vervolgkeuzemenu waarin u een automatische of handmatige stijl kunt selecteren.
- Om uw inhoudsopgave aan te passen, selecteert u de optie Aangepaste inhoudsopgave. Bewerk hier de lettertypen, kleuren en het niveau van de koppen.
3. Maak een inhoudsopgave in Word voor Web
Op het moment dat dit artikel wordt geschreven, is het niet mogelijk om een inhoudsopgave in te voegen met Word voor Web. U kunt een document echter online opmaken en het vervolgens openen in de desktopversie van Word door op de knop Openen in desktop-app op het lint te klikken.
Zodra u het document dat u in Word for Web hebt gemaakt, hebt geïmporteerd in de desktopversie van Word, gebruik de juiste handleiding voor uw systeem om een inhoudsopgave te genereren.
4. De inhoudsopgave bijwerken
Er zijn twee manieren om uw inhoudsopgave up-to-date te houden, afhankelijk van de stijl die u heeft gekozen toen u deze maakte. De stappen zijn voor alle platforms hetzelfde, waardoor het proces voor alle gebruikers wordt gestroomlijnd. Volg eenvoudig de onderstaande stappen, afhankelijk van uw inhoudsstijl.
Automatische inhoudsopgave bijwerken
Als u met een automatische inhoudsopgave werkt, kan Word alles op verzoek voor u up-to-date houden. Dit maakt de zaken flexibeler, waardoor u op het laatste moment wijzigingen kunt aanbrengen zonder dat u zich zorgen hoeft te maken over het één voor één bijwerken van de zaken.
-
Ga naar het tabblad Referenties in uw lint en kies vervolgens de optie Tabel bijwerken. U kunt ook met de rechtermuisknop op de inhoudsopgave in het document klikken en daar Tabel bijwerken kiezen.

- Er verschijnt een nieuw venster met twee opties. Selecteer welke het beste bij u past:
- Alleen paginanummers bijwerken: werk alleen de pagina's bij waarop de koppen zich bevinden.
-
De hele tabel bijwerken: Werk alle wijzigingen in de koptekst bij, evenals eventuele paginawijzigingen en klik vervolgens op de knop OK.

Inhoudsopgave van handleiding bijwerken
Zoals de naam al doet vermoeden, moet een inhoudsopgave die is gemaakt met de optie Handmatig, door u worden bijgewerkt. Klik gewoon in de tabel en breng zelf eventuele wijzigingen aan.
5. Een inhoudsopgave verwijderen
Het verwijderen van de inhoudsopgave uit uw document kan op alle platforms in twee eenvoudige stappen worden gedaan.
- Selecteer de inhoudsopgave door erop te klikken.
- Open het menu met de pijl omlaag en kies Inhoudsopgave verwijderen.

Een professionele uitstraling zorgt ervoor dat uw lezers meer tijd hebben om door uw document te bladeren. Als uw document goed georganiseerd is, kunt u het met vertrouwen delen, in de wetenschap dat u een goede indruk achterlaat.
Als u meer artikelen over moderne technologie wilt lezen, kunt u zich abonneren op onze nieuwsbrief. We publiceren regelmatig tutorials, nieuwsartikelen en handleidingen om u te helpen in uw dagelijkse technische leven.