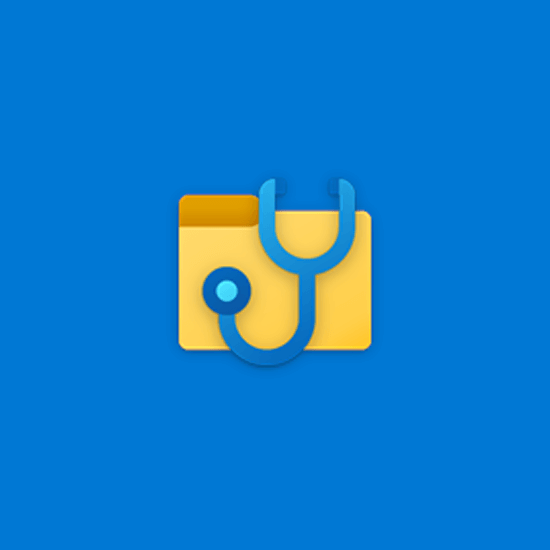We hebben allemaal wel eens een situatie meegemaakt waarin we per ongeluk een belangrijk bestand kwijtraakten. Niets voelt verwoestender dan je machteloos voelen wanneer een bestand schijnbaar permanent van je computer wordt verwijderd.
Om dit te helpen heeft Microsoft een geheel nieuwe Windows Bestandshersteltool uitgebracht, de nieuwste Windows 10 versie 2004.
Bestandsherstel is geen vreemd concept als het om Windows gaat. Gebruikers hebben scripts, opdrachten en software gemaakt om bestanden te herstellen die van de computer zijn verwijderd. Er is nu echter door Microsoft zelf een officiële oplossing uitgebracht in de nieuwste versie van Windows 10. Hier is de eerste blik en een korte handleiding over hoe u het kunt uitvoeren.
“Voor foto's, documenten, video's en meer ondersteunt Windows Bestandsherstel vele bestandstypen om ervoor te zorgen dat uw gegevens niet permanent verloren gaan. Laat deze app uw eerste keuze zijn om te helpen vinden wat u nodig heeft op uw harde schijf, SSD (*beperkt door TRIM), USB-station of geheugenkaarten.” — Windows Store
Op het moment van schrijven is de tool nog niet bijgewerkt naar een GUI (grafische gebruikersinterface) en draait deze via de opdrachtprompt. Maak u hier geen zorgen over: we voegen een stapsgewijze handleiding toe over hoe u deze kunt gebruiken om uw lang verloren bestanden te herstellen.
Download Windows Bestandsherstel
Windows 10 updaten naar de nieuwste release
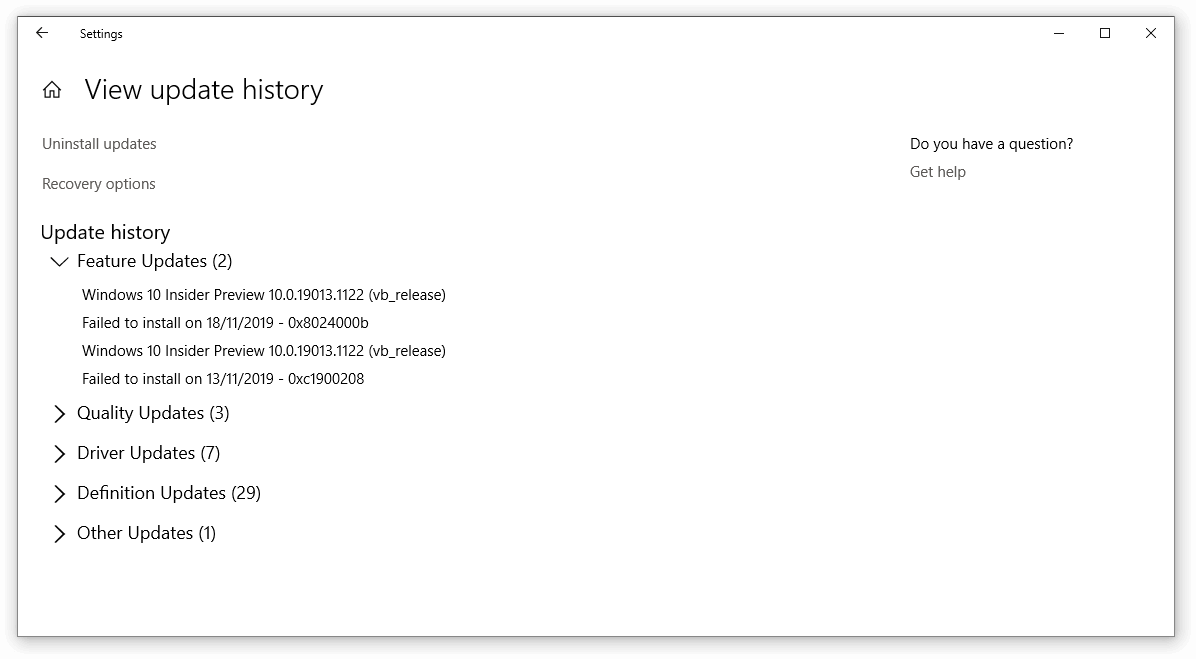
Voordat we beginnen, moet u de nieuwste versie van Windows 10 hebben geïnstalleerd om Windows Bestandsherstel naar uw computer te kunnen downloaden. Hiermee kunnen bugs worden opgelost, nieuwe functies worden toegevoegd, beveiligingslekken worden gedicht en nog veel meer.
Zo kun je Windows 10 updaten.
- Klik op het Startmenu en kies Instellingen. U kunt ook de sneltoets Windows + I gebruiken voor snellere toegang.
- Klik op de tegel Update en beveiliging.
- Zorg ervoor dat u op het standaardtabblad Windows Update blijft.
- Klik op de knop Controleren op updates.
- Als er een update wordt gevonden, klikt u op de knop Installeren en wacht u tot Windows 10 de update heeft gedownload en toegepast.
Download de Windows Bestandshersteltool
Nadat u de nieuwste versie van Windows 10 heeft verkregen, namelijk Windows 10 versie 2004 of nieuwer, kunt u doorgaan en de Bestandshersteltool downloaden. In de onderstaande gids worden alle stappen beschreven die nodig zijn om de tool op uw computer te kunnen installeren.
- Klik op het Startmenu en zoek naar de Windows Store. Als u het niet kunt vinden, gebruikt u de ingebouwde zoekbalk van uw computer of de Cortana-assistent om de toepassing te openen.
- Mogelijk wordt u gevraagd u aan te melden met een online Microsoft-account. Als je er geen hebt, ga dan naar de Microsoft-website en registreer gratis een nieuw account op de aanmeldingspagina.
- Zoek na toegang tot de Windows Store naar Windows Bestandsherstel of open de winkelwebpagina in je browser.
- Klik op de knop Ophalen om de applicatie te downloaden en te installeren. Dit kan enkele minuten duren, afhankelijk van uw internetsnelheid en uw systeem.
-
Zodra de installatie is voltooid, kunt u de toepassing starten via het Startmenu of de snelkoppeling op uw bureaublad.
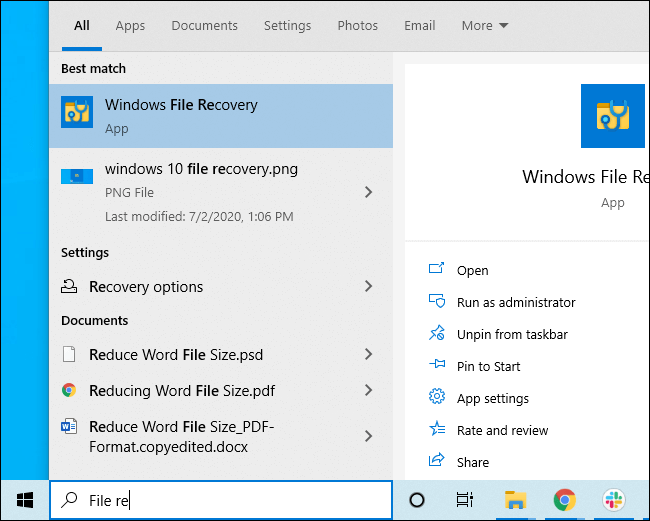
(Bron: HTG)
Het Windows-hulpprogramma voor bestandsherstel gebruiken
Nadat u de tool succesvol hebt geïnstalleerd, kunt u deze gebruiken om uw bestanden te herstellen. Als u hierom wordt gevraagd door de UAC (Gebruikersaccountbeheer), klikt u op Ja zodat de Windows Bestandshersteltool wijzigingen op uw apparaat kan aanbrengen.
Opmerking: Mogelijk moet u een beheerderswachtwoord invoeren om bestandsherstel met deze tool uit te kunnen voeren. Als u niet over de juiste machtigingen beschikt, kunt u contact opnemen met iemand met een lokaal beheerdersaccount om u te helpen.
Zodra het hulpprogramma is geopend, is je belangrijkste commando winfr. Je moet ook een station opgeven waar de tool het verwijderde bestand kan zoeken, de opslagbestemming, en kiezen tussen de verschillende modi in de tool.
Dit is het formaat dat je kunt volgen:
winfr bronstation: bestemmingsstation: /switches
Nadat de opdracht is uitgevoerd, maakt het hulpprogramma altijd automatisch een map met de naam “Recovery_[timestamp]” op het doelstation. U kunt er naartoe navigeren met Verkenner en de inhoud handmatig controleren.
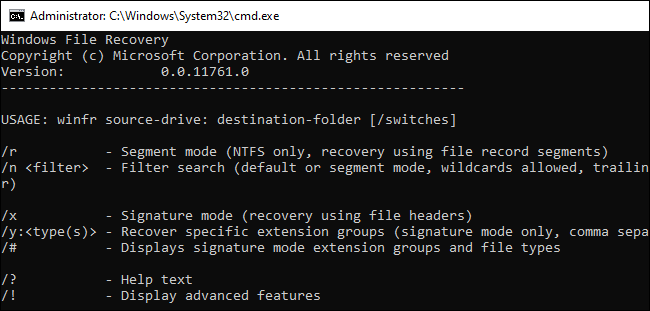
(Bron: HTG)
Configureer de instellingen voor Windows-bestandsherstel
Op het moment van schrijven werkt de tool in drie verschillende modi om verschillende herstelbehoeften en -methoden te optimaliseren.
- Standaardmodus. Deze modus gebruikt een bestandstabel genaamd de Master File Table (MFT) om verloren bestanden te lokaliseren en te herstellen. Het is de meest eenvoudige oplossing voor het herstellen van een bestand, maar het werkt goed met de MFT- en File Record Segments (FRS).
- Voorbeeld van standaardmodus: winfr C: E: /n \Users\\Documents\QuarterlyStatement.docx
- Segmentmodus. Deze modus vereist niet de Master File Table (MFT), maar wel segmenten. Samenvattingen van bestandsinformatie die NTFS opslaat in de MFT, zoals naam, datum, grootte, type en de index van de cluster/allocatie-eenheid, worden gebruikt om verloren bestanden te lokaliseren en te herstellen.
- Voorbeeld van segmentmodus: winfr C: E: /r /n *.pdf /n *.docx
- Handtekeningmodus. Deze modus vereist alleen dat de gegevens op de schijf aanwezig zijn en zoekt alleen naar bestandstypen. U kunt deze modus gebruiken om een bestand op een extern opslagapparaat, zoals een USB-station of externe harde schijf, te herstellen.
- Voorbeeld van handtekeningmodus: winfr C: E: /x /y:JPEG,PNG
Voor meer informatie over de drie verschillende modi en hoe u opdrachten kunt gebruiken om uw herstel aan te passen, gaat u naar de Microsoft-gidswebsite. De gedetailleerde beschrijving zal u begeleiden bij het zo snel mogelijk herstellen van uw bestanden.
Laatste gedachten
We hopen dat dit artikel u heeft geholpen meer te leren over de nieuwe Windows File Recovery-tool van Microsoft. U hoeft zich in de toekomst nooit meer zorgen te maken over een per ongeluk verwijderd bestand.
Als u meer hulp nodig heeft over dit onderwerp, aarzel dan niet om contact op te nemen met ons ondersteuningsteam hier op Softwarekeep. Wij helpen u graag verder met eventuele technische problemen die u in uw dagelijks leven tegenkomt.
Overweeg u te abonneren op onze nieuwsbrief als u op zoek bent naar meer handleidingen of meer technologiegerelateerde artikelen wilt lezen. We publiceren regelmatig tutorials, nieuwsartikelen en handleidingen om u te helpen.
Verder lezen
> Gebruikersaccounts beheren in Windows 10
> Windows-beveiliging instellen en inschakelen in Windows 10
> Windows 10 personaliseren