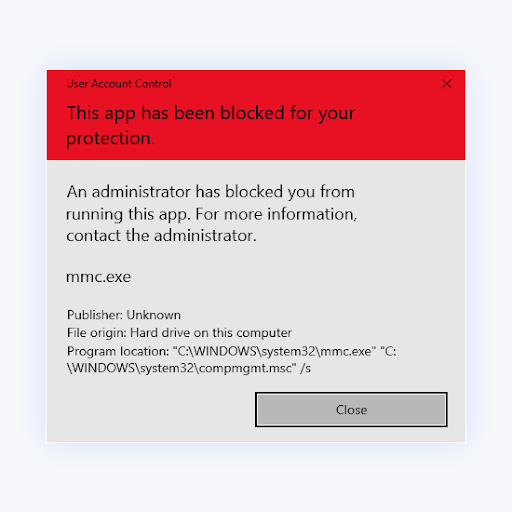Net als eerdere versies van het besturingssysteem wordt Windows 10 ook geleverd met ingebouwde beveiligingshulpmiddelen om u te helpen malware te voorkomen. Met een van deze functies kunnen lokale beheerders voorkomen dat gebruikers bepaalde apps uitvoeren.
De waarschuwing kan er bijvoorbeeld voor zorgen dat u geen nieuwe software installeert, apps bijwerkt, enzovoort. Wanneer u een van deze apps probeert uit te voeren, zal de UAC (Gebruikersaccountbeheer) u tegenhouden, tenzij u over de juiste machtigingen beschikt.
Het waarschuwingsbericht 'Een beheerder heeft u geblokkeerd voor het uitvoeren van deze app' is frustrerend, maar u kunt het niet omzeilen. In de onderstaande gids maakt u kennis met verschillende methoden om deze wegversperring te omzeilen.
Tip: als u niet bekend bent met de Windows 10-interface, raden we u aan onze Aan de slag met Windows 10
De waarschuwing 'Een beheerder heeft u geblokkeerd voor het uitvoeren van deze app' verwijderen
Gebruik de volgende oplossingen om het waarschuwingsbericht “Een beheerder heeft u geblokkeerd voor het uitvoeren van deze app” te verwijderen:
Methode 1. Deblokkeer het bestand
Er is een eenvoudige oplossing die u mogelijk kan helpen het vervelende waarschuwingsbericht te verwijderen wanneer u een app probeert te openen. Door het bestand na het eerste waarschuwingsbericht te deblokkeren, kunt u het mogelijk openen.
-
Klik met de rechtermuisknop op het bestand dat u probeert te starten en selecteer Eigenschappen in het contextmenu.

-
Ga naar het tabblad Algemeen. Zorg ervoor dat u een vinkje plaatst in het vakje Deblokkeren, dat u kunt vinden in het gedeelte Beveiliging.

- Klik op Toepassen en voltooi vervolgens uw wijzigingen met de knop OK. Probeer het bestand opnieuw te openen en kijk of u het kunt uitvoeren.
Methode 2. Schakel de Windows SmartScreen-functie uit
Het SmartScreen in Windows 10 is een cloudgebaseerde antiphishing- en antimalwarecomponent die standaard is ingeschakeld. De primaire functie is om samen te werken met Windows Defender bij het identificeren en blokkeren van kwaadaardige bedreigingen.
Net als andere software in zijn soort retourneert Windows Defender SmartScreen enkele valse positieven. Als u denkt dat de toepassing die u probeert uit te voeren veilig is, of als u bereid bent een risico te nemen, schakelt u deze functie uit om door te gaan.
-
Open de zoekbalk in uw taakbalk door op het vergrootglaspictogram te klikken. U kunt dit ook oproepen met de sneltoets Windows + S.

- Typ “SmartScreen” in en klik op App- en browserbeheer in de zoekresultaten. Er zou een nieuw venster moeten openen.
-
Klik op de link Op reputatie gebaseerde beveiligingsinstellingen.

-
Zorg ervoor dat de schakelaar Apps en bestanden controleren is uitgeschakeld.

-
Scroll naar beneden en schakel ook de schakelaar Potentieel ongewenste apps blokkeren uit. Nu zou SmartScreen u niet moeten waarschuwen voor applicaties die u probeert te openen.

- Start uw pc opnieuw op en probeer de software opnieuw te starten.
Methode 3. Voer de app uit via de opdrachtprompt
Met de opdrachtprompt kunt u een grote verscheidenheid aan acties uitvoeren. Eén daarvan is het uitvoeren van een applicatie. Het is mogelijk om de beheerderscontrole te omzeilen door software via opdrachten uit te voeren.
Heb je de opdrachtprompt nog nooit eerder gebruikt? Maak je geen zorgen. Onze beginnersvriendelijke gids is er om u te helpen bij het uitvoeren van elke stap.
-
Open de opdrachtprompt op een van de volgende manieren:
-
Open de functie Zoeken in uw taakbalk, of gebruik als alternatief de sneltoets Ctrl + S om de zoekbalk te openen en zoek “Opdrachtprompt ”. Wanneer u het in de resultaten ziet, klikt u er met de rechtermuisknop op en kiest u Als administrator uitvoeren.

-
Druk op de toetsen Windows + R op uw toetsenbord om Uitvoeren te openen hulpprogramma. Typ “cmd” en druk op Ctrl + Shift + Typ toetsen op uw toetsenbord. Door dit te doen, start u de opdrachtprompt met beheerdersrechten.

-
Druk op de sneltoets Windows + X en selecteer vervolgens Opdrachtprompt (beheerder).

-
Open de functie Zoeken in uw taakbalk, of gebruik als alternatief de sneltoets Ctrl + S om de zoekbalk te openen en zoek “Opdrachtprompt ”. Wanneer u het in de resultaten ziet, klikt u er met de rechtermuisknop op en kiest u Als administrator uitvoeren.
- Als u hierom wordt gevraagd door Gebruikersaccountbeheer (UAC), klikt u op Ja om toe te staan dat de app wordt gestart met beheerdersrechten.
-
Zoek de software die u wilt uitvoeren, klik er met de rechtermuisknop op en kies Eigenschappen.

-
Kopieer de locatie van het bestand, plak deze in de opdrachtprompt en typ vervolgens de bestandsnaam. In ons voorbeeld zou de opdracht er als volgt uitzien: C:\Users\User\Desktop\Applications\Software.exe.

- Druk op de toets Enter op uw toetsenbord om de toepassing te starten via de opdrachtprompt.
Methode 4. Gebruik een verborgen beheerdersaccount
Zelfs als u denkt dat uw lokale gebruiker de enige op uw pc is, heeft u het mis. Windows 10 heeft een ingebouwd “verborgen” beheerdersaccount waaraan alle machtigingen zijn toegewezen. U kunt dit account activeren en gebruiken door een opdracht uit te voeren.
Hulp nodig? Bekijk onze handleiding Een lokale gebruiker beheerder maken in Windows 10.
- Open de Opdrachtprompt met beheerdersrechten met behulp van een van de bovenstaande methoden.
-
Voer het volgende commando in: net user administrator /active:yes. Als u het bericht 'De opdracht is voltooid' ziet, heeft de methode gewerkt.

- Meld u af bij uw lokale gebruikersaccount en log in op het nieuwe beheerdersaccount. Hier zou u de software moeten kunnen uitvoeren.
- Om het verborgen beheerdersaccount uit te schakelen, logt u opnieuw in op uw eigen lokale gebruiker en voert u de opdracht net user administrator /active:no uit.
Methode 5. Schakel uw antivirus-app tijdelijk uit
Het is bekend dat antivirussoftware van derden veel functies van Windows 10 verstoort en zelfs fouten op uw apparaat veroorzaakt. Als u een extra antivirusprogramma op uw computer heeft, kan dit de reden zijn voor de beheerdersblokkering.
-
Klik met de rechtermuisknop op een lege ruimte in uw taakbalk en kies Taakbeheer.

-
Als Taakbeheer in de compacte modus is gestart, zorg er dan voor dat u de details uitbreidt door op de knop "Modusdetails" te klikken.

-
Ga naar het tabblad Opstarten via het kopmenu bovenaan het venster. Zoek uw antivirusprogramma uit de lijst en selecteer het door er één keer op te klikken.

- Klik op de knop Uitschakelen die nu rechtsonder in het venster zichtbaar is. Hierdoor wordt voorkomen dat de applicatie wordt gestart wanneer u uw apparaat start.
- Start uw computer opnieuw op en controleer of u de toepassing kunt starten. Als u uw antivirusprogramma opnieuw wilt inschakelen, volgt u eenvoudigweg de bovenstaande stappen en klikt u op de knop Inschakelen.
Methode 6. Meld u aan en af bij uw lokale account
Soms moet u Windows 10 even een adempauze gunnen en uw account vernieuwen. Deze methode kan een snelle manier zijn om de waarschuwing “Een beheerder heeft u geblokkeerd voor het uitvoeren van deze app” te verwijderen.
- Open het Startmenu door op het pictogram in de taakbalk te klikken of door op de Windows-toets op uw toetsenbord te drukken.
-
Klik op de gebruikersnaam van uw lokale account.

-
Kies Afmelden in het contextmenu. Hiermee wordt u afgemeld bij uw lokale account en wordt uw huidige sessie beëindigd.

- Eenmaal op het startscherm logt u opnieuw in op uw account. Zorg ervoor dat u uw wachtwoord onthoudt!
Methode 7. Wijzig het groepsbeleid
Met behulp van Groepsbeleid kunt u wijzigen hoe uw pc werkt. Als u hiervan profiteert, kunt u de functies uitschakelen die dit waarschuwingsbericht veroorzaken.
- Druk op de toetsen Windows + R op uw toetsenbord. Dit zal het hulpprogramma Run openen.
-
Typ “gpedit.msc” zonder de aanhalingstekens en druk op de toets Enter op uw toetsenbord. Hiermee wordt de toepassing Groepsbeleid gestart.
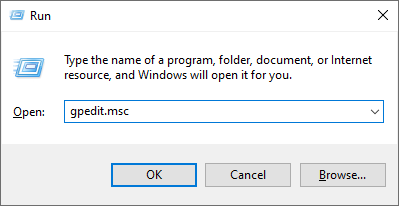
-
Navigeer naar Computerconfiguratie → Windows-instellingen → Beveiligingsinstellingen → Lokaal beleid → Beveiligingsopties.
- Dubbelklik op de vermelding Gebruikersaccountbeheer: voer alle beheerders uit in de beheerdersgoedkeuringsmodus.
- Selecteer Uitgeschakeld uit de beschikbare opties en klik vervolgens op de knop Toepassen. Sluit het venster door op de knop OK te klikken.
- Controleer of u het bestand kunt uitvoeren nadat u deze wijziging heeft aangebracht.
Laatste gedachten
Voila! Je bent klaar!
Een van deze methoden zou u moeten helpen het waarschuwingsbericht 'Een beheerder heeft u geblokkeerd voor het uitvoeren van deze app' te verwijderen, zodat u de app met succes kunt openen.
Nog één ding
Ons Helpcentrum biedt honderden handleidingen om u te helpen als u meer hulp nodig heeft. Neem contact met ons op voor meer informatieve artikelen, of neem contact op met onze experts voor onmiddellijke hulp.
Wilt u promoties, aanbiedingen en kortingen ontvangen om onze producten voor de beste prijs te krijgen? Vergeet je niet te abonneren op onze nieuwsbrief door hieronder je e-mailadres in te vullen! Ontvang als eerste het laatste nieuws in je inbox.
Misschien vind je dit ook leuk
> Kan de helderheid niet aanpassen op Windows 10? Zo kunt u dit oplossen
> Inlogproblemen in Windows 10 oplossen
> Windows Hello configureren in Windows 10