Opgelost: foutcode 18 - kan Spotify niet opnieuw installeren!
Spotify is een van de populairste applicaties voor Windows, Mac en smartphones. Hiermee kunt u dagelijks naar muziek en podcasts luisteren en op de hoogte blijven van uw favoriete artiesten. Gebruikers komen echter Spotify-foutcode 18 tegen terwijl ze proberen de desktop-app te installeren.
Lees in ons artikel hoe u deze schadelijke Spotify-fout kunt oplossen. We hebben geteste en echte methoden samengesteld om Spotify Error code 18 op te lossen en u in staat te stellen de applicatie op Windows te installeren.
Wat veroorzaakt Spotify-foutcode 18?
Meestal wordt deze specifieke fout veroorzaakt door overgebleven bestanden van een ander Spotify-exemplaar dat eerder op de computer aanwezig was. Deze resterende bestanden conflicteren met de nieuwe bestanden die u probeert te installeren, waardoor het proces mislukt.
In zeldzame gevallen kan een applicatie of service ook het Spotify-installatieprogramma verstoren. Er zijn door talloze gebruikers berichten geweest over apps zoals iTunes en Comodo die problemen veroorzaken met het installatieproces van Spotify.
Gelukkig is het oplossen van dit probleem eenvoudiger dan het lijkt. Met behulp van onze methoden van Windows 10-experts kunnen zelfs beginners de fout volledig oplossen en Spotify met succes installeren.
Spotify-foutcode 18 oplossen
Opgelost: foutcode 18 op Spotify
- Beëindig alle Spotify-processen die nog op de achtergrond actief zijn.
- Verwijder de Spotify-map in de AppData-map van uw computer.
- Verwijder elk bestand dat betrekking heeft op Spotify op uw computer.
- Sluit Steam af en probeer vervolgens Spotify te installeren.
- Installeer Spotify vanuit de Windows Apps Store
Hieronder vindt u de gedetailleerde werkmethoden voor het oplossen van Spotify's foutcode 18. We raden u aan de lijst af te lopen en elke methode eerst uit te proberen.
Bekijk video: Spotify-foutcode 18 oplossen
Lees nu: Spotify-foutcode 18 oplossen
Methode 1. Beëindig Spotify-processen op de achtergrond
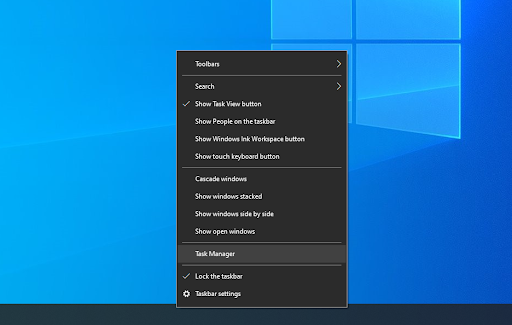
- Open Taakbeheer op een van de volgende manieren:
- Klik met de rechtermuisknop op een lege ruimte in uw taakbalk. Hierdoor wordt een contextmenu geopend. Klik hier op Taakbeheer.
- U kunt ook tegelijkertijd op de toetsen Ctrl, Alt en Esc drukken op je toetsenbord.
-
Als Taakbeheer in de compacte weergave is gestart, klikt u op de optie Meer details linksonder in het venster. Hierdoor wordt het venster groter en worden de benodigde tikken weergegeven om toegang te krijgen tot opstarttoepassingen.

- Blijf op het standaardtabblad Processen. Zoek hier eventuele exemplaren van de Spotify-applicatie, klik er met de rechtermuisknop op en kies Taak beëindigen om af te sluiten.
- Probeer na het afsluiten van elke Spotify-instantie de applicatie opnieuw te installeren. Als dezelfde foutcode verschijnt, ga dan verder met de onderstaande methoden.
Methode 2. Verwijder de Spotify-map in AppData
- Druk op de toetsen Windows + R op uw toetsenbord. Dit zal het hulpprogramma Run openen.
-
Typ “%appdata%” in en klik op de knop OK. Hierdoor wordt u onmiddellijk doorgestuurd naar de AppData-map in de Verkenner.
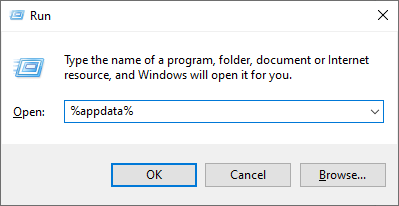
-
Zoek de map Spotify, klik er met de rechtermuisknop op en kies Verwijderen.
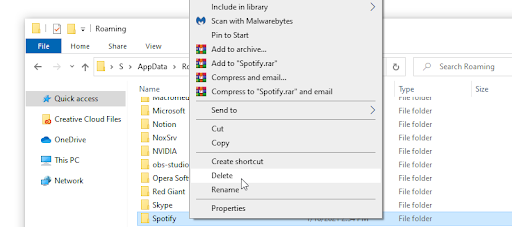
- Start uw computer opnieuw op en kijk of u Spotify kunt installeren.
-
Als de methode niet succesvol is, herhaalt u het proces en verwijdert u de Spotify-map in LocalAppData door %localappdata% te typen in plaats van %appdata% in stap 2.
Methode 3. Sluit Steam af en installeer Spotify
In zeldzame gevallen kan de Steam-applicatie voorkomen dat Spotify op uw apparaat wordt geïnstalleerd, wat resulteert in foutcode 18. Om dit op te lossen, verlaat u eenvoudigweg de Steam-app totdat de installatie is voltooid.

- Open de Steam-applicatie. Houd er rekening mee dat de applicatie mogelijk op de achtergrond draait. In dit geval is het pictogram mogelijk verborgen in uw systeemvak.
-
Klik op Steam in de linkerbovenhoek van het toepassingsvenster.

- Kies Afsluiten in het contextmenu. Wacht tot Steam volledig is afgesloten. Als je het zeker wilt weten, kun je controleren of Steam nog steeds op de achtergrond geopend is door Taakbeheer in te schakelen.
- Probeer Spotify opnieuw te installeren.
Methode 4. Start uw computer op in en uit de Veilige modus
In de veilige modus kan uw computer opstarten met niets anders dan de noodzakelijke Windows 10-componenten. Door dit te doen, kunt u mogelijk vaststellen dat een app van derden de Spotify-fout heeft veroorzaakt.
-
Houd de toetsen Windows + R op uw toetsenbord ingedrukt om Uitvoeren te starten. Typ “msconfig” en klik op de knop OK.

- Ga via het menu bovenaan naar het tabblad Opstarten.
-
Onder Opstartopties vink je Veilig opstarten aan. Zorg ervoor dat u de standaardinstelling Minimaal behoudt en klik vervolgens op de knop OK.
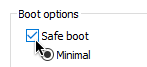
- Start uw computer opnieuw op en laat hem volledig opstarten in de veilige modus. Hierdoor worden alle toepassingen van derden stopgezet.
- Controleer of je Spotify kunt installeren. Zo ja, ga dan verder met de installatie en schakel terug naar normaal opstarten nadat het programma met succes op uw apparaat is geïnstalleerd.
-
Herhaal de eerste twee stappen, maar deze keer moet u Veilig opstarten uitschakelen. Als u klaar bent, klikt u op OK.
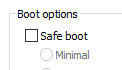
- Start uw computer opnieuw op en geniet van Spotify.
Methode 5. Installeer Spotify vanuit de Windows Apps Store
Kunt u Spotify niet installeren via het online installatieprogramma? Maak je geen zorgen. Er is nog een andere optie voor Windows 10-gebruikers: de Windows Apps Store.
-
Klik op het menu Start.
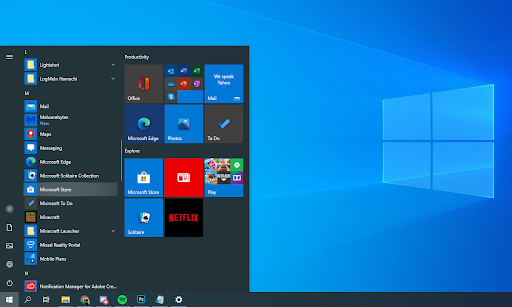
-
Scroll vanuit de lijst met applicaties naar beneden en selecteer de Microsoft Store.
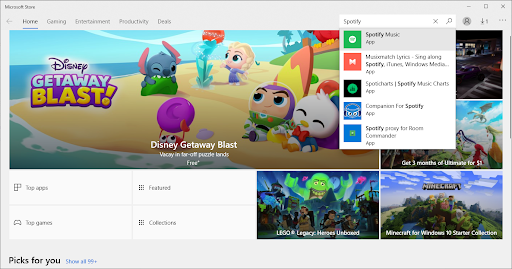
-
Typ met behulp van de zoekbalk het woord “Spotify.Als de applicatie beschikbaar is in jouw regio, zou je deze in de zoekresultaten moeten zien.

- Klik op de knop Get en klik vervolgens op de knop Installeren om de applicatie op uw apparaat te installeren.
Opmerking: als niets lijkt te werken, neem dan contact op met de klantenservice van Spotify.
Laatste gedachten
Als u verdere hulp nodig heeft met Windows 10-toepassingen, aarzel dan niet om contact op te nemen met ons klantenserviceteam, dat 24/7 beschikbaar is om u te helpen. Kom terug naar ons voor meer informatieve artikelen die allemaal te maken hebben met productiviteit en moderne technologie!
Wilt u promoties, aanbiedingen en kortingen ontvangen om onze producten voor de beste prijs te krijgen? Vergeet je niet te abonneren op onze nieuwsbrief door hieronder je e-mailadres in te vullen! Ontvang het laatste technologienieuws in uw inbox en lees als eerste onze tips om productiever te worden.
Lees ook
> Beste Windows 10-aanpassingsapps voor 2021 (bijgewerkt)
> Verhoog het volume tot meer dan 100% in Windows 10 (5 methoden)
> Top 6 technische hulpmiddelen om te werken Op afstand in 2021

