Windows Defender gebruikt de Antimalware Service Executable of MsMpEng (MsMpEng.exe) proces om zijn functies uit te voeren. Een aantal Windows-gebruikers hebben echter opgemerkt dat de Antimalware Service Executable (MsMpEng) soms een hoog CPU-gebruik vertoont.
Leer hoe u Windows Defender's Antimalware Service Executable (MsMpEng.exe), zorg voor een hoog CPU-gebruik en zorg ervoor dat uw computer weer goed werkt.
Ga naar:
- Waarom gebruikt Antimalware Service Executable een hoge CPU
- Hoog CPU-gebruik oplossen door MsMpEng.exe in Windows 10
- Oplossing 1: Scan uw computer op malware
- Oplossing #2: Wijzig de planningsinstellingen van Windows Defender
- FIX #3: Voeg een uitvoerbaar bestand van Antimalware Service toe aan de uitsluitingslijst van Windows Defender
- Oplossing #4: Windows Defender-service uitschakelen
- Oplossing #5: Windows Defender-service uitschakelen]
- " href="#h_710068937131680499088971">Bekijk: 10 apps en software die je moet hebben voor Windows 2023
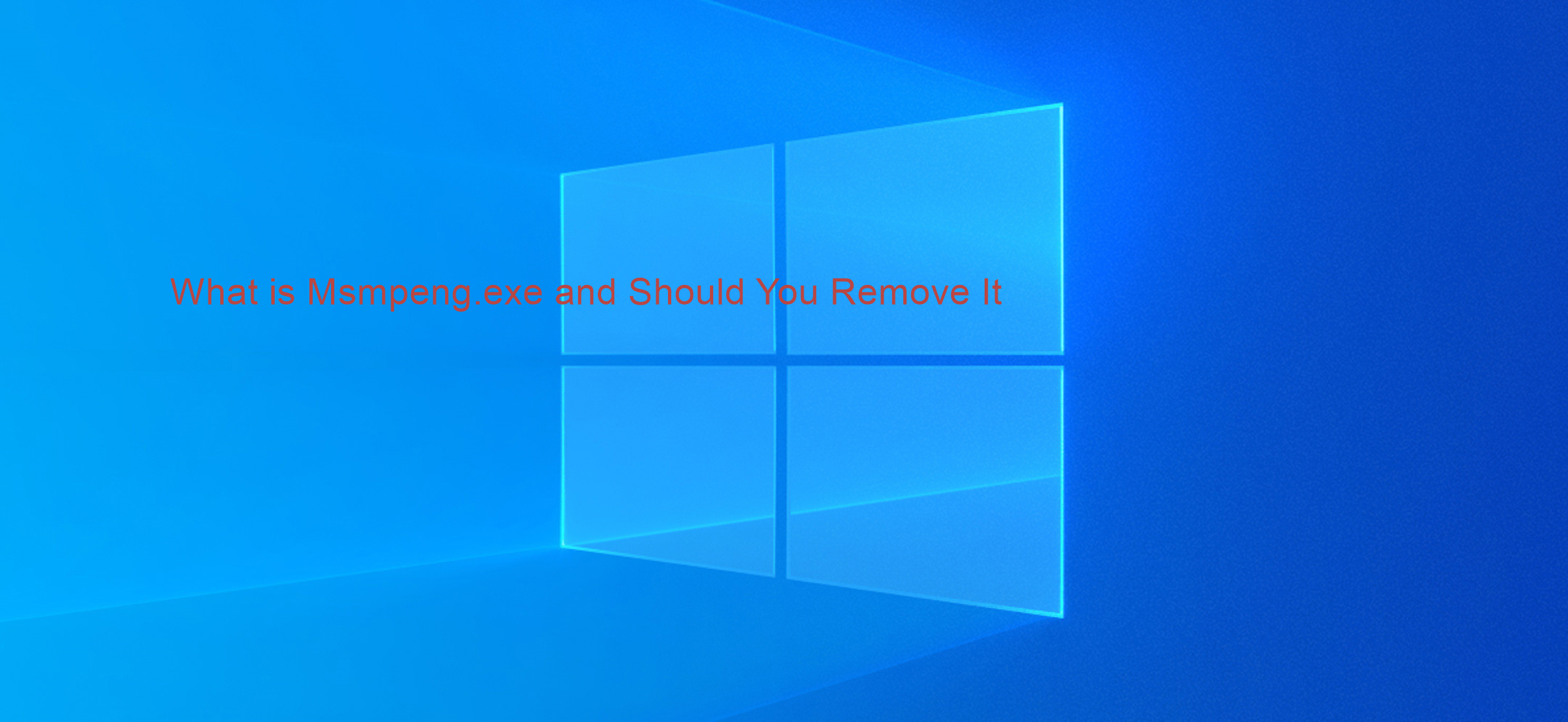
Wat is een uitvoerbaar bestand van de Antimalware-service?
Uitvoerbare antimalwareservice (MsMpEng) is een Windows-beveiligingsproces dat realtime bescherming tegen malware uitvoert. Ook bekend als msmpeng.exe, het uitvoerbare Windows-proces van de antimalware-service wordt op de achtergrond uitgevoerd, zodat het van tijd tot tijd bestanden en programma's kan scannen. Wanneer een uitvoerbaar bestand van een antimalwareservice een virus of andere kwaadaardige aanvallen detecteert, worden deze verwijderd of in quarantaine geplaatst.
Waarom gebruikt Antimalware Service Executable een hoge CPU

De MsMpEng.exe voert het Windows Antimalware Service Executable uit, zodat Windows Defender uw pc voortdurend kan controleren op mogelijke bedreigingen. Wanneer het wordt uitgevoerd, zorgt de Antimalware Service Executable er ook voor dat Windows Defender realtime bescherming biedt tegen virussen, malware en cyberaanvallen. Het is nauw verbonden met de realtime beveiligingsfunctie van Windows Defender tegen malware en cyberaanvallen.
Uit veel gebruikersrapporten op Microsoft-ondersteuningsforums blijkt echter dat soms de MsMpEng.exe kan ook een onevenredig hoog CPU- en geheugengebruik veroorzaken. Sommige gebruikers meldden ook dat ze MsMpEng ervoeren.exe hoog schijfgebruik.
De belangrijkste reden dat het uitvoerbare bestand van de antimalwareservice te veel CPU gebruikt, is dat het voortdurend op de achtergrond draait om het volgende te bieden:
- Bescherming in realtime: Terwijl het op de achtergrond draait, scant het actief programma's en bestanden en voert het de juiste acties uit wanneer het iets kwaadaardigs detecteert. De real-time functie van Windows Defender scant voortdurend bestanden en verbindingen, enz. live. Deze functie kan uw pc-bronnen belasten. Dit komt vooral veel voor op low-end computers.
- Volledige scan: Windows Defender voert een volledige scan uit van alle bestanden, gepland wanneer de computer uit de slaapstand komt of wanneer deze is verbonden met een netwerk. Een hoog CPU-gebruik kan ervoor zorgen dat uw systeem regelmatig vastloopt, achterblijft en vertraagde toegang/reactie krijgt.
Bovendien gebruikt het uitvoerbare bestand van de antimalwareservice te veel CPU omdat het zijn eigen map scant - C:\Program Files\Windows Defender.
Andere mogelijke oorzaken van het Antimalware Service Executable (MsMpEng) gebruik van een hoge CPU zijn echter ook:
- Weinig hardwarebronnen;
- Windows-componenten/softwareconflicten;
- Malware- of virusinfectie;
- Verkeerd geconfigureerde of corrupte Windows-systeembestanden;
- Verouderde Windows Defender-definities;
- De zelfscanfunctie van de Windows Defender-map
Het voorkomen dat een uitvoerbaar bestand van de antimalware-service zijn eigen map scant, is dus een van de manieren waarop u ervoor kunt zorgen dat het programma minder CPU gebruikt.
Hoog CPU-gebruik door MsMpEng oplossen.exe in Windows 10
Gebruik de volgende oplossingen om hoog CPU-gebruik door het Antimalware Service Executable op te lossen.Onze methoden zijn geschreven met behulp van de nieuwste Windows 10-update.
Oplossing 1: Scan uw computer op malware
We raden u aan een beveiligingsscan uit te voeren om er zeker van te zijn dat uw systeem momenteel niet is geïnfecteerd door malware. Sommige kwaadaardige scripts en applicaties kunnen ervoor zorgen dat het geheugengebruik van Windows Defender toeneemt. Als u een hoog CPU- en schijfgebruik opmerkt, kunt u ook het slachtoffer worden van een cyberaanval.
We gebruiken de toegankelijke en ingebouwde Windows Defender om een systeemscan uit te voeren. Een meer gerichte antivirussoftware van derden kan echter beter werken. Gebruik de volgende stappen om uw pc op malware te scannen met Windows Defender:
- Open de zoekbalk in uw taakbalk door op het vergrootglaspictogram te klikken. U kunt dit ook oproepen met de sneltoets Windows + S.
-
Typ Windows-beveiliging en start het vanuit de zoekresultaten.
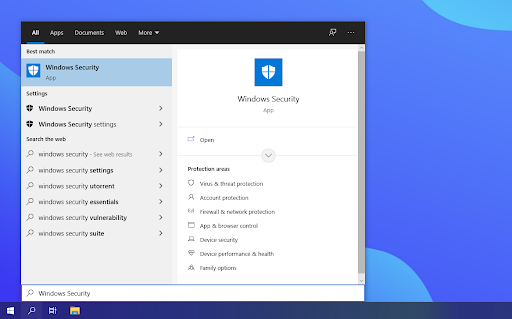
-
Selecteer de optie Volledige scan. Hiermee wordt elk afzonderlijk bestand op uw schijven gecontroleerd om er zeker van te zijn dat er geen bedreigingen kunnen worden verborgen. Houd er rekening mee dat deze scan meer dan 1-2 uur kan duren, afhankelijk van het aantal bestanden dat u op uw systeem heeft.
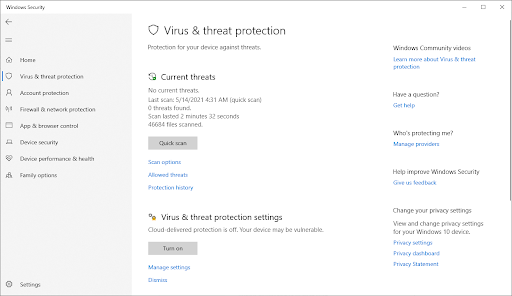
-
Klik op de knop Nu scannen om de scan te starten. Als er een bedreiging wordt gedetecteerd, zal Windows 10 deze automatisch in quarantaine plaatsen of volledig verwijderen. U kunt achteraf de scanresultaten bekijken om te zien welke geïnfecteerde bestanden zijn verwijderd.

- Ga naar het tabblad Virus- en bedreigingsbeveiliging via het startscherm of via het menu in het linkerdeelvenster. Klik op de link Scanopties.
Oplossing #2: Wijzig de planningsinstellingen van Windows Defender
Een aantal Windows-gebruikers die een hoog CPU-gebruik melden door MsMpEng.exe zegt dat het optreedt tijdens een volledige systeemscan. Om deze problemen op te lossen, kunt u de scan opnieuw plannen zodat deze plaatsvindt wanneer u uw pc niet gebruikt:
-
Open de Windows-zoekopdracht en typ Taakplanner.
-
Ga in het scherm Taakplanner naar het linkerdeelvenster en dubbelklik op Taakplannerbibliotheek.

-
Vouw de mappen uit terwijl u door het volgende pad navigeert:
Bibliotheek/Microsoft/Windows/Windows Defender.
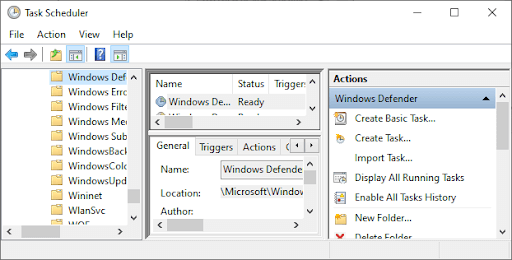
- Zoek in de map Windows Defender Windows Defender Scheduled Scan in het middelste deelvenster en dubbelklik erop.
-
Ga in het nieuwe venster naar het tabblad Voorwaarden, klik vervolgens op OK en schakel alle opties uit. Hiermee worden de geplande scans op uw pc gewist.
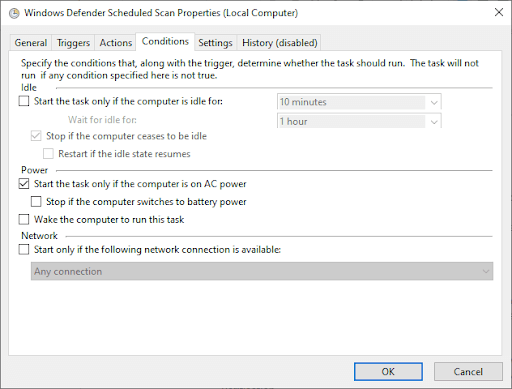
-
Nu, plan de Windows Defender-scans opnieuw.
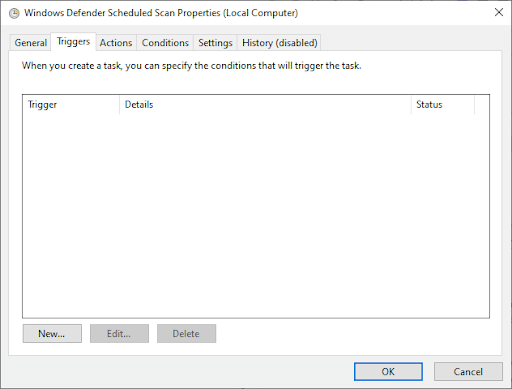
- Dubbelklik nogmaals op Geplande scan van Windows Defender.
- Ga naar het tabblad Triggers en klik vervolgens op Nieuw.
- Maak vervolgens een nieuw scanschema - wekelijkse scans of maandelijkse scans, afhankelijk van wat bij uw behoeften past en waarmee u de bescherming en systeemefficiëntie in evenwicht kunt brengen.
- Kies nu de Dag van de scan en klik op OK. Zorg ervoor dat de scan is ingeschakeld.
- Herhaal hetzelfde proces voor de andere drie services: Windows Defender Cleanup, Windows Defender Cache Maintenance en Windows Defender Verification.
Dit proces zal de Windows Defender van uw pc opnieuw plannen om te functioneren volgens uw voorkeur. Start uw pc opnieuw op en kijk of het uitvoerbare bestand Antimalware Service nog steeds een hoge CPU gebruikt.
FIX #3: Voeg een uitvoerbaar bestand van Antimalware Service toe aan de uitsluitingslijst van Windows Defender
Bij het scannen van uw pc controleert Windows Defender alle bestanden, inclusief zichzelf, wat een veelvoorkomende oorzaak is van systeemvertraging. U sluit Windows Defender uit van het scannen van zichzelf door het simpelweg toe te voegen aan de uitsluitingslijst.
- Open Taakbeheer door op Ctrl + Shift + Esc te drukken (of klik met de rechtermuisknop op de taakbalk en selecteer Taakbeheer).
-
Zoek in de lijst met items Antimalware Service Executable > klik er met de rechtermuisknop op en selecteer Open bestandslocatie.
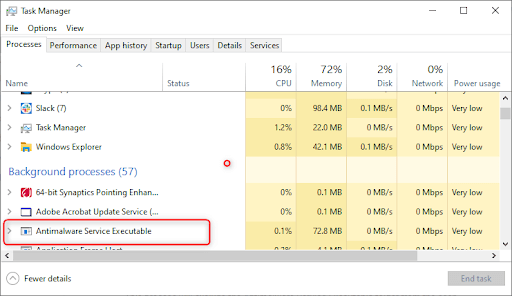
- Kopieer het volledige pad van Antimalware Service Executable naar de adresbalk.
- Open nu het Windows Start-menu en typ “Windows Defender” en klik vervolgens op het bovenste resultaat om te starten Windows Defender-beveiligingscentrum.
- Klik vervolgens op Virus- en bedreigingsbeveiliging > klik vervolgens op Virus- en bedreigingsbeveiligingsinstellingen op Instellingen beheren.
- Scroll nu omlaag naar 'Uitsluitingen,' en klik vervolgens op Auitsluitingen toevoegen of verwijderen.
- Klik op Een uitsluiting toevoegen, selecteer Mapoptie, plak vervolgens het uitvoerbare bestand Antimalware Service (MsMpEng.exe) pad dat u uit de adresbalk hebt gekopieerd.
- Klik nu op Openen.
Dit proces sluit de map Antimalware Service Executable uit van de scan. Met deze methode wordt het uitvoerbare bestand Antimalware Service niet verwijderd, maar wordt eerder een bekend probleem opgelost met de scans die Windows Defender uitvoert in de realtime beschermingsmodus.
Oplossing #4: Windows Defender-service uitschakelen
Als het probleem met het hoge CPU-gebruik door MsMpEng aanhoudt, moet u mogelijk de Antimalware Service Executable in Windows 10 uitschakelen. Houd er rekening mee dat het uitschakelen van Windows Defender u kwetsbaar kan maken voor veel cyberaanvallen als u geen antivirus van derden geïnstalleerd heeft.
Zodra u klaar bent, leert u hoe u Antimalware Service Executable volledig kunt uitschakelen met behulp van de stapsgewijze instructies hieronder.
Om Windows Defender uit te schakelen (via de register-editor):
- Druk op Wins-toets + R om Dialoogvenster Uitvoeren te openen.
-
Typ Regedit en klik op OK om de Register-editor
. 
-
Controleer het linkernavigatievenster en dubbelklik op de mappen om naar het volgende pad te navigeren:
HKEY_LOCAL_MACHINE\SOFTWARE\Policies\Microsoft\Windows Defender. - Zoek een registervermelding met de naam DisableAntiSpyware >, dubbelklik erop en stel de waardegegevens in op 1.
-
Als er geen registervermelding met de naam DisableAntiSpyware is, ga dan terug naar het hoofdvenster van de Register-editor en klik er met de rechtermuisknop op > selecteer Nieuw > DWORD (32 bit) Waarde.
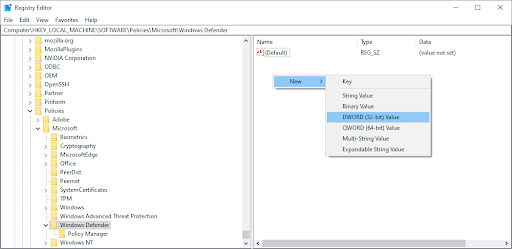
-
Geef nu de nieuwe registervermelding een naam DisableAntiSpyware> dubbelklik erop en stel de waardegegevens in op 1.
Laten we u er nogmaals aan herinneren dat het riskant is om uw apparaat te bedienen zonder dat er een antivirusprogramma is geïnstalleerd. U kunt kwetsbaar worden voor malware, hackers en andere soorten cyberaanvallen. We raden u ten zeerste aan Malwarebytes te gebruiken als u een gratis en lichtgewicht oplossing nodig heeft. We bieden ook Malwarebytes Premium aan voor de beste marktprijs.
Oplossing #5: Herstel updates van Windows Defender-definitie
In zeldzame gevallen kan Windows Defender een update met slechte definitie verkrijgen, waardoor bepaalde Windows 10-bestanden als virussen worden gedetecteerd. Dit kan uw systeem gemakkelijk overbelasten als er in één keer een groot aantal valse positieven optreedt. Hier leest u hoe u een slechte definitie-update voor Windows Defender verwijdert.
- Open de zoekbalk in uw taakbalk door op het vergrootglaspictogram te klikken. U kunt dit ook oproepen met de sneltoets Windows + S.
- Typ Opdrachtprompt in het zoekvak. Wanneer u het in de resultaten ziet, klikt u er met de rechtermuisknop op en kiest u Als administrator uitvoeren.
-
Als u hierom wordt gevraagd door Gebruikersaccountbeheer (UAC), klikt u op Ja om toe te staan dat de app wordt gestart met beheerdersrechten.
Als u hulp nodig heeft, bekijk dan onze handleiding Een lokale gebruiker beheerder maken in Windows 10.
- Zodra het opdrachtpromptvenster geopend is, typt u de volgende opdracht en drukt u op Enter om deze uit te voeren: "%PROGRAMFILES%\Windows Defender\MPCMDRUN.exe" -RemoveDefinitions -Alles
- Nadat de eerste opdracht is uitgevoerd, voert u de volgende in en voert u deze uit met de Enter-toets: "%PROGRAMFILES%\Windows Defender\MPCMDRUN.exe" -SignatureUpdate
- U kunt nu controleren of het Antimalware Service Executable (MsMpEng.exe) hoog CPU-gebruik is afgenomen.
Bekijk: 10 apps en software die je moet hebben voor Windows 2023
Afronding
Windows Defender is een belangrijk hulpmiddel omdat het gratis bij uw Windows-besturingssysteem wordt geleverd. Het kan echter de CPU van uw systeem belasten. Als u de stappen die we in dit artikel hebben beschreven zorgvuldig volgt, neemt u de controle over de Antimalware Service Executable op uw pc over en zorgt u ervoor dat uw computer op volle snelheid blijft draaien.
Vond u dit artikel informatief en nuttig? Stuur deze masterhandleiding naar iedereen met wie u werkt om de productiviteit van uw team verder te verbeteren. Bezoek onze website voor aanbiedingen over Microsoft Office-software en meer nuttige handleidingen en artikelen met betrekking tot de populairste productiviteitssuite van Microsoft.
Nog één ding
Wilt u promoties, aanbiedingen en kortingen ontvangen om onze producten voor de beste prijs te krijgen? Vergeet je niet te abonneren op onze nieuwsbrief door hieronder je e-mailadres in te vullen! Ontvang het laatste technologienieuws in uw inbox en lees als eerste onze tips om productiever te worden.
Aanbevelingen van de redactie
> Wat is Msmpeng.exe en moet u dit verwijderen
> Sedlauncher repareren.exe Volledig schijfgebruik in Windows 10
> Wat is Modern Setup Host en hoe kan ik problemen ermee oplossen?
> Paginafout in niet-wisselbaar gebied oplossen in Windows