Als u net als de meeste mensen bent, is uw computer een van uw meest essentiële hulpmiddelen om dingen gedaan te krijgen. Als er echter zoveel vensters open zijn en er zoveel apps actief zijn, raak je gemakkelijk overweldigd en afgeleid. Dat is waar het inrichten van uw Windows 11-bureaublad voor productiviteit van pas komt.
In dit artikel leiden we u door de stappen om uw Windows 11-desktop te optimaliseren voor maximale productiviteit. U leert hoe u uw bureaublad kunt indelen, uw startmenu kunt aanpassen en sneltoetsen kunt gebruiken om meer gedaan te krijgen in minder tijd. Dus laten we aan de slag gaan!

Inzicht in uw bureaublad
Voordat we ingaan op de tips en trucs, is het belangrijk om de verschillende elementen van uw bureaublad te begrijpen. Het bureaublad van Windows 11 bestaat uit de taakbalk, het startmenu en het bureaublad zelf.
- De taakbalk is de balk onder aan uw scherm die uw geopende apps en systeemmeldingen weergeeft.
- Het startmenu is het menu dat verschijnt wanneer u op het Windows-pictogram in de linkerbenedenhoek van uw scherm klikt.
- Op het bureaublad kunt u bestanden en snelkoppelingen plaatsen voor gemakkelijke toegang.
Deze elementen vormen wat u ziet wanneer u uw computer voor het eerst opent, en de manier waarop u ze gebruikt, kan uw productiviteit enorm beïnvloeden. Als alles een puinhoop is, heeft dit invloed op hoe snel u kunt werken en hoe georganiseerd u zich voelt. Laten we eens kijken naar enkele manieren om ze te organiseren voor maximale efficiëntie.
Je bureaublad ordenen
Stel je voor dat je een productieve werkdag tegemoet gaat, gewapend met een sterke kop koffie en een duidelijk plan om een belangrijk project aan te pakken. U zet uw computer aan, maar u krijgt een rommelig bureaublad vol met mappen, documenten en bestanden, waardoor het bijna onmogelijk is om het belangrijke bestand te vinden dat u moet inleveren.
De staat van uw bureaublad leidt niet alleen af, maar belemmert ook uw productiviteit. Om deze onnodige stress en verloren tijd te voorkomen, kunt u even de tijd nemen om uw digitale werkruimte op te ruimen. Een nette en georganiseerde desktop is meer dan alleen esthetisch aantrekkelijk; het zet de toon voor een gefocuste, efficiënte dag, die uiteindelijk leidt tot een productiever en succesvoller werkleven.
Gelukkig zijn er veel verschillende manieren om je bureaublad te ordenen. Laten we enkele van de meest populaire opties bekijken:
- Maak mappen voor uw documenten, snelkoppelingen en andere bestanden
- Organiseer de applicaties die u voor uw werk gebruikt
- Profiteer van snelkoppelingen voor apps, websites en zelfs mappen
- Gebruik een aangepaste productiviteitsachtergrond voor Windows 11
- Stel aangepaste bureaubladpictogrammen in
- Gebruik virtuele desktops
- Gebruik widgets
1. Maak mappen voor het ordenen van uw documenten

Georganiseerd blijven is de sleutel tot een efficiënte aanpak van taken. Een eenvoudige maar effectieve manier om de organisatie op peil te houden, is het maken van goed gestructureerde mappen voor alle bestanden die u voortdurend maakt, downloadt en opslaat. Op deze manier verspilt u geen tijd met zoeken op een rommelig bureaublad of het doorzoeken van niet-gerelateerde bestanden.
Wanneer u verstandige mappen maakt, zoals 'Werkbestanden' of 'Projecten', weet u meteen precies waar uw werkgerelateerde documenten zich bevinden. Dit bespaart niet alleen kostbare tijd, maar draagt ook bij aan een gestroomlijnde workflow, zodat u zich kunt concentreren op wat er echt toe doet: dingen gedaan krijgen.
Om een map te maken, klikt u met de rechtermuisknop op uw bureaublad en selecteert u "Nieuw" > "Map." Vervolgens kunt u bestanden en snelkoppelingen naar de map slepen en neerzetten. Ga nog een stap verder en geniet van het gemak en de productiviteitsboost die voortkomt uit een ordelijke digitale werkruimte.
2. Organiseer uw applicaties
Als u met verschillende toepassingen werkt, wilt u er zeker van zijn dat deze gemakkelijk toegankelijk en georganiseerd zijn. Maak mappen voor de verschillende soorten apps die u gebruikt en plaats ze in de juiste mappen. U kunt ook snelkoppelingen op het bureaublad maken, zodat u snel toegang heeft tot uw meest gebruikte apps.
Wanneer u een nieuwe toepassing installeert, kan deze een eigen snelkoppeling op uw bureaublad maken. Vaker wel dan niet zijn deze snelkoppelingen niet nodig. Om een ongewenste snelkoppeling van uw Windows 11-bureaublad te verwijderen, klikt u er met de rechtermuisknop op en kiest u de optie "Verwijderen".

Maak je geen zorgen: hiermee wordt de software niet verwijderd. Het is alleen bedoeld om de app-snelkoppeling van uw bureaublad te verwijderen.
3. Stel snelkoppelingen in voor veelgebruikte taken
Het instellen van snelkoppelingen naar veelgebruikte taken is een geweldige manier om de tijd die nodig is om toegang te krijgen tot deze taken te verkorten. U kunt eenvoudig een snelkoppeling maken door met de rechtermuisknop op een toepassing te klikken en "Snelkoppeling maken te selecteren.Er wordt een link op uw bureaublad geplaatst waarop u vervolgens kunt klikken om de applicatie te openen.
Snelkoppelingen zijn handig voor snelle toegang tot programma's of toepassingen die u vaak gebruikt, zoals tekstverwerkers en foto-editors. Ze komen ook van pas als u toegang probeert te krijgen tot programma's die diep in de bestandsstructuur van uw computer verborgen liggen.
Wist je dat? Met Windows 11 kunt u ook snelkoppelingen voor websites instellen! Op deze manier kunt u vanaf uw bureaublad online gaan en aan de slag gaan met welk project u ook wilt doen.
4. Stel een aangepaste achtergrond in
Als je wilt dat dingen er geweldig uitzien en tegelijkertijd een goed doel dienen, kijk dan eens naar Windows 11-achtergronden voor productiviteit. Veel getalenteerde makers publiceren gratis en betaalde achtergronden met secties waarin u uw belangrijkste snelkoppelingen kunt plaatsen, evenals herinneringen aan uw doelen en notities over taken die u moet voltooien.
Deze achtergronden zijn esthetisch aantrekkelijk, maar bieden ook een interactieve manier om georganiseerd te blijven die je nergens anders vindt. Bovendien kunt u met een paar simpele klikken uw Windows 11-bureaubladachtergrond volledig naar wens aanpassen!
Je kunt natuurlijk ook je eigen achtergrond maken. Het enige dat u hoeft te doen, is een afbeelding kiezen die u leuk vindt, en een aantal gebieden tekenen waar u uw snelkoppelingen of notities wilt plaatsen.
5. Pas uw bureaubladpictogrammen aan
Wist u dat u in Windows 11 aangepaste bureaubladpictogrammen kunt instellen? Met deze functie kunt u uw bureaublad er precies zo laten uitzien als u dat wilt. Je kunt zelfs zelf foto's uploaden om je bureaublad een persoonlijk tintje te geven! Er is werkelijk geen limiet als het gaat om het instellen van een nieuw, aangepast pictogram voor uw desktop-apps en bestanden.
Als je op internet zoekt, kun je veel verschillende Windows 11-pictogrampakketten vinden, zoals Insignia (dat zelfs pictogrammen voor sociale media biedt voor je snelkoppelingen) of de meer speelse In Pixelated Icon Set.
Heb je de perfecte pictogrammenset gevonden voor je nieuwe, geoptimaliseerde Windows 11-bureaublad? Laten we eens kijken hoe u uw huidige pictogrammen kunt wijzigen in uw nieuwe. Zo wijzigt u bureaubladpictogrammen in Windows 11:
- Klik met de rechtermuisknop op uw bureaublad en selecteer "Personalisatie" in het menu dat verschijnt.
- Klik op "Thema's" in de personalisatie-instellingen.
- Scroll omlaag naar "Instellingen bureaubladpictogrammen" en klik erop.
- Kies een standaardpictogram uit de lijst of klik op "Pictogram wijzigen" om een aangepast pictogram te gebruiken.
- Als u een aangepast pictogram wilt gebruiken, klikt u op "Bladeren" en zoekt u het pictogrampakket dat u voor Windows 11 hebt gedownload.
- Selecteer het gewenste pictogram en klik op "OK".
- Klik op "Toepassen" om de wijzigingen op uw bureaublad op te slaan.
Je kunt ook de grootte van je bureaubladpictogrammen wijzigen, zodat je ze gemakkelijker kunt zien en ermee kunt werken. Klik met de rechtermuisknop op uw bureaublad en selecteer "Weergeven" > "Grote pictogrammen", "Medium pictogrammen ," of "Kleine pictogrammen" om de grootte aan te passen.
6. Gebruik virtuele desktops
Virtuele desktops in Windows 11 zijn een game changer geworden voor individuen die tegelijkertijd met meerdere applicaties of projecten moeten jongleren. Windows 11 biedt een intuïtieve manier om virtuele desktops te gebruiken. Klik op de knop "Taakweergave" op de taakbalk en selecteer "Nieuw bureaublad" om snel een georganiseerde ruimte voor elk project te creëren. Gebruik dezelfde knop om tussen verschillende bureaubladen te schakelen.

Het creëren van een evenwichtige en productieve werk-privéomgeving is van cruciaal belang voor het leiden van een stressvrij en efficiënt professioneel leven. Creëer aparte bureaubladruimtes: één voor persoonlijke entertainment- en vrijetijds-apps, en een andere uitsluitend bedoeld voor productiviteitsverhogende taken.
Deze strategische scheiding helpt afleiding veroorzaakt door berichtenapps, sociale mediaplatforms en videogames te minimaliseren. Dompel uzelf tijdens het werken volledig onder in de taak die u moet uitvoeren. Zodra het werk is voltooid, schakelt u over naar uw persoonlijke bureaublad om te ontspannen.
7. Profiteer van widgets
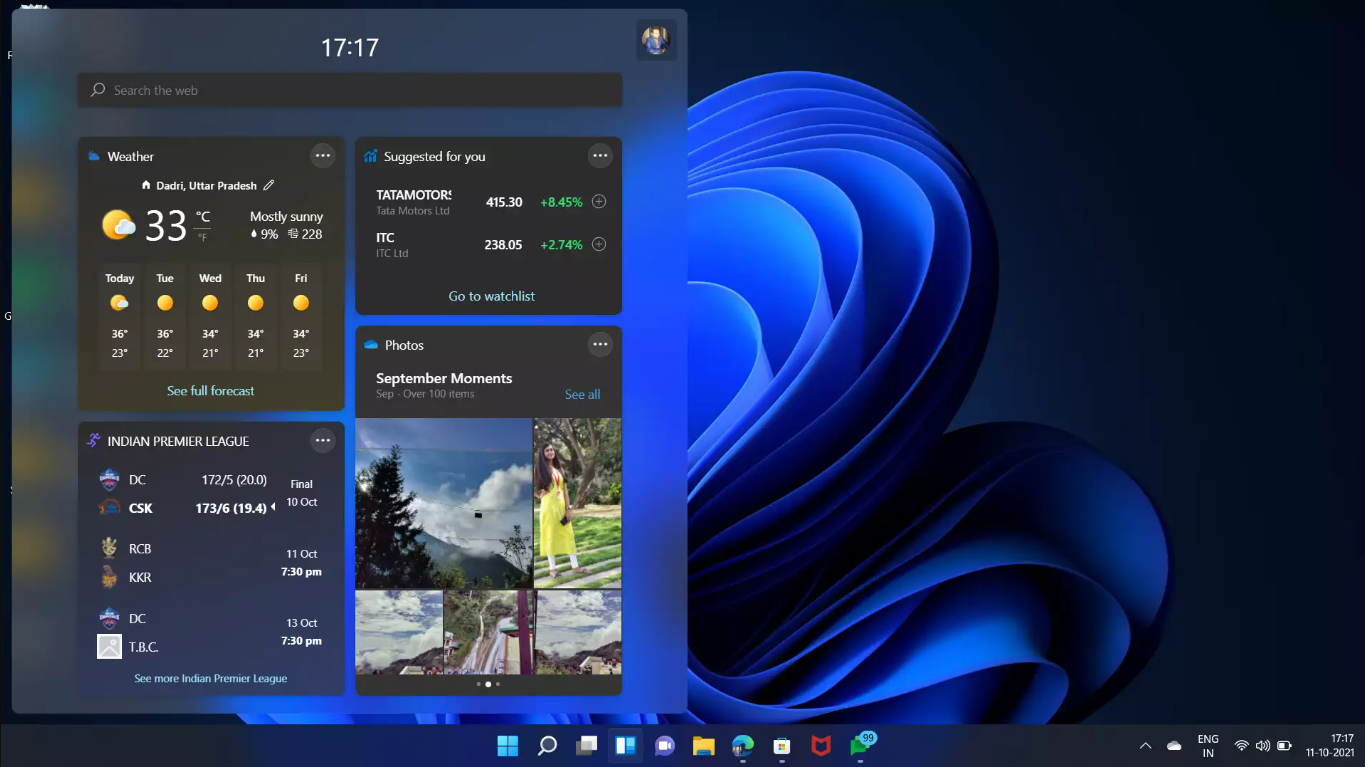
Widgets zijn een nieuwe toevoeging aan Windows 11 en kunnen u helpen georganiseerd en productief te blijven door snelle toegang tot belangrijke informatie te bieden. Om toegang te krijgen tot widgets, klikt u eenvoudigweg op de knop Widgets op de taakbalk, of gebruikt u de snelkoppeling "Windows" + "W". U ziet verschillende opties voor het weergeven van nieuws, weer en andere nuttige informatie.
Om uw widgets aan te passen, klikt u op de knop "Instellingen" en selecteert u welke widgets u wilt zien. U kunt uw widgets ook ordenen met behulp van slepen en neerzetten.
Gebruikers kunnen aangepaste widgets ook rechtstreeks op het Windows 11-bureaublad plaatsen. Hoewel dit geen native functie is, zijn apps van derden zoals BeWidgets en Rainmeter bieden deze functionaliteit.
Conclusie
Kortom: het indelen van uw Windows 11-bureaublad op een manier die bevorderlijk is voor het voltooien van taken, kan u helpen de productiviteit te maximaliseren. Door virtuele desktops te gebruiken voor organisatie en het startmenu aan te passen met snelkoppelingen, bespaart u tijd bij het navigeren door applicaties en programma's. Ook widgets zijn een uitstekende aanvulling, omdat ze snelle toegang bieden tot belangrijke informatie zonder dat u door meerdere vensters of mappen hoeft te zoeken.
Met deze tips in gedachten ben je goed op weg om een productieve omgeving voor jezelf te creëren! We hopen dat dit artikel nuttig is geweest tijdens uw reis om uw Windows 11-desktop te optimaliseren voor productiviteit.
Nog één ding
We zijn blij dat je dit artikel hebt gelezen. :) Bedankt voor het lezen.
Als je even tijd hebt, deel dit artikel dan op je socials; iemand anders kan er ook baat bij hebben.
Abonneer u op onze nieuwsbrief en lees als eerste onze toekomstige artikelen, recensies en blogposts rechtstreeks vanuit uw inbox. We bieden ook aanbiedingen, promoties en updates over onze producten en delen deze via e-mail. Je zult er geen één missen.
Gerelateerde artikelen
» Tips om uw productiviteit op het werk te verhogen
» 7 stappen om productiever te worden terwijl u thuis werkt
» Hoe slaap uw werkdag en productiviteit beïnvloedt