De Zoom "wuit onverwacht fout" is een probleem op dit geweldige platform voor online vergaderingen wanneer u uw scherm met anderen deelt.
Als u uw scherm deelt met Zoom, kan het voorkomen dat de app onverwachts stopt. Als deze situatie u overkomt, wat moet u dan doen?
Hier in dit artikel bespreken we enkele relevante tips op basis waarvan u snel van het probleem af kunt komen. Ga zo snel mogelijk weer aan het werk en volg de instructies in de latere secties.

Inhoudsopgave
- Wat veroorzaakt de onverwachte fout bij het afsluiten van Zoom?
- Hoe los ik de onverwachte fout Zoom Quit op?
- Hoe u een onverwachte fout bij Zoom Quit kunt oplossen bij het delen van het scherm
- Methode 1. Update de Zoom-app
- Methode 2. Voer een schone start uit
- Methode 3. Schakel het dempen van videoconferenties uit in Windows 11
- Methode 4. Verwijder Microsoft PowerToys
- Methode 5. Schakel hardwareversnelling in of uit in de Zoom-app
- Methode 6. Wijzig de videoweergavemethode voor zoomen in Direct3D9
- Methode 7. Schakel naverwerking van videoweergave in zoom uit
- Laatste gedachten
Wat veroorzaakt de onverwachte fout bij het afsluiten van zoomen?
Zoom is een online oplossing voor videoconferenties voor veel platforms, waaronder Windows PC, Mac en meer. Het wordt veel gebruikt en wordt zeer gewaardeerd vanwege zijn professionaliteit en elegantie. Maar zelfs de meest bekende apps kunnen ongelukken tegenkomen.
Wanneer Zoom-gebruikers deze fout tegenkomen, gebeurt er eigenlijk niets met uw systeem zelf; uw computer blijft normaal functioneren. Alle gerelateerde processen worden echter ook beëindigd wanneer de Zoom-client sluit.
Meestal kunt u de app snel opnieuw starten. Het kan echter erg frustrerend zijn om te weten dat Zoom onverwachts kan sluiten.
Er kunnen verschillende redenen zijn voor het verschijnen van deze foutmelding. Hier volgen enkele factoren waarvan bekend is dat ze tot het probleem leiden.
- Een verouderde versie van de app: het is essentieel dat u uw Zoom-client up-to-date houdt om probleemloos te kunnen werken. U moet ervoor zorgen dat de nieuwste versie beschikbaar is om te voorkomen dat u de fout tegenkomt.
- Incompatibele plug-ins of extensies: Omdat Zoom beschikbaar is op zowel desktopcomputers als mobiele apparaten, beschikt het over een grote groep compatibele plug-ins en apps. Als een van deze conflicteert met uw systeeminstellingen, kan dit tot een dergelijke fout leiden.
- Onjuiste configuratie: als uw Zoom-instellingen niet correct zijn geconfigureerd, kan dit ertoe leiden dat de Zoom-app wordt afgesloten terwijl u uw scherm deelt.
- De antivirussoftware heeft de app geblokkeerd: Sommige antivirusprogramma's hebben de neiging bepaalde activiteiten te blokkeren wanneer ze kwaadaardige activiteit in een programma detecteren. Dit kan voor sommige gebruikers ook de videostreaming stopzetten, wat soortgelijke fouten zal veroorzaken.
Nadat u de belangrijkste oorzaken heeft begrepen, zou u de beste oplossing moeten vinden. Hier volgen enkele tips om dit probleem op te lossen.
Hoe los ik de onverwachte fout Zoom Quit op?
Als u de foutmelding 'Zoom onverwacht afgesloten' ziet wanneer u uw scherm probeert te delen, kunt u het probleem op een aantal manieren oplossen:
- Zorg er eerst voor dat je geen verouderde Zoom-app hebt. Als u niet zeker weet hoe u Zoom moet updaten, kunt u deze instructies volgen.
- Als het updaten niet werkt, probeer dan uw computer opnieuw op te starten. Als dat niet werkt, probeer dan Zoom opnieuw te installeren.
- Als u de fout nog steeds ziet, is er mogelijk een probleem met uw weergave-instellingen. Probeer de resolutie of vernieuwingsfrequentie van uw beeldscherm te wijzigen.
- Sommige Zoom-app-instellingen kunnen het probleem veroorzaken. Door kleine wijzigingen aan te brengen in deze Zoom-app-instellingen kan de fout eenvoudig worden opgelost.
- Hebt u onlangs hardwareversnelling ingeschakeld? Probeer dit te wijzigen in de instellingen van uw Zoom-app.
Blijf lezen om de stapsgewijze handleiding te vinden over hoe u deze methoden voor probleemoplossing kunt uitvoeren. Als geen van de oplossingen werkt, neem dan contact op met Zoom-ondersteuning voor meer hulp.
Hoe u een onverwachte fout bij Zoom Quit kunt oplossen bij het delen van het scherm
Als u de foutmelding 'Zoom onverwacht gestopt' tegenkomt wanneer u uw scherm probeert te delen, kunt u deze tips volgen:
- Open de Zoom-app-instellingen
- Ga naar het tabblad Video.
- Klik nu in het rechterdeelvenster op Geavanceerd en vouw de vervolgkeuzelijst van de videoweergavemethode uit.
- Start nu de Zoom-app opnieuw en controleer of deze goed werkt.
- Als dit niet het geval is, start u uw systeem opnieuw op en controleert u bij het opnieuw opstarten of het probleem met het delen van het scherm opgelost is in de Zoom-app. Laten we deze en andere methoden bespreken om de onverwachte zoomfout bij het delen van het scherm op te lossen.
Methode 1. Update de Zoom-app
Zoom-updates worden vaak uitgebracht om ervoor te zorgen dat de app up-to-date en veilig is. Het eerste dat u moet doen, is controleren op Zoom-updates en ervoor zorgen dat u de nieuwste versie van de client hebt geïnstalleerd.
Volg deze stappen om Zoom op uw computer bij te werken:
- Start de Zoom-desktopclient en log vervolgens in met uw account.
- Klik op uw profielfoto en klik op de knop Controleren op updates in het contextmenu.
- Wacht tot Zoom nieuwe updates detecteert. Installeer de meest recente app-versie als er een update beschikbaar is.
- Start uw computer opnieuw op nadat de installatie is voltooid.
Nadat u deze stappen heeft voltooid, start u de Zoom-applicatie opnieuw. Controleer of de app nog steeds onverwachts afsluit wanneer u uw scherm deelt.
Methode 2. Voer een schone start uit
In het geval dat op uw computer een conflicterende app of service is ingeschakeld waarmee Zoom niet compatibel is, kunt u proberen uw computer schoon op te starten. Hiermee worden alle niet-essentiële apps en services uitgeschakeld, zodat u kunt achterhalen welke het probleem veroorzaakt.
Volg deze stappen om uw computer schoon op te starten:
- Druk op de toetsen Windows + R op uw toetsenbord om het hulpprogramma Uitvoeren in een nieuw venster te openen.
-
Typ "msconfig" zonder aanhalingstekens en druk op de toets Enter op uw toetsenbord. Hierdoor wordt het venster Systeemconfiguratie geopend.
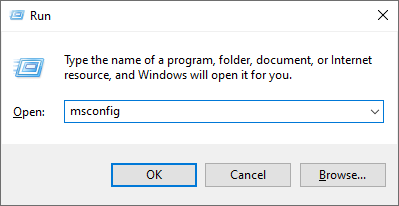
-
Ga naar het tabblad Services. Zorg ervoor dat u het vakje Alle Microsoft-services verbergen aanvinkt. Dit zorgt ervoor dat u alleen services van derden ziet.
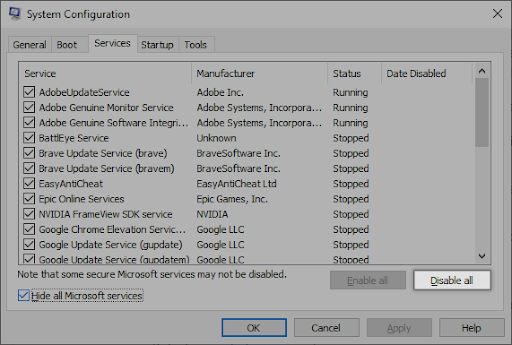
-
Nadat u alle systeemservices heeft verborgen, klikt u op de knop Alles uitschakelen om alle services van derden op uw apparaat uit te schakelen.
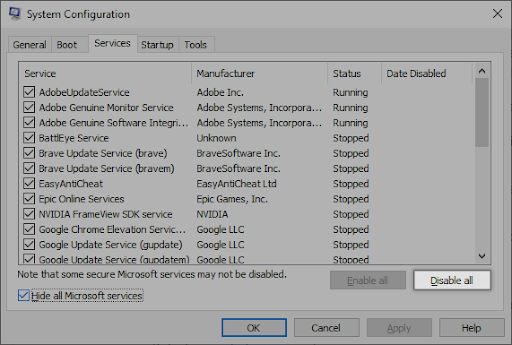
- Klik op de knop Toepassen en start uw pc opnieuw op. Wanneer u de volgende keer opstart, start uw systeem alleen essentiële services.
- Start uw computer opnieuw op. U bevindt zich in een schone opstartstatus en er zijn alleen officiële Microsoft-services actief.
Terwijl u zich in de schone opstartstatus bevindt, zorg er dan ook voor dat u alle apps afsluit die mogelijk conflicteren met Zoom.
Methode 3. Schakel het dempen van videoconferenties uit in Windows 11
Als u de fout nog steeds ziet, is er mogelijk een probleem met uw weergave-instellingen. Probeer de resolutie of vernieuwingsfrequentie van uw beeldscherm te wijzigen. Om deze instelling in Windows 11 aan te passen, volgt u deze stappen:
- Open het menu Instellingen in de PowerToys-applicatie.
-
Ga nu naar het tabblad Videoconferentie dempen en zet de schakelaar Videoconferentie dempen inschakelen op uit positie in het rechterdeelvenster.
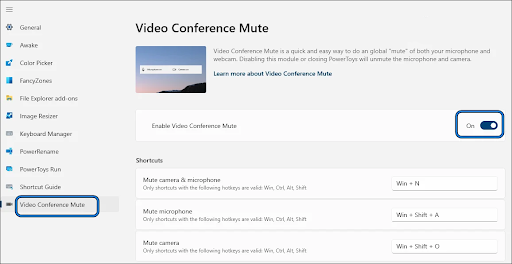
- Start vervolgens uw computer opnieuw op en kijk of het probleem waarbij Zoom onverwachts werd afgesloten, is opgelost.
Methode 4. Verwijder Microsoft PowerToys
Als u Microsoft PowerToys op uw computer hebt geïnstalleerd, is het mogelijk dat dit het probleem veroorzaakt. Om dit op te lossen, kunt u proberen Microsoft PowerToys te verwijderen. Volg deze stappen om Microsoft PowerToys te verwijderen:
-
Klik op het menu Start in uw taakbalk. Selecteer Instellingen, aangegeven door een tandwiel. Als alternatief kunt u de sneltoets Windows + I gebruiken om deze toepassing sneller te bereiken.
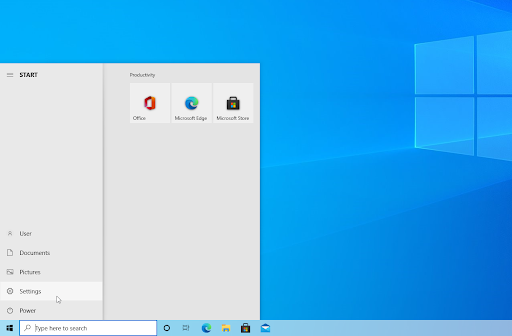
-
Klik op de tegel Apps.
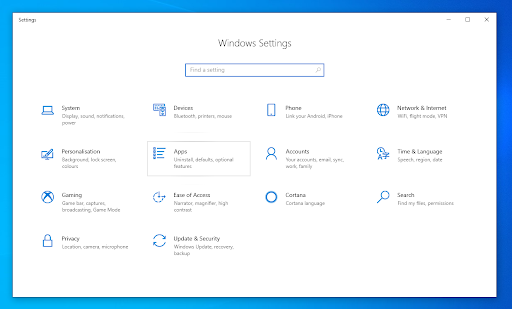
- Ga naar Apps en functies in het linkerpaneel. U zou een lijst moeten zien met toepassingen die momenteel op uw pc zijn geïnstalleerd en die door Windows kunnen worden gedetecteerd.
- Selecteer de PowerToys-applicatie door er één keer op te klikken. Nu kunt u op de knop Verwijderen klikken.
-
Klik nogmaals op de knop Verwijderen om uw keuze te bevestigen en de helperwizard te openen. Dit wordt in een nieuw venster geopend.
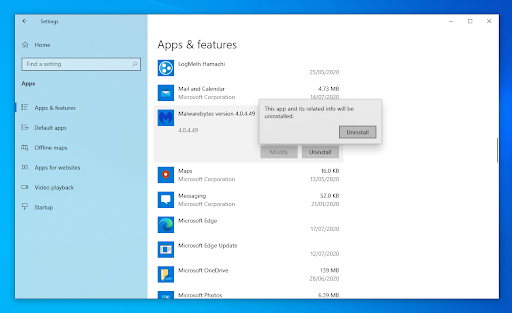
- Als u hierom wordt gevraagd door de UAC (Gebruikersaccountbeheer), klikt u op Ja zodat het verwijderprogramma wijzigingen op uw apparaat kan aanbrengen. Als uw account geen toestemming heeft, leert u hoe u een lokaal account omzet in een beheerder.
- Volg de instructies op het scherm van de ontwikkelaar. In sommige gevallen kunt u configuratiebestanden op uw apparaat opslaan als u van plan bent dezelfde applicatie in de toekomst opnieuw te installeren.
Wacht tot het verwijderen is voltooid. Afhankelijk van de applicatie die u verwijdert en uw apparaat, kan dit enkele minuten duren. Wanneer u klaar bent, start u uw computer opnieuw op en kijkt u of het probleem is opgelost.
Methode 5. Schakel hardwareversnelling in of uit in de Zoom-app
Hardwareversnelling is een functie waarmee uw computer de verwerkingskracht efficiënter kan gebruiken. In sommige gevallen kan dit leiden tot problemen met de Zoom-app.
Hebt u onlangs hardwareversnelling ingeschakeld? Dit kan de hoofdoorzaak van deze fout zijn. U kunt proberen hardwareversnelling in de Zoom-instellingen in of uit te schakelen om dit te verhelpen.

Om hardwareversnelling in de Zoom-app in of uit te schakelen, klikt u op Geavanceerd in de instellingen van uw Zoom-desktopclient onder het Scherm delen. Schakel alle Hardwareversnelling gebruiken-opties in of uit en test of het probleem hiermee is opgelost.
Methode 6. Wijzig de videoweergavemethode voor zoomen in Direct3D9
Sommige gebruikers hebben gemeld dat ze de fout 'Zoom onverwacht afsluiten' hebben verholpen door de videoweergavemethode van Zoom te wijzigen in Direct3D9. Om dit te doen, volgt u deze stappen:
- Ga naar het tabblad Video in Instellingen van Zoomapp.
- Klik nu in het rechterdeelvenster op Geavanceerd en vouw de vervolgkeuzelijst uit van de Videoweergavemethode.
-
Kies vervolgens Direct3D9 en pas uw aanpassingen toe.
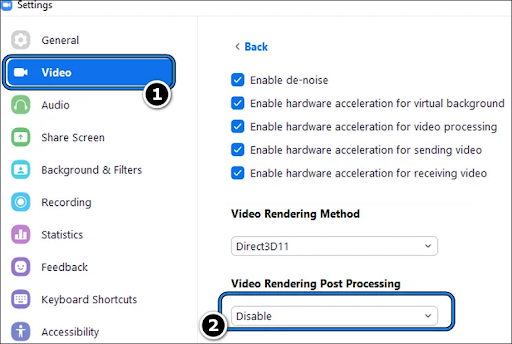
- Start de Zoom-app opnieuw en controleer of deze goed werkt.
-
Als dat nog steeds niet werkt, kijk dan of het probleem is opgelost door de videoweergavemethode van de Zoomapp te wijzigen in Direct3D11 en het opnieuw opstarten van het systeem.
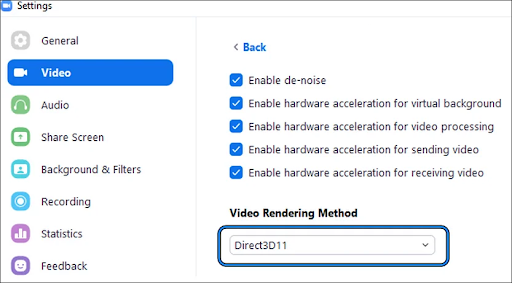
Als het probleem zich blijft voordoen, start u uw computer opnieuw op en kijkt u of het probleem met het delen van het scherm in de Zoom-app is opgelost.
Methode 7. Schakel naverwerking van videoweergave in zoom uit
Als je de fout nog steeds ziet, probeer dan de nabewerking van videoweergave in Zoom uit te schakelen. Door dit te doen, kunt u het probleem mogelijk oplossen.
Volg deze stappen om de nabewerking van videoweergave in Zoom uit te schakelen:
- Ga naar de Instellingen van de Zoomapp nadat je deze hebt gestart.
- Open nu Video en selecteer Geavanceerd in het vervolgkeuzemenu (onder aan het rechterdeelvenster).
-
Selecteer vervolgens Uitschakelen in de vervolgkeuzelijst Videorendering na verwerking.
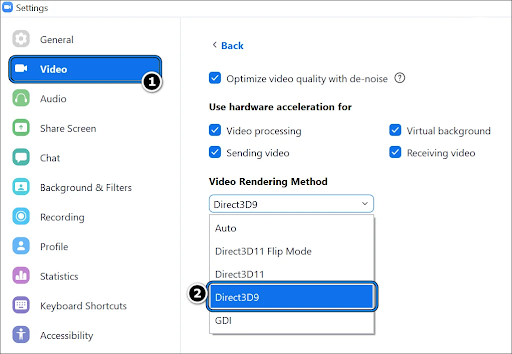
- Nu u uw wijzigingen heeft aangebracht, start u uw computer opnieuw op.
- Start de Zoom-app nadat de computer opnieuw is opgestart om te zien of het probleem met het onverwacht afsluiten van de app is opgelost.
Laatste gedachten
Hier wordt beschreven hoe u de Zoom-app kunt repareren als u tijdens het delen van het scherm de foutmelding 'Zoom stopt onverwacht' krijgt. We hopen dat het heeft geholpen!
Als u nog steeds problemen ondervindt, lees dan onze andere artikelen op het SoftwareKeep-blog voor meer tips en trucs.
Neem gerust contact met ons op als u hulp nodig heeft.
Nog één ding
Op zoek naar meer tips? Bekijk onze andere handleidingen in onze Blog of bezoek ons Helpcentrum voor een schat aan informatie over het oplossen van verschillende problemen.
Meld je aan voor onze nieuwsbrief en krijg vroegtijdig toegang tot onze blogposts, promoties en kortingscodes. Bovendien ben je de eerste die op de hoogte is van onze nieuwste handleidingen, aanbiedingen en andere spannende updates!
Aanbevolen artikelen
» Zoom versus Microsoft Teams: wat is de juiste keuze voor uw organisatie?
» Zoom 'Kan geen verbinding maken' Foutcode 5003 (opgelost)
» Moet er goed uitzien op Zoom? We hebben deze gekocht op Amazon
Neem gerust contact op als u vragen of verzoeken heeft die u door ons wilt laten behandelen.