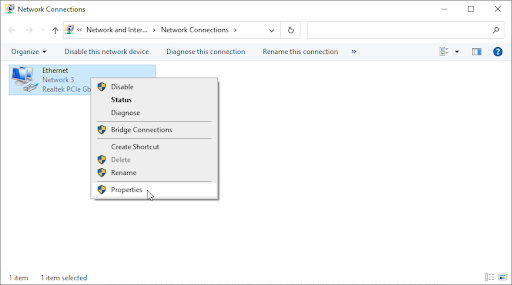De DNS-server is een van de noodzakelijke onderdelen voor het verkrijgen van een stabiele, werkende verbinding met internet. Helaas zijn veel Windows 10-gebruikers op dit punt tegen fouten aangelopen. Sommige rapporten zeggen dat Windows 10 de foutmelding “DNS-server reageert niet” weergeeft, waardoor websites niet meer laden.
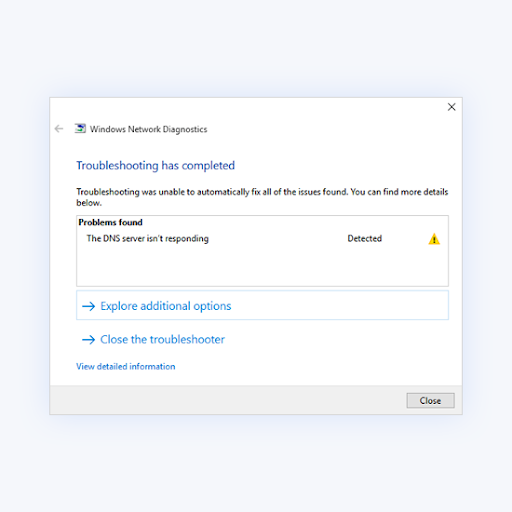
Deze fout kan je enorm hinderen, vooral als je thuis werkt of online lessen volgt. Maak je geen zorgen: we hebben de snelste werkmethoden samengesteld om problemen met de DNS-server op te lossen en deze weer goed te laten werken. Laten we aan de slag gaan!
Inhoudsopgave
- Wat is een DNS-server?
- Wat gebeurt er als DNS-servers uitvallen?
- Wat betekent “DNS-server reageert niet”?
- Wat veroorzaakt de foutmelding ‘DNS-server reageert niet’?
- Opgelost: fout “DNS-server reageert niet” op Windows 10
- Snelle oplossing: overschakelen naar een andere browser
- Methode 1. Start uw router opnieuw op
- Methode 2. Wijzig uw DNS-server
- Methode 3. Update de stuurprogramma's van uw netwerkadapter
- Methode 4. Spoel uw DNS leeg en wis de DNS-cache
- Methode 5. Voer handmatig uw MAC-adres in
- Methode 6. Schakel uw antivirusprogramma tijdelijk uit
- Methode 7. Schakel peer-to-peer Windows 10-updates uit
- Methode 8. Schakel Internet Protocol versie 6 (IPv6) uit
- Methode 9. Schakel de Microsoft Virtual WiFi Miniport Adapter uit
- Methode 10. Reset uw IP-adres en netwerkprotocollen (TCP/IP)
- Laatste gedachten
Wat is een DNS-server?
Kort antwoord: DNS-servers vertalen domeinnamen in IP-adressen, waardoor DNS-clients de oorspronkelijke server kunnen bereiken. Wanneer gebruikers domeinnamen in de URL-balk van hun browser typen, zijn DNS-servers verantwoordelijk voor het vertalen van die domeinnamen naar numerieke IP-adressen, waardoor ze naar de juiste website worden geleid.
Het Domain Name System (DNS) is het telefoonboek van internet. Wanneer gebruikers domeinnamen zoals ‘softwarekeep.com’ of ‘google.com’ in webbrowsers, is DNS verantwoordelijk voor het vinden van het juiste IP-adres voor die sites. Browsers gebruiken deze adressen vervolgens om te communiceren met oorspronkelijke servers of CDN-edgeservers om toegang te krijgen tot website-informatie. Dit gebeurt allemaal dankzij DNS-servers: machines die toegewijd zijn aan het beantwoorden van DNS-vragen.
Een server is een programma of apparaat dat diensten levert aan andere programma's, ook wel 'clients' genoemd. DNS-clients, ingebouwd in de meeste moderne desktop- en mobiele besturingssystemen, zorgen ervoor dat webbrowsers kunnen communiceren met DNS-servers. Hier is meer.
Wat gebeurt er als DNS-servers uitvallen?
Kort antwoord: het gevolg is dat DNS-server niet reageert.
DNS-servers kunnen om meerdere redenen uitvallen: stroomuitval, cyberaanvallen of hardwarestoringen. In het geval van een grote uitval van de DNS-server kunnen sommige gebruikers vertraging oplopen als gevolg van de hoeveelheid verzoeken die worden afgehandeld door back-upservers, wat resulteert in de veel voorkomende zinsnede: DNS-server reageert niet. Maar er zou een DNS-storing van zeer grote omvang nodig zijn om een aanzienlijk deel van het internet onbeschikbaar te maken.
Wat betekent “DNS-server reageert niet”?
De fout DNS-server reageert niet betekent dat uw browser geen verbinding met internet kon maken of dat de DNS van het domein dat u probeert te bereiken niet beschikbaar is. Om het probleem op te lossen, start u uw router of modem opnieuw op, controleert u op netwerkproblemen en werkt u uw browser bij.
Een Domain Name System (DNS) is een map die domeinnamen of hostnamen vertaalt naar Internet Protocol (IP) adressen. Dankzij dit proces hebben gebruikers via webbrowsers eenvoudig toegang tot websites op internet.
Soms komen gebruikers DNS-foutmeldingen tegen wanneer ze een website bezoeken, zoals het bericht 'DNS-server reageert niet'. Dit betekent dat de webbrowser geen verbinding kan maken met de site omdat de DNS-server er niet in slaagt hostnamen correct aan IP-adressen toe te wijzen.
Er zijn veel oorzaken voor de fout 'DNS-server reageert niet', van verkeerd geconfigureerde netwerkadapters tot onjuiste DNS-serveradressen. Gelukkig liggen de meeste van deze problemen bij de gebruiker en kunnen ze zonder veel moeite worden opgelost.
Wat veroorzaakt de foutmelding 'DNS-server reageert niet'?
De problemen met de DNS-server zijn mislukt worden vaak veroorzaakt door onjuist geconfigureerde DNS-records. Dit kan gebeuren als gebruikers tijdens het opnameproces niet de juiste waarden of het juiste IP-adres gebruiken.
Andere mogelijke oorzaken van de fout “DNS-server reageert niet” zijn:
- Onbeschikbare DNS-provider.Het is mogelijk dat uw DNS-service niet meer werkt vanwege DNS-fouten op het netwerk, zoals druk verkeer en een serverstoring.
- Defecte router of modem. Een defecte router of modem kan ook DNS-fouten veroorzaken. Probeer de ethernetpoorten te verwisselen of gebruik verschillende ethernetkabels om te bepalen of uw router het DNS-probleem veroorzaakt.
- Hardware- of netwerkproblemen.Sommige hardware- of netwerkfouten kunnen ook de fout 'DNS-server reageert niet' veroorzaken. Een enkele server slaagt er bijvoorbeeld niet in om de informatie correct door te geven aan de volgende server.
- Antivirussoftware. Er kunnen problemen optreden wanneer de softwareleverancier een antivirusprogramma bijwerkt, waardoor het programma denkt dat uw computer is geïnfecteerd en plotseling uw internettoegang wordt geblokkeerd. Wanneer dit gebeurt, kan het zijn dat uw browser het bericht “DNS-server reageert niet” weergeeft.
Opgelost: fout 'DNS-server reageert niet' op Windows 10
We gebruiken zowel de standaardmethoden voor het oplossen van problemen in Windows 10 als enkele specifieke procedures om deze foutmelding te verhelpen. Onze handleidingen zijn stap-voor-stap, zodat u uw internetverbinding efficiënt kunt herstellen.
Hier ziet u hoe u het probleem “DNS-server reageert niet” kunt oplossen:
- Overschakelen naar een andere browser
- Los netwerkproblemen op in netwerkdiagnostiek.
- Update of installeer de stuurprogramma's voor de netwerkadapter opnieuw.
- Start uw router of modem opnieuw op.
- Deactiveer antivirus en firewall tijdelijk.
- DNS-cache leegmaken en DNS-cache leegmaken
- Wijzig het DNS-serveradres. Vervang het adres van uw ISP door een ander DNS-adres.
- Voer handmatig uw MAC-adres in.
- Peer-to-peer Windows 10-updates uitschakelen.
- Schakel Internet Protocol versie 6 (IPv6) uit.
- Schakel de Microsoft Virtual WiFi Miniport Adapter uit.
- Reset uw IP-adres en netwerkprotocollen (TCP/IP)
Tip: als u niet bekend bent met de Windows 10-interface, raden we u aan onze Aan de slag met Windows 10te lezen > artikel voordat u problemen oplost.
Snelle oplossing: schakel over naar een andere browser
Het is mogelijk dat de DNS-serverfout alleen in één specifieke browser verschijnt. Een verouderde client kan dit veroorzaken, evenals beveiligingslekken, ontbrekende of beschadigde bestanden of verkeerd geconfigureerde instellingen.
De eenvoudigste manier om de fout 'DNS-server reageert niet' op te lossen, is simpelweg overschakelen naar een andere browser. Probeer bijvoorbeeld over te schakelen naar Microsoft Edge als u momenteel Google Chrome gebruikt. Edge is vooraf geïnstalleerd op alle Windows 10-systemen, waardoor het gemakkelijk toegankelijk is in situaties als deze.
Wil je een nieuwe forever browser? Bekijk ons artikel Welke webbrowser moet u gebruiken in 2021 en vind uw nieuwe perfecte match.
Methode 1. Start uw router opnieuw op
U kunt uw router in 3 eenvoudige stappen opnieuw opstarten:
- Zoek de aan/uit-knop op uw router en schakel het apparaat uit.
- Wacht een paar minuten. We raden u aan 5 minuten te wachten, zodat uw router en netwerk correct kunnen worden afgesloten.
- Zet uw router weer aan.
Test of u nog steeds DNS-serverproblemen ondervindt nadat u uw router opnieuw heeft opgestart. Lees indien nodig verder en probeer onze andere methoden om de fout op te lossen.
Methode 2. Wijzig uw DNS-server
Een andere eenvoudige oplossing voor deze fout is het handmatig wijzigen van uw DNS-server. Door dit te doen, kunt u de beperkingen omzeilen en mogelijk zelfs een betere internetsnelheid op uw apparaat krijgen. Hier zijn de stappen om uw DNS-server snel te veranderen naar een bekende, snelle en openbare DNS.
- Druk op de toetsen Windows + R op uw toetsenbord. Dit zal het hulpprogramma Run openen.
-
Typ “control” in en druk op de toets Enter op uw toetsenbord. Hiermee wordt de klassieke toepassing Configuratiescherm gestart.
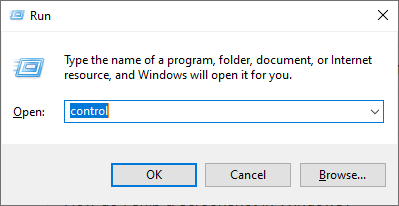
-
Zorg ervoor dat uw weergavemodus is ingesteld op Categorie en klik vervolgens op de kop Netwerk en internet .
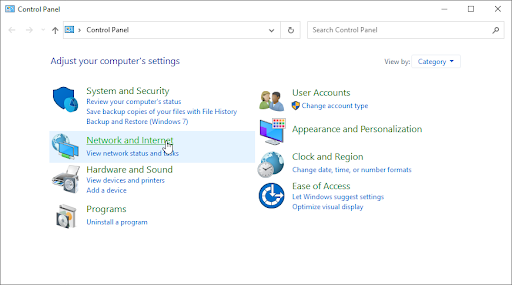
-
Kies het Netwerk- en deelcentrum.

-
Klik in het menu aan de zijkant op de link Adapterinstellingen wijzigen. Er wordt een nieuw venster geopend.
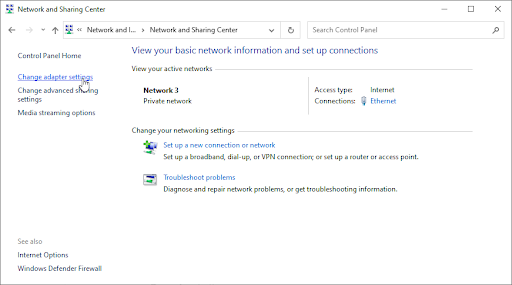
-
Klik met de rechtermuisknop op de verbinding die u momenteel gebruikt en selecteer Eigenschappen.

-
Scroll naar beneden en klik op Internetprotocol versie 4 (TCP/IPv4). Klik op de knop Eigenschappen.
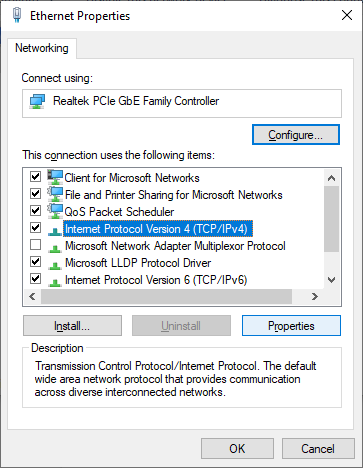
-
Selecteer Gebruik de volgende DNS-serveradressen. Typ 1.111 in de eerste rij, daarna 1.1 naar de tweede rij. Hiermee wordt uw DNS gewijzigd in de populaire 1.111 server, waarover u meer kunt lezen door hier te klikken.
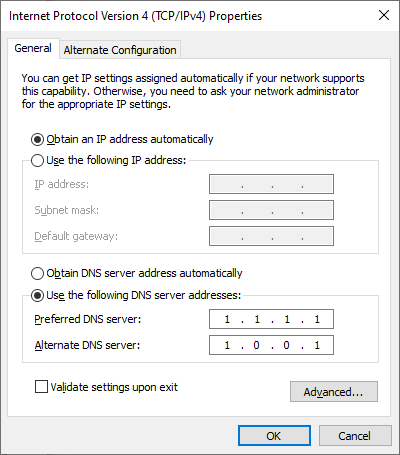
- Klik op OK om uw wijzigingen toe te passen. Nu kunt u zien of de DNS-server nog steeds problemen ondervindt.
Methode 3. Update de stuurprogramma's van uw netwerkadapter
Het regelmatig bijwerken van uw stuurprogrammasoftware is iets dat u voortdurend moet doen. Verouderde netwerkstuurprogramma's kunnen meer problemen veroorzaken dan u zou denken.
In deze oplossing gebruiken we de geïntegreerde Apparaatbeheerder om de stuurprogramma's voor uw netwerkadapters bij te werken.
-
Druk op de toetsen Windows + X op uw toetsenbord en kies vervolgens Apparaatbeheer vanuit het contextmenu.
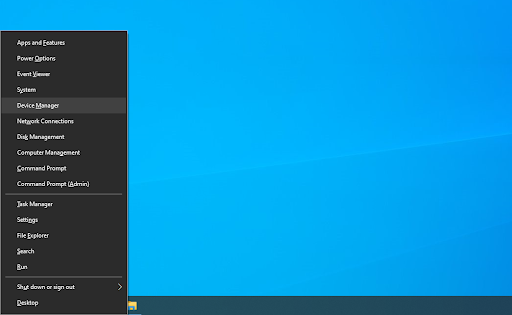
-
Vouw de sectie Netwerkadapters uit. Dubbelklik hier eenvoudig op de adapter die u momenteel gebruikt.
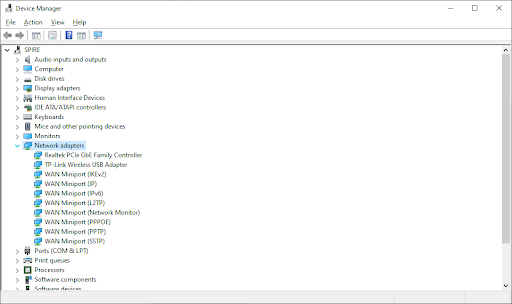
-
Ga naar het tabblad Stuurprogramma en klik vervolgens op de knop Stuurprogramma bijwerken.

-
Selecteer de methode voor het bijwerken van uw stuurprogramma. U kunt Windows 10 automatisch naar een stuurprogramma laten zoeken of handmatig een nieuw stuurprogrammabestand op uw computer lokaliseren.
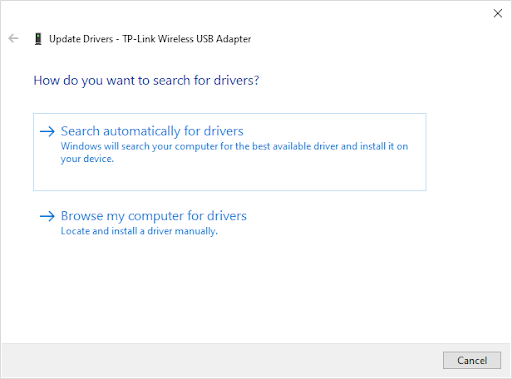
- Wacht tot de installatie van het stuurprogramma is voltooid. Nadat het stuurprogramma is geïnstalleerd, start u uw computer opnieuw op en controleert u of de DNS-server werkt.
Methode 4. Spoel uw DNS leeg en wis de DNS-cache
Als uw DNS verouderd is, kunt u de cache handmatig wissen om de problemen die dit veroorzaakt mogelijk op te lossen. De methode is eenvoudig en omvat het gebruik van de opdrachtprompt.
Houd er rekening mee dat u mogelijk een beheerdersaccount moet gebruiken om deze methode uit te voeren.
Hulp nodig? Bekijk onze Een lokale gebruiker beheerder maken in Windows 10 gids.
- Open de functie Zoeken in uw taakbalk, of gebruik als alternatief de sneltoets Ctrl + S om de zoekbalk te openen.
-
Zoek “Opdrachtprompt” op. Wanneer u het in de resultaten ziet, klikt u er met de rechtermuisknop op en kiest u Als administrator uitvoeren.
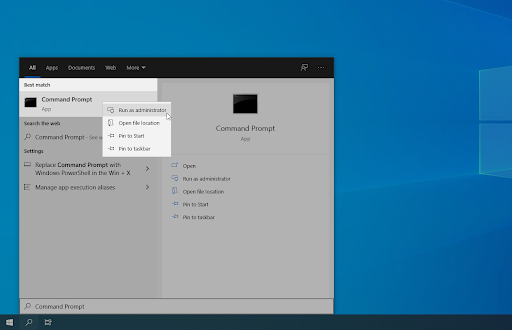
- Als u hierom wordt gevraagd door Gebruikersaccountbeheer (UAC), klikt u op Ja om toe te staan dat de app wordt gestart met beheerdersrechten.
- Plak de volgende opdracht en druk op Enter om deze uit te voeren: ipconfig /flushdns
- Sluit de opdrachtprompt en controleer of Google Chrome nog steeds de fout “DNS_PROBE_FINISHED_NO_INTERNET” weergeeft.
Methode 5. Voer handmatig uw MAC-adres in
Elke netwerkadapter die op uw apparaat is geïnstalleerd, of het nu uw pc, laptop of tablet is, heeft een fysiek adres dat MAC wordt genoemd. Uw MAC-adres, of “Media Access Control”, wordt toegewezen aan het netwerk van het apparaat.
Soms worden DNS-servergerelateerde fouten opgelost door dit adres handmatig te vinden en vervolgens in uw netwerkeigenschappen in te voeren. Laten we eens kijken hoe u dit voor elkaar kunt krijgen.
- Druk op de toetsen Windows + R op uw toetsenbord. Dit zal het hulpprogramma Run openen.
-
Typ “cmd” in zonder de aanhalingstekens en druk op de toets Enter op uw toetsenbord. Hiermee wordt de klassieke opdrachtprompttoepassing gestart.
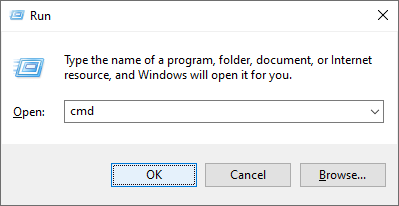
-
Typ het volgende commando en druk op Enter om het uit te voeren: ipconfig /all. Zoek de regel 'Fysiek adres' en noteer deze ergens.
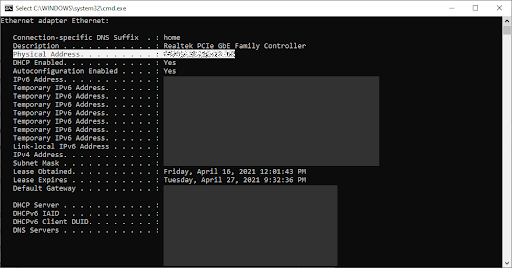
-
Druk op Ctrl + X op uw toetsenbord en klik vervolgens op Netwerkverbindingen vanuit het contextmenu.
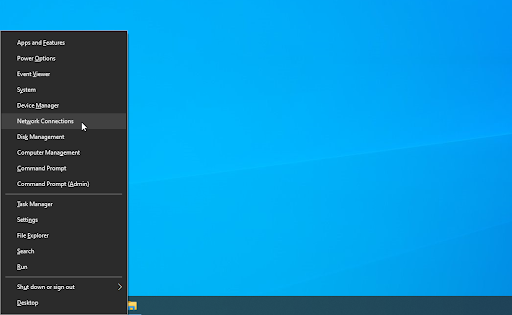
-
Selecteer uw huidige verbindingstype (bijvoorbeeld 'Wi-Fi' of 'Ethernet') in het linkerdeelvenster en klik vervolgens op 'Adapteropties wijzigen' in het rechterdeelvenster.
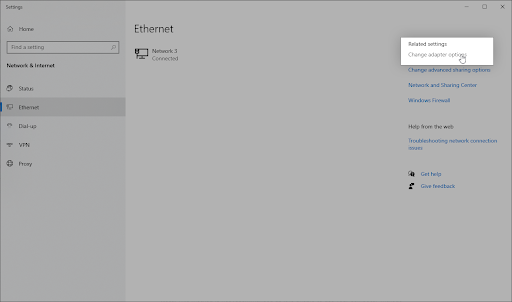
-
Klik met de rechtermuisknop op de verbinding die u momenteel gebruikt en selecteer Eigenschappen.
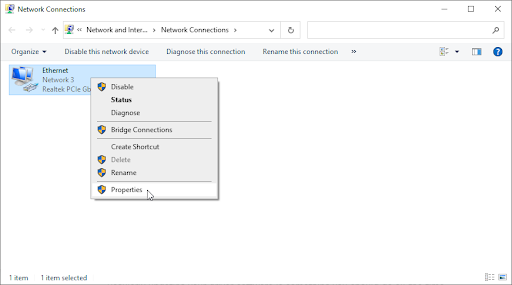
-
Selecteer Client voor Microsoft-netwerken en klik vervolgens op de knop Configureren onder de naam van uw netwerkadapter . Er zou een nieuw pop-upvenster moeten verschijnen.
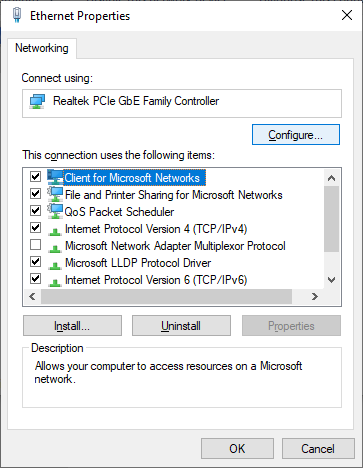
-
Ga naar het tabblad Geavanceerd en selecteer vervolgens Netwerkadres in de eigenschappenlijst. Gebruik hier het veld Waarde om het fysieke adres in te voeren dat u in stap 3 hebt genoteerd.
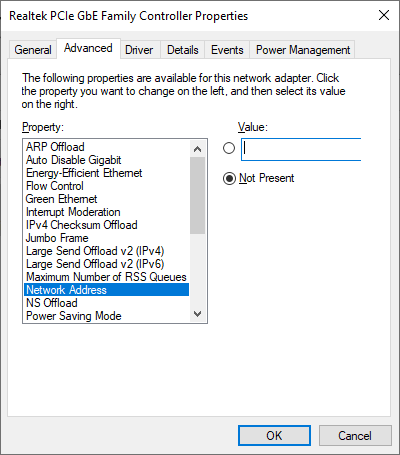
- Klik op OK.
Methode 6. Schakel uw antivirusprogramma tijdelijk uit
Het is bekend dat antivirusprogramma's problemen op computers veroorzaken door uw internetverbinding te verstoren of te voorkomen dat apps en services correct werken. U kunt testen of de antivirus die u momenteel gebruikt de fout ‘DNS-server reageert niet’ veroorzaakt door deze tijdelijk uit te schakelen.
Opmerking: deze methode wordt niet aanbevolen, omdat het onveilig is om uw computer zonder bescherming te gebruiken. Ga alleen verder als u zich bewust bent van de mogelijke risico's en een back-up van uw systeem heeft om eventuele schade ongedaan te maken.
-
Klik met de rechtermuisknop op Windows Start en kies Taakbeheer.
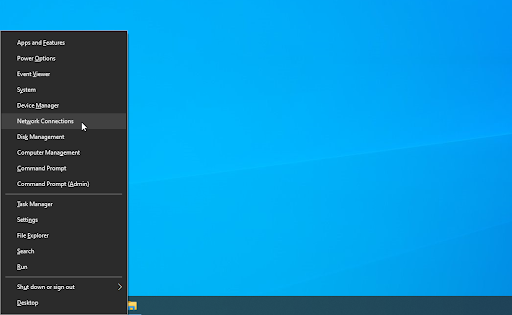
-
Als Taakbeheer in de compacte modus is gestart, zorg er dan voor dat u de details uitbreidt door op de knop "Modusdetails" te klikken.
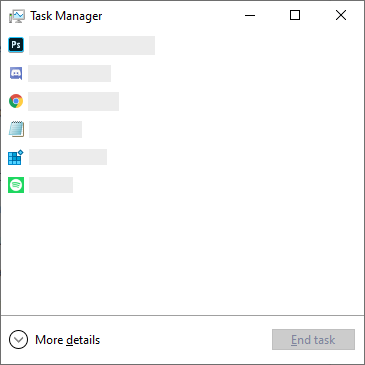
-
Ga naar het tabblad Opstarten via het kopmenu bovenaan het venster.
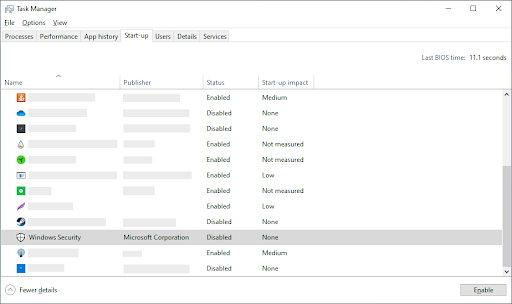
- Zoek uw antivirusprogramma in de lijst en selecteer het door er eenmaal op te klikken.
- Klik op de knop Uitschakelen die nu rechtsonder in het venster zichtbaar is. Hierdoor wordt voorkomen dat de applicatie wordt gestart wanneer u uw apparaat start.
- Start uw computer opnieuw op.
Methode 7. Schakel peer-to-peer Windows 10-updates uit
De Peer to Peer (P2P) updatefunctie is behoorlijk controversieel onder Windows 10-gebruikers. Hoewel het bedoeld is om het updaten van uw computer gemakkelijker te maken, neemt het vaak een grote hoeveelheid bandbreedte in beslag en vertraagt het uw internet.
Er is gemeld dat deze functie problemen veroorzaakt met de internetsnelheid, de DNS-server en meer. Gelukkig kun je het uitschakelen.
-
Klik op het Windows-pictogram linksonder in uw scherm om het Startmenu te openen. Kies Instellingen of gebruik de snelkoppeling Windows + I .
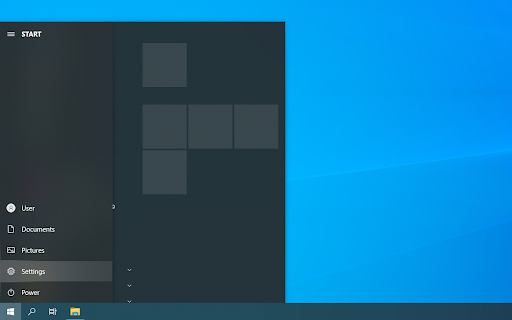
-
Klik op de tegel Update en beveiliging. Hier vindt u de meeste van uw Windows Update-instellingen.
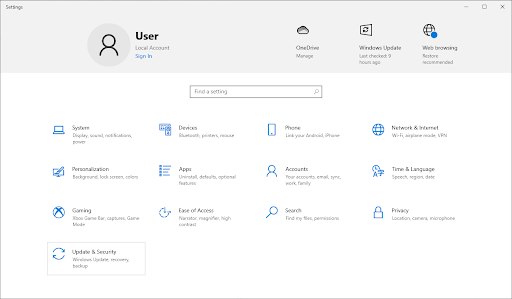
-
Ga naar het tabblad Bezorgoptimalisatie en zorg ervoor dat Downloads van andere pc's toestaan is ingesteld op Uit.
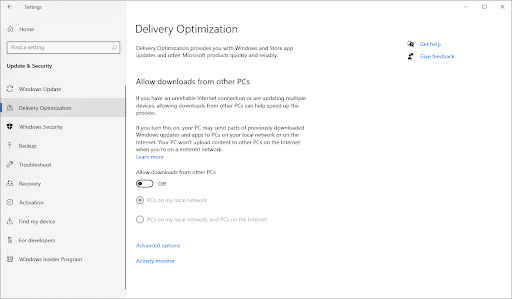
- Nadat u deze functie heeft uitgeschakeld, gebruikt u uw internet niet langer om updates van andere computers te verzenden en te ontvangen. Probeer te kijken of de DNS-serverfout nog steeds optreedt nadat u de bovenstaande stappen heeft voltooid.
Methode 8. Schakel Internet Protocol versie 6 (IPv6) uit
Internet Protocol versie 6 (IPv6) is momenteel de meest recente versie van het Internet Protocol (IP). Als uw netwerk is geconfigureerd voor het eerdere IPv4, kan het uitschakelen van IPv6 mogelijk de fout ‘DNS-server reageert niet’ oplossen.
-
Druk op Ctrl + X op uw toetsenbord en klik vervolgens op Netwerkverbindingen vanuit het contextmenu.
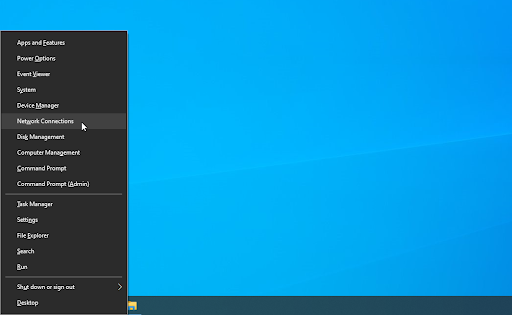
-
Selecteer uw huidige verbindingstype (bijvoorbeeld 'Wi-Fi' of 'Ethernet') in het linkerdeelvenster en klik vervolgens op 'Adapteropties wijzigen' in het rechterdeelvenster.
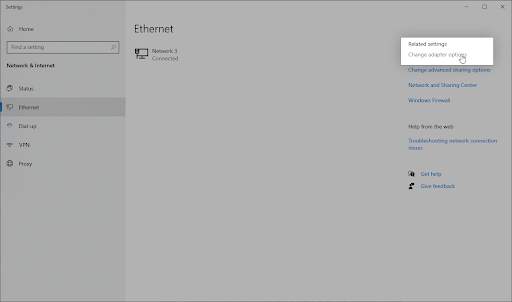
-
Klik met de rechtermuisknop op de verbinding die u momenteel gebruikt en selecteer Eigenschappen.