Thanks to its user-friendly interface and easy-to-use features, Windows 11 has become an increasingly popular platform for playing games online with friends. One of the most popular features is the ability to join a PlayStation Party Chat, which allows players to communicate with each other while playing games.
You can quickly join a PlayStation Party Chat from your Android or iPhone thanks to Sony's convenient app. But what if you're not keen on mobile and would rather use your PC? Sadly, the PlayStation App is unavailable for Windows. However, thanks to Sony allowing remote play on PlayStation consoles, you can set up PS Remote Play on your PC and start with Playstation Party Chat immediately.
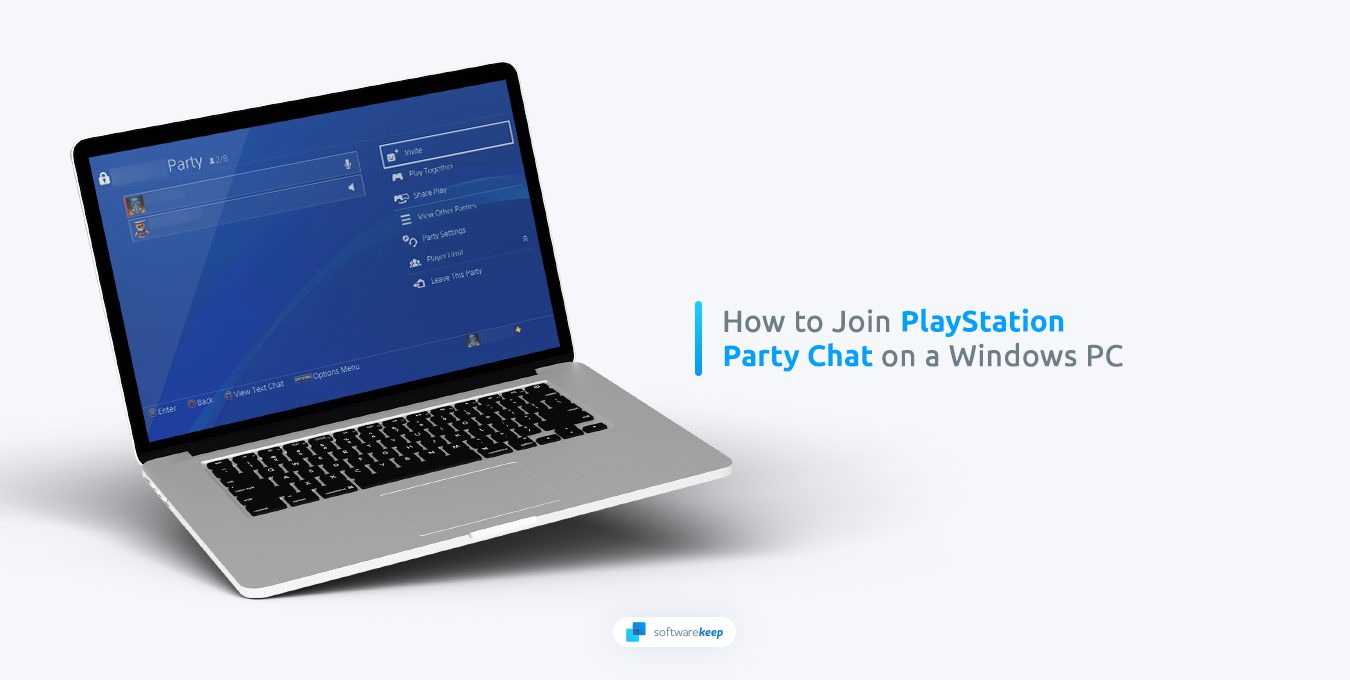
In this article, we will provide readers with a step-by-step guide on how to join a PlayStation Party Chat on Windows 11, as well as discuss the advantages of using this feature.
Table of Contents
- What is a PlayStation Party Chat?
- What You’ll Need to Set Up PlayStation Party Chat on Windows 11
- Download and Install PlayStation Remote Play on PC
- Set Up PlayStation for Remote Play
- Start a Remote Play Session on Windows 11
- Join PlayStation Party Chat on PC
- Change Audio Input Device in Windows 11
- Use Your PlayStation Remote Play Session
- How to End PlayStation Remote Session
- How to Reconnect to PlayStation Remote Session
What is a PlayStation Party Chat?
Before we dive into how to join a PlayStation Party Chat on Windows 11, it’s important to understand what a Party Chat is. A PlayStation Party Chat is a feature that allows PlayStation users to communicate with each other while playing games. It’s a great way to stay connected with friends while playing multiplayer games, and it’s also a way to meet new people and make new friends.
Communication can be key in many games, such as first-person shooters, where being able to make quick decisions is essential. The PlayStation Party Chat feature allows users to stay in touch and strategize together without leaving the comfort of their own homes.
What You’ll Need to Set Up PlayStation Party Chat on Windows 11
The PlayStation Remote Play app for Windows allows you to play your PlayStation 5 or PlayStation 4 remotely through your PC and even communicate with friends using voice chat. Here are the things you need to use PS Remote Play:
- A computer running Windows 10 or 11 that has at least a 7th-generation Intel Core processor.
- A PlayStation 5 or PlayStation 4 video game console.
- A DualSense or DualShock 4 wireless controller. You can use the same controller that you use for your console.
- A USB cable to connect the controller to your computer. The cable that came with your controller should work.
- Your PSN (PlayStation Network) account login information.
- An internet connection with at least 5 MB upload and download speeds. If you're unsure about your internet speed, visit Fast.com to check.
With these things, you can use PS Remote Play to play your PlayStation games on your computer from anywhere with a good internet connection. It's a convenient way to keep playing your favorite games even when you can't be in front of your console.
How to Join the PlayStation Party Chat on Windows 11
Now that you have everything you need, it’s time to learn how to join a PlayStation Party Chat on Windows 11. Here’s what you need to do:
Step 1. Download and Install PlayStation Remote Play on PC
If you have the components listed above, you can download the PS Remote Play installer for Windows from the PlayStation website. Follow these steps to install the app:
-
Go to the PlayStation Remote Play page on the PlayStation website and click either "Control your PS5 console from a Windows PC" or "Control your PS4 console from a Windows PC" depending on your console.
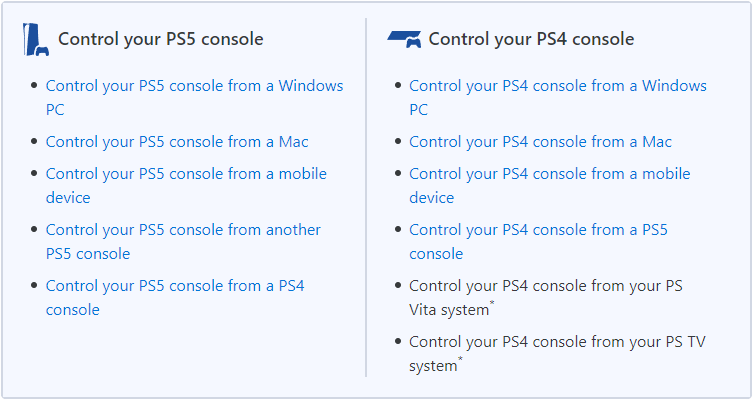
-
Once the download is complete, locate the installation file and double-click it to begin the installation process. A window will appear, prompting you to select "Next." Click on this option to proceed.
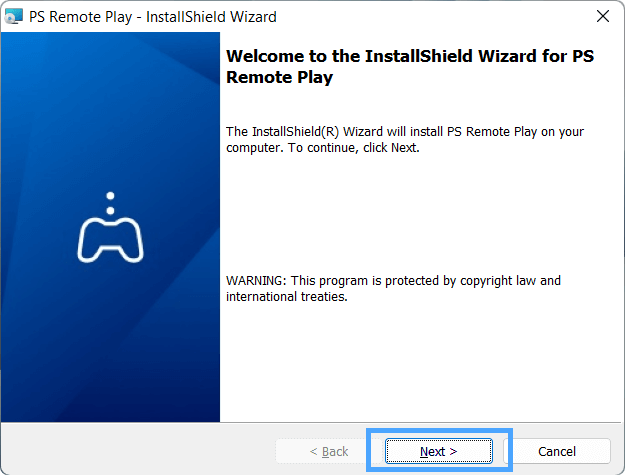
-
You'll be given the option to choose where you want to install the app. If you want to install it in a different location than the default, click "Change" and select a new folder.
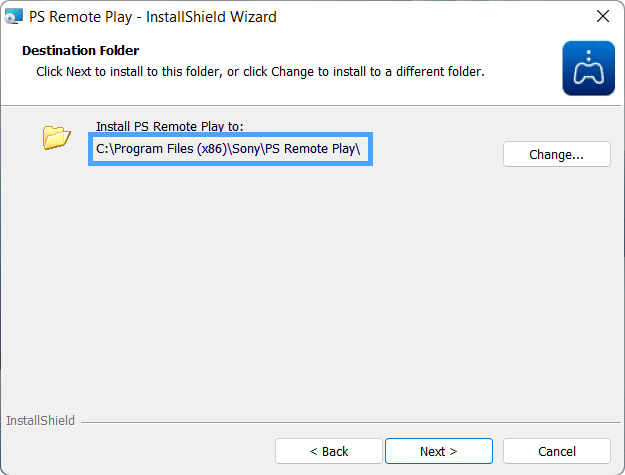
-
Once you have selected your preferred installation folder, click "Install" to begin the installation process. Wait for the installation to complete.
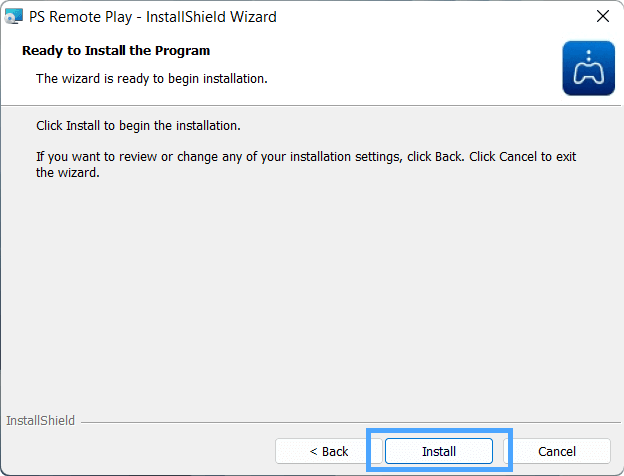
Step 2. Set Up PlayStation for Remote Play
After installing the PS Remote Play app on your PC, you will need to configure it for use with your PlayStation console. The steps for this depend on your console. Here’s how to set it up:
How to Activate Remote Play on PlayStation 5
To activate Remote Play on your PlayStation 5, follow these steps:
-
From the home screen, select "Settings" at the top of the screen. Scroll down and select the "System" category.
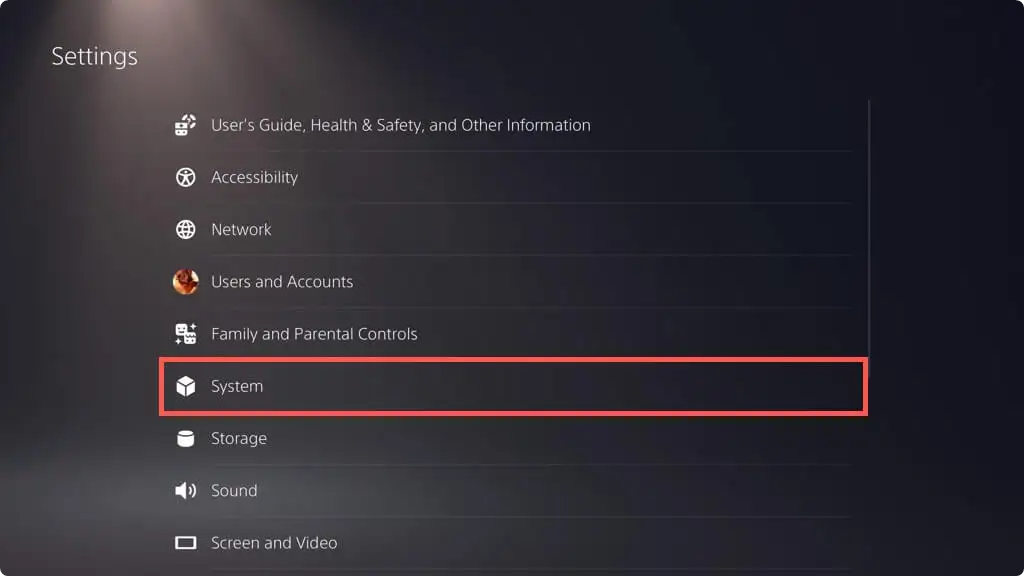
-
Choose "Remote Play" and switch on the toggle button next to "Enable Remote Play."
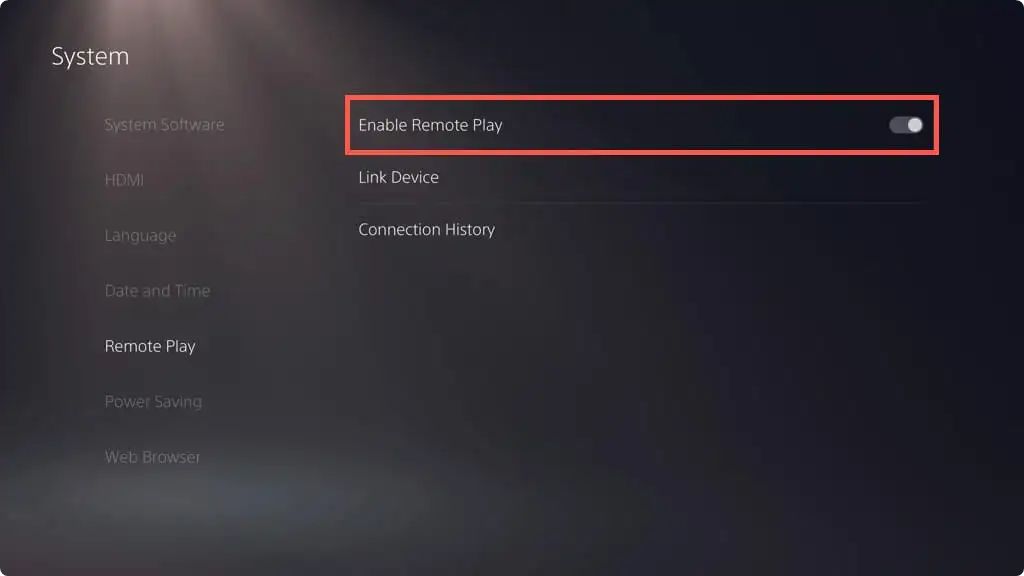
-
Return to the "Settings" screen and select "Users and Accounts." Select "Other," followed by "Console Sharing and Offline Play." Switch on the toggle button next to "Enable" to allow your account to share your console's games with other users.
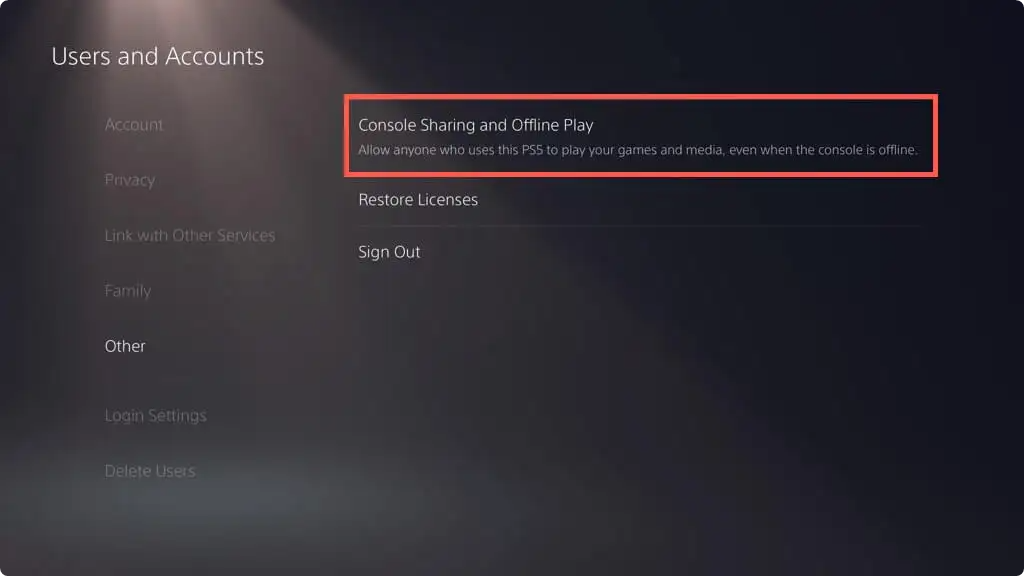
-
Go back to "Settings" and select "System," then "Power Saving," and finally "Features Available in Reset Mode." Switch on the toggle buttons next to "Stay Connected to the Internet" and "Enable Turning on PS5 from Network settings."
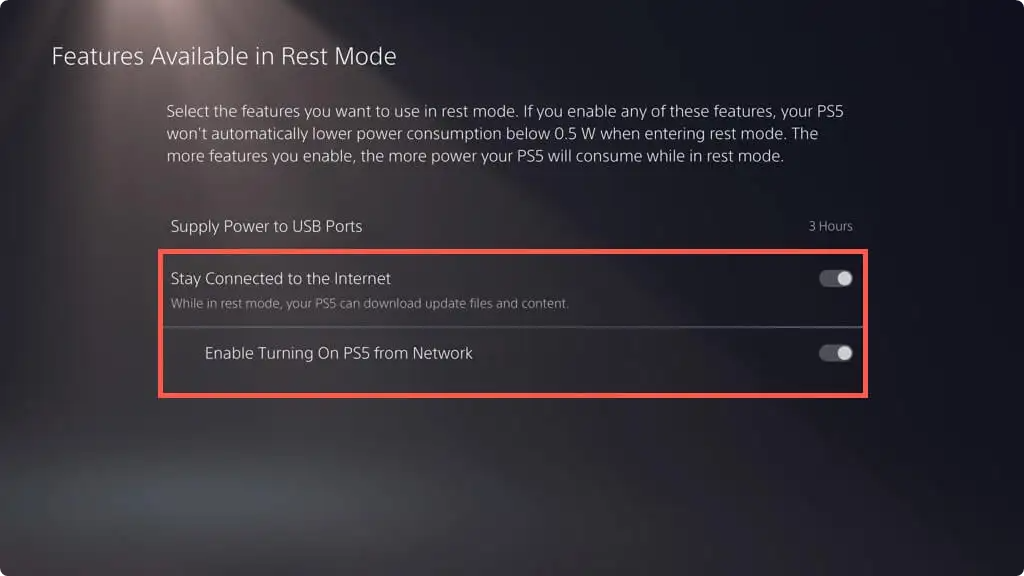
These steps will enable Remote Play on your PlayStation 5, allowing you to connect and play your favorite games from another device, such as your PC.
How to Activate Remote Play on PlayStation 4
To activate Remote Play on your PlayStation 4, follow these steps:
- From the Function Screen, press the Up button and select "Settings."
- Choose "Remote Play Connection Settings."
- Activate "Enable Remote Play."
- Return to the "Settings" screen and select "Account Management."
- Select "Activate as Your Primary PS4" and switch on "Activate."
- Go back to "Settings" and select "System," followed by "Power Saver Settings," and finally "Set Features Available in Rest Mode."
- Switch on the toggle buttons next to "Stay Connected to the Internet" and "Enable Turning on PS4 from Network settings."
These steps will activate Remote Play on your PlayStation 4, allowing you to stream and play your games from another device, such as your PC.
Step 3. Start a Remote Play Session on Windows 11
After setting up Remote Play on your PlayStation console and installing the PS Remote Play app on your PC, you can now start playing remotely on your computer. Before you begin, ensure your console is turned on or in Rest/Sleep mode. Follow these steps to connect your PC to your PlayStation:
-
Open the PS Remote Play app on your PC and click "Sign in to PSN." Sign in with your PSN account, which you only need to do once.
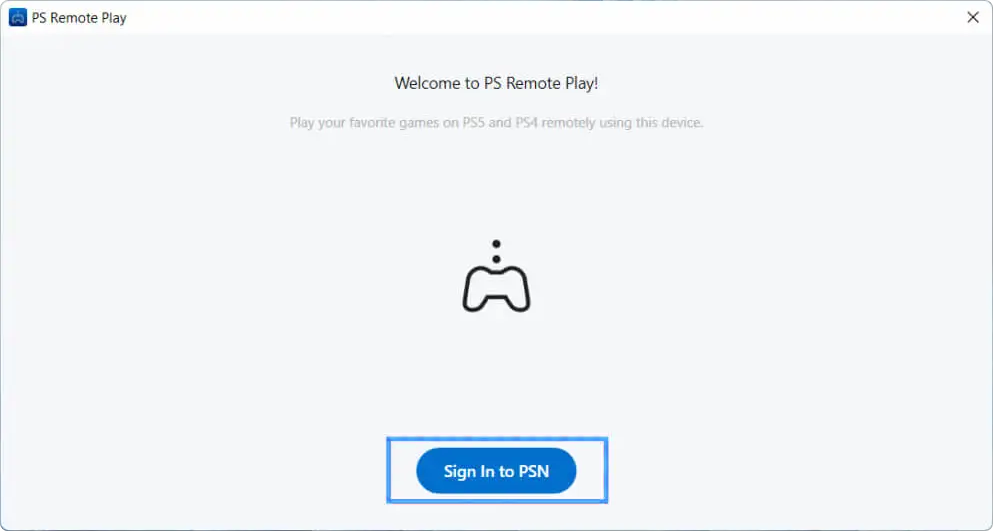
-
By default, the app collects usage data. If you want to limit what you share, select "Modify Setting." Otherwise, click "Confirm and Continue."
-
Click on the Settings icon to adjust video resolution and frame rate. If your internet speed is slow, choose lower-quality settings.
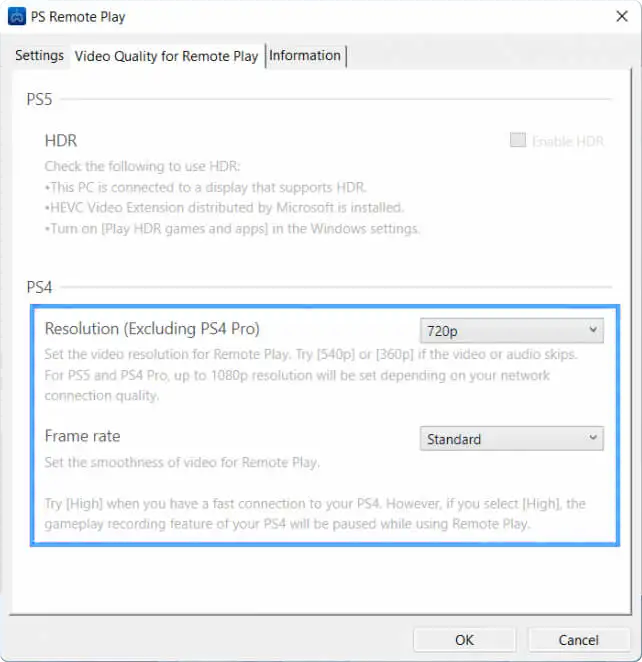
- Select the type of console you want to connect to, either PS5 or PS4.
- Wait while the PS Remote Play app searches for and connects to your console. While waiting, plug your PlayStation controller into your PC using a USB cable.
Step 4. Join PlayStation Party Chat on PC
Once you launch the PS Remote Play app for PC, you'll have access to the PlayStation user interface. You can use your DualSense or DualShock controller to navigate through it, just like you would on your console.
Join or Create a PlayStation 5 Game Chat
To join or create a PlayStation 5 game chat using PS Remote Play, follow these steps:
- Check that the Microphone icon is not muted in the PS Remote Play app by moving your cursor over it. If it's muted, click on it to unmute it.
-
Press the PlayStation button on your wireless controller to open the Quick Menu, then select the Mic icon. Set Mic to "Remote Play Device."
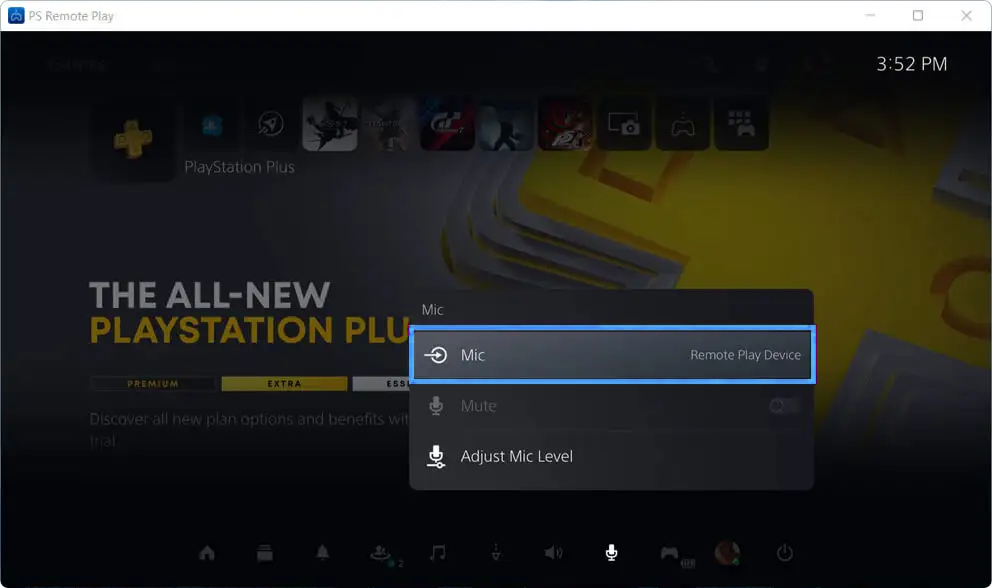
-
Go back to the Quick Menu and select "Game Base." Then, choose "Parties." From there, select a party to join or click "Start Party" to create a new one.
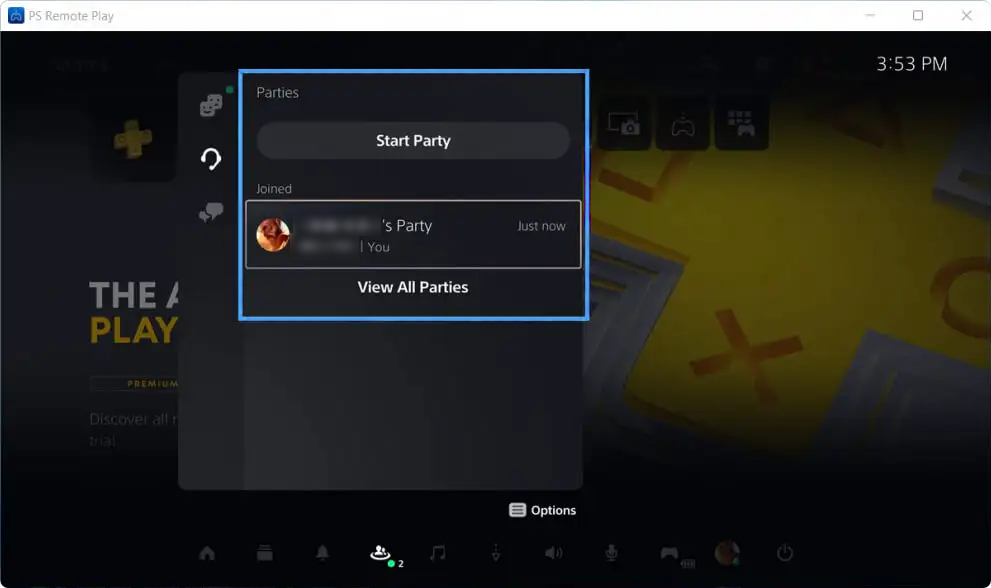
Join or Create a PlayStation 4 Game Chat
The steps on a PlayStation 4 slightly differ from the newest PlayStation 5. To join or create a chat on PS4, follow these steps:
- Open the PS Remote Play app on your device and ensure the Microphone icon is not muted. If it is, click on it to unmute.
- Press the Up button on your PS4 controller and navigate to Settings > Devices > Audio devices.
- Set the “Input Device” and “Output Device” to “Remote Play Device.”
- Return to the Home Screen and press the Up button again. Select “Party” from the options.
- Choose a party to join, or select “Start Party” to create a new party.
Step 5. Change Audio Input Device in Windows 11
To use your computer's microphone instead of the built-in microphones on your wireless controller in Windows, follow these steps:
- Right-click the Start menu located on the bottom left corner of your screen and select "Settings." Alternatively, use the Windows + I keyboard shortcut.
-
From the Settings menu, select "System," then select "Sound."
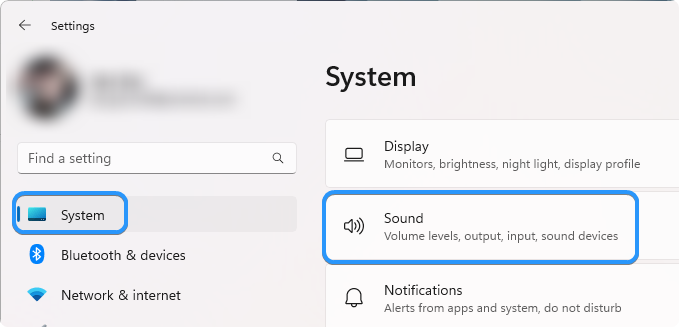
-
Scroll down to the Input section and choose your computer's internal or external (headset) microphone from the available options.
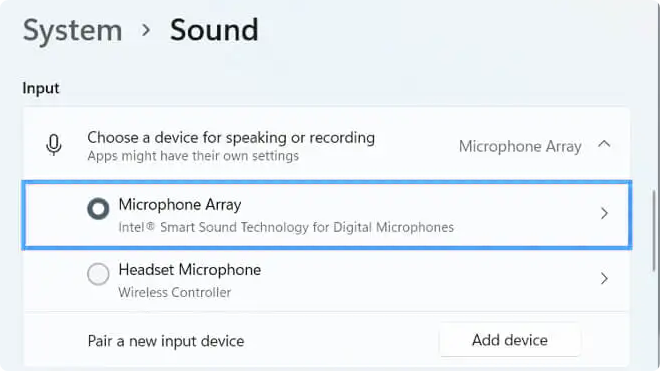
Step 6. Use Your PlayStation Remote Play Session
After setting up Remote Play and joining a party chat, you're finally ready to use the PS Remote Play app in a session. Here are some of the things you can do:
- You can turn off the TV that your PS5 or PS4 is connected to, and the console will continue to stream to your PC without any issues.
- You can play your favorite PlayStation games remotely. However, some features like Share Screen and Share Play may not be available during remote play.
- You can move your cursor over the PS Remote Play app and click on the Fullscreen icon to play your game in full screen mode, giving you a more immersive experience.
- You can also minimize the PS Remote Play window, allowing you to chat with your gamer friends while focusing on other tasks or work.
Step 7. How to End PlayStation Remote Session
To end a PS Remote Play session, follow these steps:
- Exit the PS Remote Play app by clicking the "X" icon in the upper right corner of the window.
-
If you want to put your console in rest mode, check the box next to "Put the connected console in rest mode." This is optional and can be skipped.
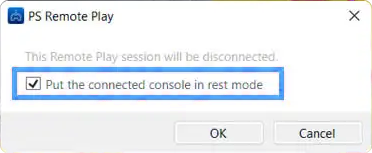
- Select OK to end the remote play session.
Step 8. How to Reconnect to PlayStation Remote Session
To reconnect to your PlayStation remotely:
- Open the PS Remote Play app on your computer.
-
Select your console to connect to it.
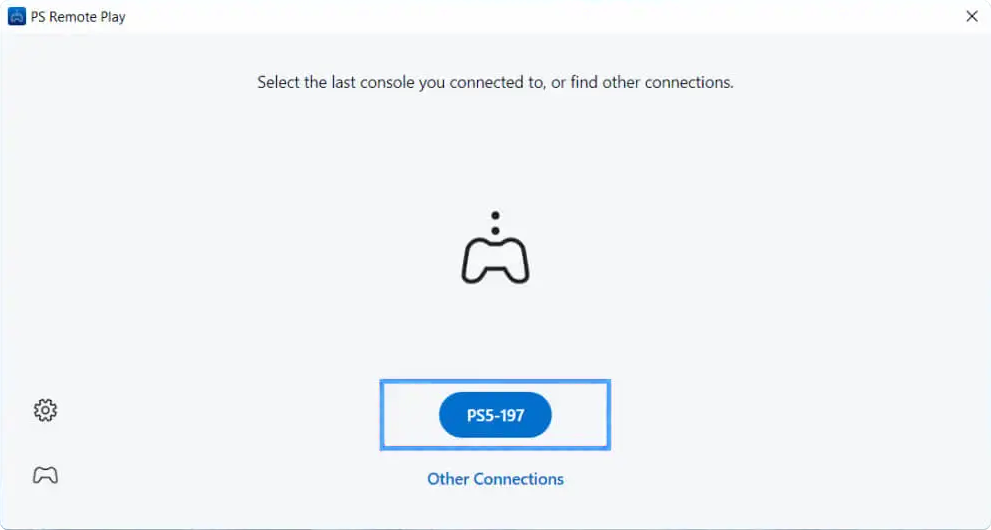
- If you want to connect to a different console, select "Other connections" and choose the console you want to connect to.
That's it! You should now be able to enjoy remote play with your PlayStation once again.
Asus ROG Loki SFX-L 850W ATX v3.0 PSU Review
Conclusion
Communication is crucial in many PlayStation games, and the Party Chat feature makes it easy to stay in touch with friends and teammates while playing.
Joining a PlayStation Party Chat on Windows 11 is easy thanks to the PS Remote Play app. All you need is your console, a controller, and an internet connection with at least 5 MB of upload and download speeds. Once you have these things, follow the steps in this guide and you’ll be chatting with friends in no time! Happy gaming!
One More Thing
We’re glad you’ve read this article. :) Thank you for reading.
If you have a second, please share this article on your socials; someone else may benefit too.
Subscribe to our newsletter and be the first to read our future articles, reviews, and blog post right from your inbox. We also offer deals, promotions, and updates on our products and share them via email. You won’t miss one.
Related Articles
» How To Fix Error Code E-8210604A on Your PlayStation
» Optimizing Your Gaming Experience on Windows 11
» Controller vs Mouse and Keyboard: Which Is Better?