
Microsoft Word is one of the most widely used word processing software in the world. And Mac users can also use Microsoft Word for Mac as their productivity tool.
But many Mac users find that they aren't using it to its full potential.
So, in this article, we will be discussing some useful tips that can help Mac users increase their productivity when using Microsoft Word. We’ve also included a FAQ section for using Microsoft Word for Mac.
Why do you need Microsoft Word tips?

Microsoft Word for Mac is a powerful word processing software that is widely used for a variety of tasks such as writing documents, creating presentations, and formatting text. Uses get it as part of Microsoft Office for Mac or as a standalone application, Microsoft Word.
There are different releases of Word for Mac, with the latest one being Microsoft Word 2021 for Mac.
But, as with any software, there may be features or tools that users are not aware of or are not using to their full potential.
By learning tips and tricks for Microsoft Word for Mac, users can increase their productivity and efficiency, save time and effort, and improve the overall quality of their work.
Here are the benefits of learning these tips:
- Increased productivity: By learning tips and tricks for Microsoft Word for Mac, users can work more efficiently and complete tasks faster.
- Improved work quality: Make better use of the software's features, leading to higher-quality work.
- Time-saving: With the knowledge of some tips and tricks, users can avoid common mistakes, save time by using keyboard shortcuts, and automate repetitive tasks.
- Better collaboration: Tips and tricks can help users to collaborate with others more effectively by using the track changes feature, inserting comments, comparing different versions of a document, etc.
- Customization: Tips and tricks can help users to customize the software to their specific needs and preferences, such as creating custom styles or keyboard shortcuts.
- Better accuracy: Tips and tricks can help users to avoid mistakes, such as typos, by using the spell checker, the AutoCorrect feature, and the equation editor effectively.
- Improved document design: Tips and tricks can help users to create professional-looking documents by using templates and formatting options.
12 Microsoft Word for Mac tips for Mac users
Use the following Microsoft Word for Mac Tips to improve your productivity:
#1. How to save a copy of a Word for Mac document as a PDF

Word for Mac provides a number of ways to save your documents as PDFs.
The simplest method:
- Select the File > Export To > PDF menu option.
- This will open a Save As dialog box, allowing you to choose a name and location for the PDF.
You can also access this dialog box by selecting File > Print and then click the PDF button in the bottom left-hand corner of the screen.
In addition to these methods, you can also use Word for Mac's built-in printing function to create a PDF. To do this, simply select File > Print and then click the PDF button in the bottom left-hand corner of the screen. This will open a Save As dialog box, allowing you to choose a name and location for the PDF.
Whichever method you choose, Word for Mac makes it easy to save your documents as PDFs.
#2. How to password protect a Word for Mac document

Word for Mac has a built-in feature that allows you to password protect your documents. To do this:
- Open the document that you want to protect
- Click on "File" in the menu bar.
- Select "Passwords" from the drop-down menu.
- In the "Password" field, type in the password you want to use to protect the document.
- Then, click "OK" to save the changes.
Once you have set a password, anyone who tries to open the document will be prompted to enter the password. If they enter the wrong password, they cannot access the document.
#3. How to add Pictures and videos in Word for Mac doc

Word for Mac users can easily add images and videos to their documents to make them more engaging and visually appealing.
To add an image:
- Click on the "Insert" tab.
- Select "Picture." Choose to insert a picture from your computer or from a file on the internet.
- To add a video, click on the "Insert" tab and then select "Video." You can then choose to insert a video from your computer or from YouTube.
Microsoft Word for Mac also allows you to embed 3D objects into your document. To do this,
- Click on the "Insert" tab and then select "3D Model."
- Choose to insert a 3D model from your computer or from an online library.
Adding images and videos to Word for Mac documents is easy and can help to make your document more engaging and informative.
#4. How to track changes in Word for Mac doc

Microsoft Word for Mac has a built-in track changes feature that allows you to collaborate on a document with others easily. You can track changes, insert comments, and compare different versions of the document.
To enable track changes, simply go to the "Review" tab and click on the "Track Changes" button. This allows Word for Mac to improve your experience using the program.
To track changes in Word for Mac:
- Open the "Review" tab
- Click on the "Track Changes" icon.
- You’ll see all of the insertions, deletions, and formatting changes that have been made to the document.
You can also use the "Track Changes" tool to add comments to specific parts of the document. To d this:
- Select the text you want to comment on
- Click the "New Comment" icon in the "Review" tab.
- This will allow you to add your comment and save it for others to see.
Word for Mac's "Track Changes" feature is a great way to collaborate with others on a document while still keeping track of all the changes.
#5. How to create tables and charts in Word for Mac
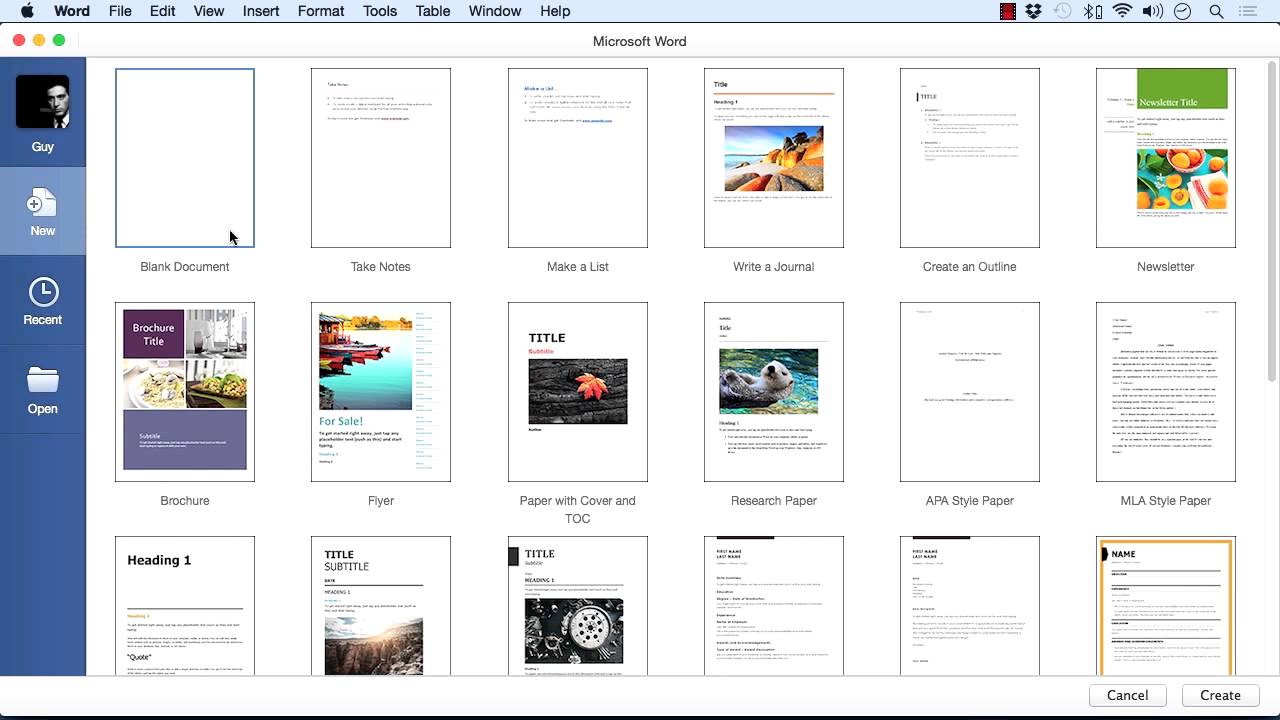
Microsoft Word for Mac has a number of features that make it easy to create and format tables and charts. To insert a table:
- Click on the "Insert" tab
- Select "Table."
- Choose the number of rows and columns you want your table to have.
- Adjust the cell margins and padding and Table options.
To insert a chart:
- Click on the "Insert" tab
- Sselect "Chart."
- Choose from various chart types, including bar charts, line charts, and pie charts.
- Once you've selected a chart type, you can add your data by clicking on the "Data" tab.
You can also customize the appearance of your table or chart by clicking on the "Design" tab. From there, Microsoft Word for Mac allows you to create professional-looking tables and charts.
#6. How to format text in Word for Mac

Word for Mac offers a variety of text formatting options to suit your needs.
- You can change the font, size, color, and alignment of your text
- Add emphasis with bold, italics, and underlining
- Create lists using bullets or numbering, which can help organize information
- Insert a hyperlink into your text
Simply select the text you want to turn into a link, click the Insert tab, and then click Hyperlink. In the Insert Hyperlink dialog box, enter the URL for the website you want to link to, and then click OK. Word for Mac also lets you insert special characters, such as emojis, into your documents. To do so, click the Insert tab, and then click Symbol. In the Symbol dialog box, select the character you want to insert, and then click Insert. You can also insert pictures and shapes into your Word for Mac document. To do so, click the Insert tab, and then click either Picture or Shape. Word for Mac gives you a variety of ways to format your text to suit your needs.
#7. Use Keyboard Shortcuts in Word for Mac

Keyboard shortcuts are a great way to save time and increase productivity when using Microsoft Word for Mac. Some of the most useful shortcuts include Command + C for copy, Command + V for paste, and Command + Z for undo. Additionally, you can customize your own keyboard shortcuts to suit your needs.
#8. Take Advantage of Styles
Styles are a powerful tool that can help you format your document consistently and efficiently. By using styles, you can quickly apply the same formatting to multiple sections of your document, making it easy to make global changes.
To create a new style, simply select the text you want to format and choose "New Style" from the Format menu.
#9. Use the Spell Checker in Word for Mac

The spell checker is a great tool that can help you avoid typos and other mistakes in your document. Microsoft Word for Mac has a built-in spell checker that can be accessed by going to the "Review" tab and clicking on the "Spelling & Grammar" button. Additionally, you can add custom words to the dictionary and turn off the spell checker for specific sections of your document.
#10. Use Templates in Word for Mac

Templates are a great way to create professional-looking documents quickly and easily. Microsoft Word for Mac has a wide variety of templates that you can use, including resumes, letters, and brochures. To access templates, go to the "File" menu and choose "New from Template."
#11. Use the Word for Mac Equation Editor

If you need to include mathematical equations in your document, Microsoft Word for Mac has a built-in equation editor that makes it easy to create and edit equations. To access the equation editor, go to the "Insert" menu and choose "Equation."
#12. Use the Word for Mac AutoCorrect Feature

The AutoCorrect feature is a great tool that can save you time and help you avoid errors in your document. Microsoft Word for Mac has an AutoCorrect feature that automatically corrects common typos and mistakes as you type. To access the AutoCorrect options, go to the "Tools" menu and choose "AutoCorrect."
Conclusion
In conclusion, by implementing these tips, Mac users can greatly improve their productivity while using Microsoft Word.
Take some time to try out these tips and see how they can benefit you. Save a copy of your document as a PDF, password protect it, add images and videos, track changes, create tables and charts, and format text.
For more resources and further reading, check out the below Microsoft Word for Mac user guides.
Further reading
» Microsoft Office for Mac Tips | SoftwareKeep
» Learn Office for Mac from SoftwareKeep | For Beginners
» These Easy-to-Follow Tips Make Using Microsoft Word Effortless
» An Insanely Simple Way To Improve Productivity With Microsoft Word
» How to Unfreeze Word on Mac Without Losing Work
» The Definitive Microsoft Word User Guide | How to Use MS Word
FAQ
Q: How do I access the spell checker in Microsoft Word for Mac?
A: To access the spell checker in Microsoft Word for Mac, go to the "Review" tab and click on the "Spelling & Grammar" button.
Q: Can I customize keyboard shortcuts in Microsoft Word for Mac?
A: Yes, you can customize keyboard shortcuts in Microsoft Word for Mac. To do this, go to the "Tools" menu and choose "Customize Keyboard."
Q: How do I use the track changes feature in Microsoft Word for Mac?
A: To use the track changes feature in Microsoft Word for Mac, go to the "Review" tab and click on the "Track Changes" button. This will enable the feature and allow you to track changes, insert comments, and compare different versions of the document.
Q: How do I access templates in Microsoft Word for Mac?
A: To access templates in Microsoft Word for Mac, go to the "File" menu and choose "New from Template." This will open up a variety of templates for different types of documents, such as resumes, letters, and brochures.
Q: How do I use the equation editor in Microsoft Word for Mac?
A: To use the equation editor in Microsoft Word for Mac, go to the "Insert" menu and choose "Equation." This will open the equation editor, where you can create and edit mathematical equations.
Q: How do I turn off the AutoCorrect feature in Microsoft Word for Mac?
A: To turn off the AutoCorrect feature in Microsoft Word for Mac, go to the "Tools" menu and choose "AutoCorrect." In the AutoCorrect options, uncheck the box next to "Correct spelling automatically."
Q: How do I save my document as a PDF in Microsoft Word for Mac?
A: To save a document as a PDF in Microsoft Word for Mac, go to the "File" menu and choose "Export as PDF." This will save a copy of your document in the PDF format.
Q: How can I check for updates on Microsoft Word for Mac?
A: To check for updates on Microsoft Word for Mac, open the app and go to the "Word" menu, then click on "Check for Updates." This will check for any available updates and prompt you to install them.
Q: How do I insert a table in Microsoft Word for Mac?
A: To insert a table in Microsoft Word for Mac, go to the "Insert" menu and choose "Table." You can then specify the number of rows and columns for the table and customize its formatting as needed.
Q: What are Microsoft Word or Mac alternatives?
A: Unless you specifically need Microsoft Word, you’ll find plenty of great word processors that won’t cost you a penny. Here are common Microsoft Word for Mac alternatives:
- Google Docs - a perennial favorite as the web-based software is free and easy to use. You won’t find incredibly advanced features like those on the full-blown Microsoft Word, but for most people, it’s all they’ll ever need.
- LibreOffice Writer - an open-source word processor that's completely free yet offers a complete solution for those who want the functionality of MS Word.
- Apple Pages: This is a word processing and page layout application developed by Apple and is included in the iWork productivity suite. It is compatible with Microsoft Word files, and it offers many similar features, such as text formatting, document templates, and collaboration tools.
- Google Docs: This is a free, web-based word processing application from Google. It allows users to create and edit documents online, and it also offers collaboration tools, version history, and the ability to export documents in various formats.
- Scrivener: This is a popular word processing application designed specifically for writers. It offers a wide range of tools to help with the writing process, such as outlining, corkboard, and document organization.
- AbiWord: This is a free and open-source alternative to Microsoft Word. It is available for Windows, Mac, and Linux, and it offers basic word processing features, such as text formatting, spell checking, and the ability to import and export documents in various formats.
- Bean: This is a free, open-source word processor for Mac OS X. It is simple and lightweight, but it still offers many of the same features as Microsoft Word, such as text formatting, spell checking, and the ability to import and export documents in various formats.