Es besteht eine gute Chance, dass Ihr Windows 10-Betriebssystem irgendwann nicht mehr herunterfährt, wenn Sie es brauchen. Dies kann frustrierend und sogar problematisch sein, wenn es häufig vorkommt. Glücklicherweise gibt es mehrere Dinge, mit denen Sie versuchen können, dieses Problem selbst zu beheben!
Dies ist eines dieser frustrierenden Programme, die wir als IT-Experten oft sehen. Probieren Sie unsere Lösungen aus, um eine Abschaltlösung zu finden. Hier sind neun Möglichkeiten, mit einem nicht reagierenden Herunterfahren in Windows 10 umzugehen.
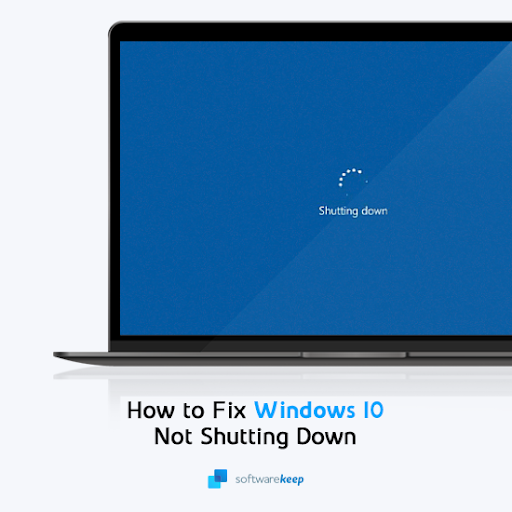
Inhaltsverzeichnis
- Windows 10 bleibt beim Herunterfahren hängen – Mögliche Ursachen
- So beheben Sie das Problem: Windows 10 lässt sich nicht herunterfahren
- Methode 1. Herunterfahren erzwingen
- Methode 2. Deaktivieren Sie den Schnellstart
- Methode 3. Aktualisieren Sie Windows 10 auf die neueste Version
- Methode 4. Führen Sie das Systemdatei-Überprüfungstool aus
- Methode 5. Herunterfahren mit der Eingabeaufforderung
- Methode 6. Konfigurieren Sie die Optimierung der Windows Update-Bereitstellung
- Methode 7. Schließen Sie alle Hintergrund-Apps
- Methode 8. Verwenden Sie die Fehlerbehebung für die Stromversorgung
- Methode 9. Führen Sie eine Systemwiederherstellung durch
- Abschließende Gedanken
Windows 10 bleibt beim Herunterfahren hängen – Mögliche Ursachen
Manchmal möchte Windows 10 nicht heruntergefahren werden. Möglicherweise läuft ein Programm, das Sie vergessen haben, oder ein nicht gespeichertes Dokument. Hier sind einige häufige Probleme, die das Herunterfahren Ihres Computers verhindern können:
- Schnellstart ist aktiviert – Wenn Sie die Schnellstartfunktion auf Ihrem Computer aktiviert haben, können Probleme beim Herunterfahren des Systems auftreten. Beheben Sie dieses Problem, indem Sie den Schnellstart in Ihren Systemeinstellungen deaktivieren.
- Windows-Update ausstehend – Ihr System hat möglicherweise ein neues Update heruntergeladen und hängt nun bei der Installation fest. Aus diesem Grund können Sie den Computer nicht herunterfahren.
- Anwendung(en), die im Hintergrund ausgeführt werden – Einige Apps verhindern möglicherweise das Herunterfahren Ihres Betriebssystems, wenn sie nicht geschlossen sind. In diesem Fall müssen Sie lediglich die Software schließen und es erneut versuchen.
- Windows-Systemdateien – Wenn einige Ihrer Systemdateien beschädigt sind oder fehlen, können Sie Windows 10 möglicherweise nicht herunterfahren.
Wenn sich Ihr Windows 10 nicht herunterfahren lässt, finden Sie im nächsten Abschnitt weitere Hilfe.
So beheben Sie das Problem: Windows 10 lässt sich nicht herunterfahren
Es gibt mehrere Gründe, warum Ihr Windows 10 möglicherweise nicht heruntergefahren wird. Erfahren Sie, wie Sie dieses Problem beheben können, damit Sie auch in Zukunft weiterarbeiten können. Probieren Sie eine dieser Korrekturen aus!
Methode 1. Herunterfahren erzwingen
Bevor Sie mit der Fehlerbehebung beginnen, versuchen Sie, das Herunterfahren Ihres Computers zu erzwingen. So geht's:
- Um Ihren Computer herunterzufahren, halten Sie die Einschalttaste gedrückt, bis der Bildschirm schwarz wird.
- Trennen Sie Ihren Computer von der Steckdose. Wenn Sie einen Laptop verwenden, entfernen Sie alle Batterien aus der Hülle oder aus Ihrem Gerät. Warten Sie unbedingt 5–10 Minuten, bevor Sie Ihr Gerät wieder an die Stromversorgung anschließen.
- Starten Sie Ihren Computer erneut und versuchen Sie, ihn über Windows 10 selbst herunterzufahren. Überprüfen Sie, ob das Problem durch Aus- und Wiedereinschalten behoben wurde.
Methode 2. Deaktivieren Sie den Schnellstart
Schnellstart ist eine verwirrende und manchmal sogar schädliche Funktion. Es kann beispielsweise zu Problemen beim Herunterfahren kommen. Führen Sie die folgenden Schritte aus, um den Schnellstartmodus zu deaktivieren, damit er keine Probleme verursacht.
-
Klicken Sie auf das Windows-Symbol in Ihrer Taskleiste und suchen Sie dann nach der Systemsteuerung. Starten Sie die Anwendung über die Suchergebnisse.
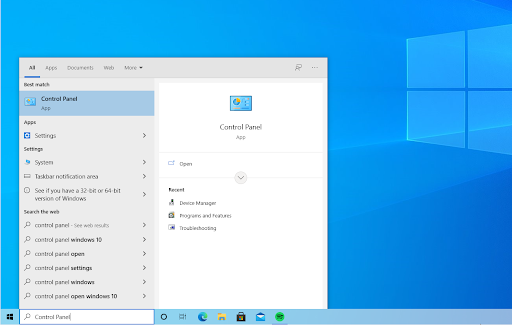
-
Klicken Sie auf Energieoptionen. Wenn Sie dies nicht sehen können, stellen Sie sicher, dass Sie den Ansichtsmodus entweder auf Große Symbole oder Kleine Symbole umstellen.
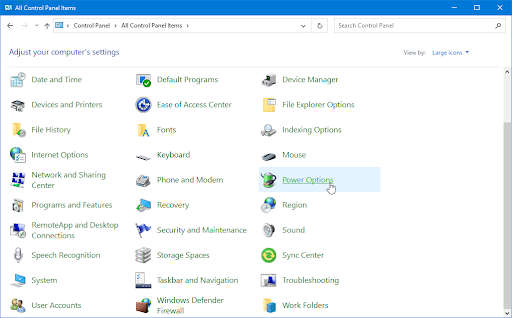
-
Klicken Sie im linken Bereich auf den Link Wählen Sie aus, was der Netzschalter tun soll. Sie werden auf eine neue Seite weitergeleitet.
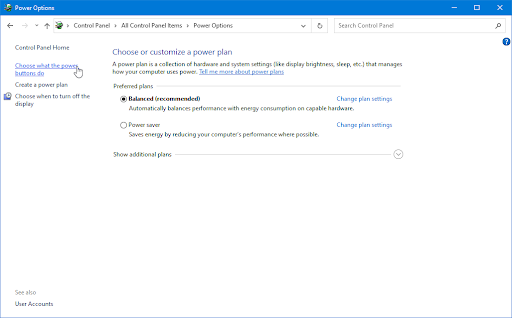
-
Bevor Sie Änderungen vornehmen können, müssen Sie auf den Link „Einstellungen ändern, die derzeit nicht verfügbar sind“ klicken. Dadurch werden Ihre Optionen freigeschaltet.
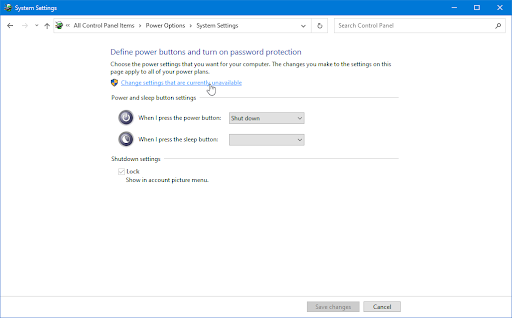
- Deaktivieren Sie unbedingt die Option Schnellstart aktivieren (empfohlen). Klicken Sie unbedingt auf die Schaltfläche Änderungen speichern, um die Änderungen zu übernehmen, bevor Sie versuchen, Ihren Computer erneut herunterzufahren.
Methode 3. Aktualisieren Sie Windows 10 auf die neueste Version
Ein Update Ihres Betriebssystems kann viele zugrunde liegende Probleme beheben, z. B. dass das Herunterfahren nicht funktioniert. Laden Sie die neueste Windows-Version herunter und prüfen Sie, ob das Problem weiterhin besteht.
-
Klicken Sie auf das Symbol Windows unten links auf Ihrem Bildschirm, um das Startmenü aufzurufen. Wählen Sie Einstellungen oder verwenden Sie die Verknüpfung Windows + I.
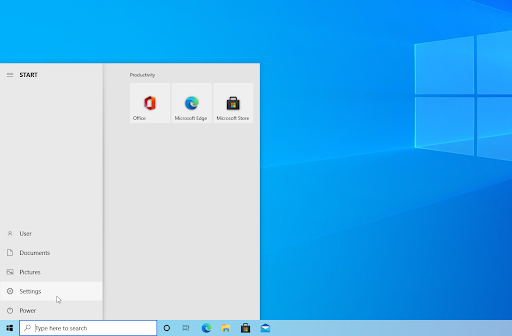
-
Klicken Sie auf die Kachel Update & Sicherheit. Hier finden Sie die meisten Ihrer Windows Update-Einstellungen und können auswählen, wann Sie Updates erhalten möchten.
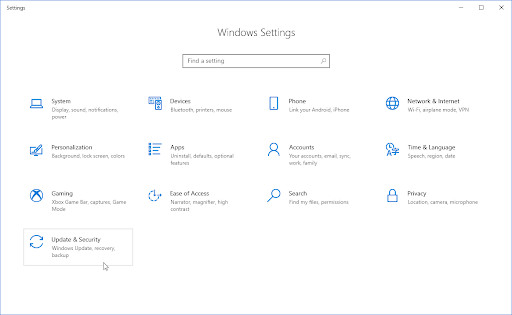
-
Stellen Sie sicher, dass Sie auf der Standardregisterkarte Windows Update bleiben. Klicken Sie auf die Option Nach Updates suchen und warten Sie, bis Windows verfügbare Updates findet. Wenn Updates angezeigt werden, klicken Sie auf den Link „Alle optionalen Updates anzeigen“, um diese anzuzeigen und zu installieren.
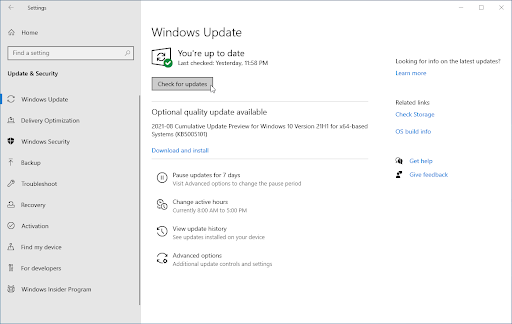
- Wenn Windows ein neues Update findet, klicken Sie auf die Option Installieren. Warten Sie, bis Windows die erforderlichen Updates heruntergeladen und angewendet hat.
Methode 4. Führen Sie das Systemdatei-Überprüfungstool
ausBeschädigte Systemdateien können massive Probleme mit Ihrem Betriebssystem verursachen, einschließlich des Herunterfahrens. Der System File Checker (SFC) ist ein integriertes Tool zur Fehlerbehebung in Windows 10. Es ist in der Lage, beschädigte Dateien zu erkennen und zu reparieren.
- Öffnen Sie die Suchleiste in Ihrer Taskleiste, indem Sie auf das Lupensymbol klicken. Sie können es auch mit der Tastenkombination Windows + S aufrufen.
-
Geben Sie Eingabeaufforderung in das Suchfeld ein. Wenn Sie es in den Ergebnissen sehen, klicken Sie mit der rechten Maustaste darauf und wählen Sie Als Administrator ausführen.
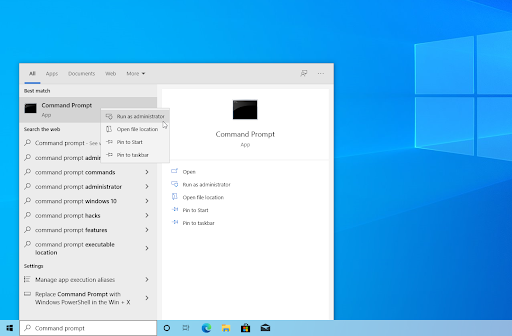
- Wenn Sie von der Benutzerkontensteuerung (UAC) dazu aufgefordert werden, klicken Sie auf Ja, um den Start der App mit Administratorrechten zuzulassen.
-
Geben Sie den folgenden Befehl ein und drücken Sie die Eingabetaste, um ihn auszuführen: sfc /scannow
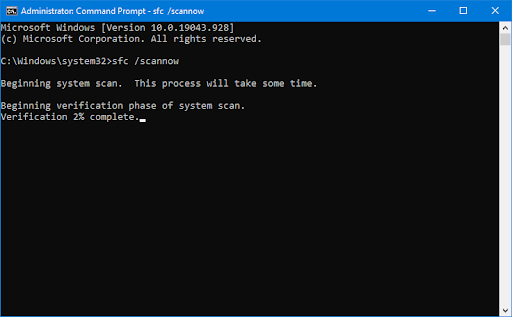
- Warten Sie, bis der System File Checker den Scan Ihres Computers abgeschlossen hat. Im Falle einer Diskrepanz stellt das Dienstprogramm die Systemdateien wieder her und behebt alle damit verbundenen Fehler.
Methode 5. Herunterfahren mit der Eingabeaufforderung
Es gibt einen Schnellbefehl, den Sie ausführen können, um Windows 10 direkt über die Eingabeaufforderung herunterzufahren. Dies kann hilfreich sein, wenn beispielsweise der physische Netzschalter Ihres Computers beschädigt ist. Hier finden Sie alles, was Sie tun müssen, um diese Fehlerbehebungsmethode durchzuführen.
- Öffnen Sie die Suchleiste in Ihrer Taskleiste, indem Sie auf das Lupensymbol klicken. Sie können es auch mit der Tastenkombination Windows + S aufrufen.
- Geben Sie Eingabeaufforderung in das Suchfeld ein und starten Sie die Anwendung.
-
Geben Sie den folgenden Befehl ein und drücken Sie die Eingabetaste Enter, um ihn auszuführen: shutdown /s /f /t 0
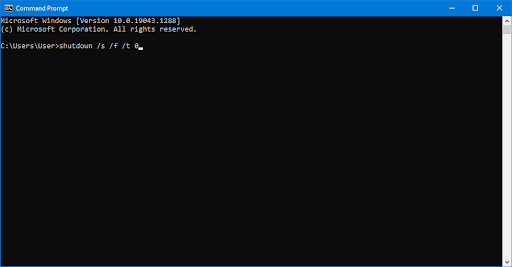
- Ihr Computer wird automatisch heruntergefahren, wenn der Vorgang abgeschlossen ist.
Methode 6. Konfigurieren Sie die Optimierung der Windows Update-Bereitstellung
Die Peer-to-Peer (P2P)-Aktualisierungsfunktion ist unter Windows 10-Benutzern ziemlich umstritten. Auf dem Papier soll es die Aktualisierung Ihres Computers erleichtern. Allerdings beansprucht es oft viel Bandbreite und verlangsamt Ihren Computer. Glücklicherweise können Sie es deaktivieren.
- Klicken Sie auf das Windows-Symbol unten links auf Ihrem Bildschirm, um das Startmenü aufzurufen. Wählen Sie Einstellungen oder verwenden Sie die Verknüpfung Windows + I.
-
Klicken Sie auf die Kachel Update & Sicherheit. Hier finden Sie die meisten Ihrer Windows Update-Einstellungen
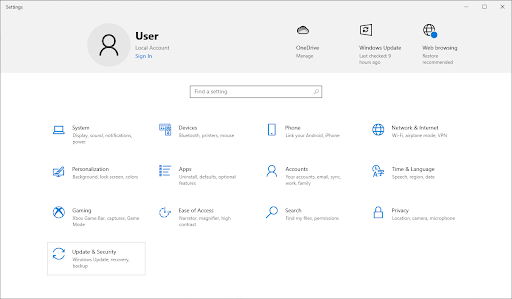
-
Wechseln Sie zur Registerkarte Lieferoptimierung und stellen Sie sicher, dass Downloads von anderen PCs zulassen auf gesetzt ist Aus.
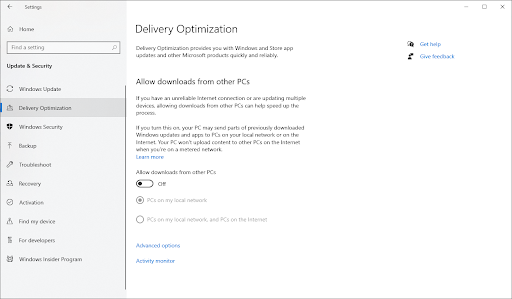
- Nachdem Sie diese Funktion deaktiviert haben, verwenden Sie Ihr Internet nicht mehr zum Senden und Empfangen von Updates von anderen Computern. Möglicherweise können Sie den Computer jetzt herunterfahren.
Methode 7. Schließen Sie alle Hintergrund-Apps
Wenn eine App im Hintergrund ausgeführt wird, kann dies dazu führen, dass Ihr System nicht heruntergefahren wird. Wenn Sie beispielsweise ein nicht gespeichertes Dokument in Microsoft Word geöffnet haben, stört die Speicheraufforderung den Herunterfahrvorgang. So können Sie alle Hintergrund-Apps schließen:
-
Klicken Sie mit der rechten Maustaste auf eine leere Stelle in Ihrer Taskleiste und wählen Sie im Kontextmenü Task-Manager aus.
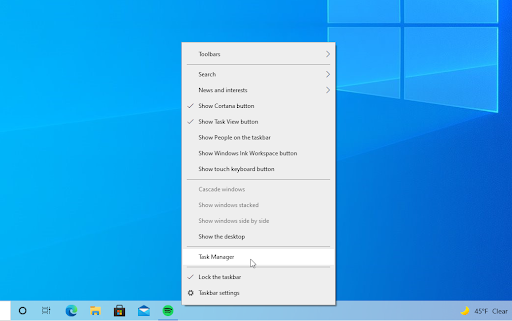
-
Wählen Sie auf der Registerkarte Prozesse eine der aufgeführten Anwendungen aus.
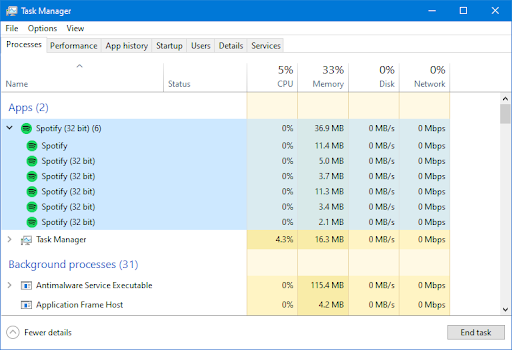
-
Klicken Sie unten rechts auf die Schaltfläche Aufgabe beenden. Dadurch werden die Anwendung und alle ihre Unterprozesse beendet.
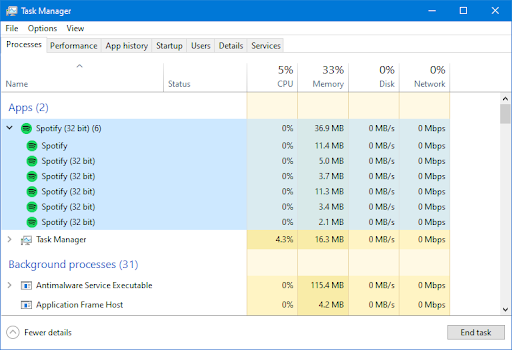
- Wiederholen Sie die Schritte für alle anderen derzeit geöffneten Anwendungen, mit Ausnahme von Windows Explorer. Versuchen Sie nach dem Schließen aller Apps erneut, Ihr System herunterzufahren.
Methode 8. Verwenden Sie die Fehlerbehebung für die Stromversorgung
Microsoft hat verschiedene Möglichkeiten zur Lösung von Windows-Problemen eingeführt. Die integrierten Fehlerbehebungsfunktionen können Ihnen dabei helfen, das Problem zu beheben, dass Ihr System nicht heruntergefahren werden kann. Der Power-Troubleshooter wird versuchen, alle Probleme zu lösen, die mit dem System zusammenhängen oder nicht.
- Klicken Sie auf das Symbol Windows unten links auf Ihrem Bildschirm, um das Startmenü aufzurufen. Wählen Sie Einstellungen oder verwenden Sie alternativ die Tastenkombination Windows + I.
- Klicken Sie auf die Kachel Update & Sicherheit. Hier finden Sie die meisten Ihrer integrierten Fehlerbehebungsfunktionen.
-
Wechseln Sie im linken Bereich zur Registerkarte Fehlerbehebung. Hier sollte eine Fehlerbehebung mit dem Titel Windows Store Apps angezeigt werden.
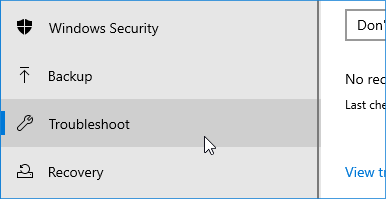
-
Klicken Sie auf die Schaltfläche Fehlerbehebung ausführen. Warten Sie, bis der Troubleshooter Ihr Gerät scannt und etwaige Probleme identifiziert.
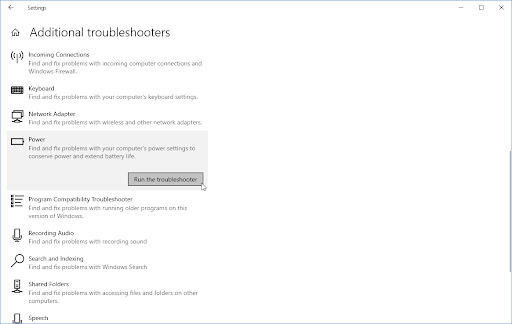
-
Wenn Sie keine vollständigen Diagnosedaten an Microsoft weitergeben, klicken Sie auf den Link Zusätzliche Fehlerbehebungen und suchen Sie dort nach der Fehlerbehebung für Windows Store-Apps.
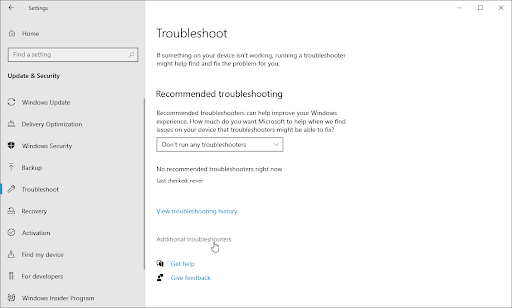
Bedenken Sie, dass diese Fehlerbehebung nicht perfekt ist, weshalb wir empfehlen, sie zuletzt auszuprobieren. Möglicherweise werden keine Probleme erkannt, aber das bedeutet nicht, dass unsere anderen Methoden Ihren Computer nicht reparieren können!
Methode 9. Führen Sie eine Systemwiederherstellung durch
Ihr System hat möglicherweise einen Wiederherstellungspunkt gespeichert, bevor das Problem beim Herunterfahren auftrat. In diesem Fall können Sie Ihr System in diesen Zustand zurückversetzen. Dies könnte das Problem beheben, da es wie eine Zeitreise in die Vergangenheit vor dem Auftreten eines Systemfehlers ist.
- Öffnen Sie die Suchleiste in Ihrer Taskleiste, indem Sie auf das Lupensymbol klicken. Sie können es auch mit der Tastenkombination Windows + S aufrufen.
-
Geben Sie System Restore ein und klicken Sie in den Suchergebnissen auf „Wiederherstellung“. Dies sollte ganz oben in der Kategorie „Beste Übereinstimmung“ stehen.
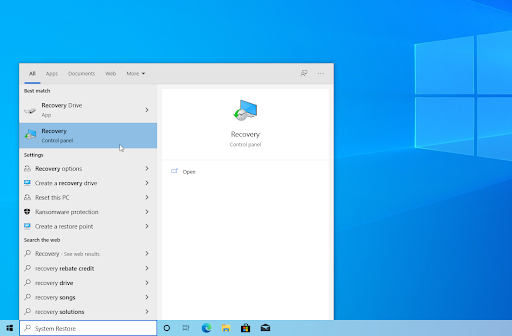
-
Sie werden zur Systemsteuerung weitergeleitet. Klicken Sie hier auf den Link Systemwiederherstellung öffnen, der im Abschnitt „Erweiterte Wiederherstellungstools“ angezeigt wird.

-
Folgen Sie den Anweisungen auf dem Bildschirm, um einen vergangenen Zeitpunkt wiederherzustellen. Sie können selbst einen Wiederherstellungspunkt auswählen oder den empfohlenen verwenden, wenn Windows 10 die Option anzeigt. Vergessen Sie nicht, zu prüfen, welche Dateien und Anwendungen betroffen sein werden!
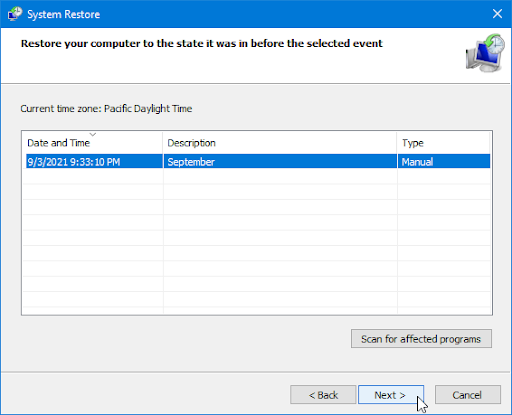
- Nachdem Sie die Optionen ausgewählt haben, mit denen Sie zufrieden sind, klicken Sie auf die Schaltfläche Fertig stellen und warten Sie, bis Windows 10 Ihren Computer wiederhergestellt hat.
Überprüfen Sie nach Abschluss des Wiederherstellungsvorgangs, ob Sie Ihren Computer herunterfahren können.
Beobachten: Behoben! PC friert zufällig ein Windows 11/10 – Laptop hängt und verzögert dauerhaft behoben
Abschließende Gedanken
Sie müssen Ihren Computer aus vielen Gründen herunterfahren. Sei es, weil Sie neu starten, neu starten oder den Bildschirm ausschalten möchten, um Strom zu sparen. Während Sie Ihren Schreibtisch verlassen, sollte das Herunterfahren von Windows 10 die Norm sein. Wir hoffen, dass dieser Artikel Ihnen dabei geholfen hat, etwaige Probleme mit diesem Prozess zu lösen.
Wenn dieser Artikel Ihre Fragen nicht beantwortet, können Sie sich gerne noch einmal an uns wenden. Wie immer können Sie unsere Experten jeden Tag der Woche per E-Mail, Live-Chat und Telefon erreichen!
Erhalten Sie frühzeitig Zugang zu unseren Blogbeiträgen, Werbeaktionen und Rabattcodes, wenn Sie unseren Newsletter abonnieren! Sie erhalten den besten Preis für alle Produkte, die wir bei SoftwareKeep anbieten.
Empfohlene Artikel
» So beheben Sie einen langsamen Start unter Windows 10
» So beheben Sie, dass der Windows-Schlüssel unter Windows 10 nicht funktioniert
» So ändern oder deaktivieren Sie das Zeitlimit für den Sperrbildschirm unter Windows 10
Weitere Artikel finden Sie in unserem Blog und unserem Hilfecenter !