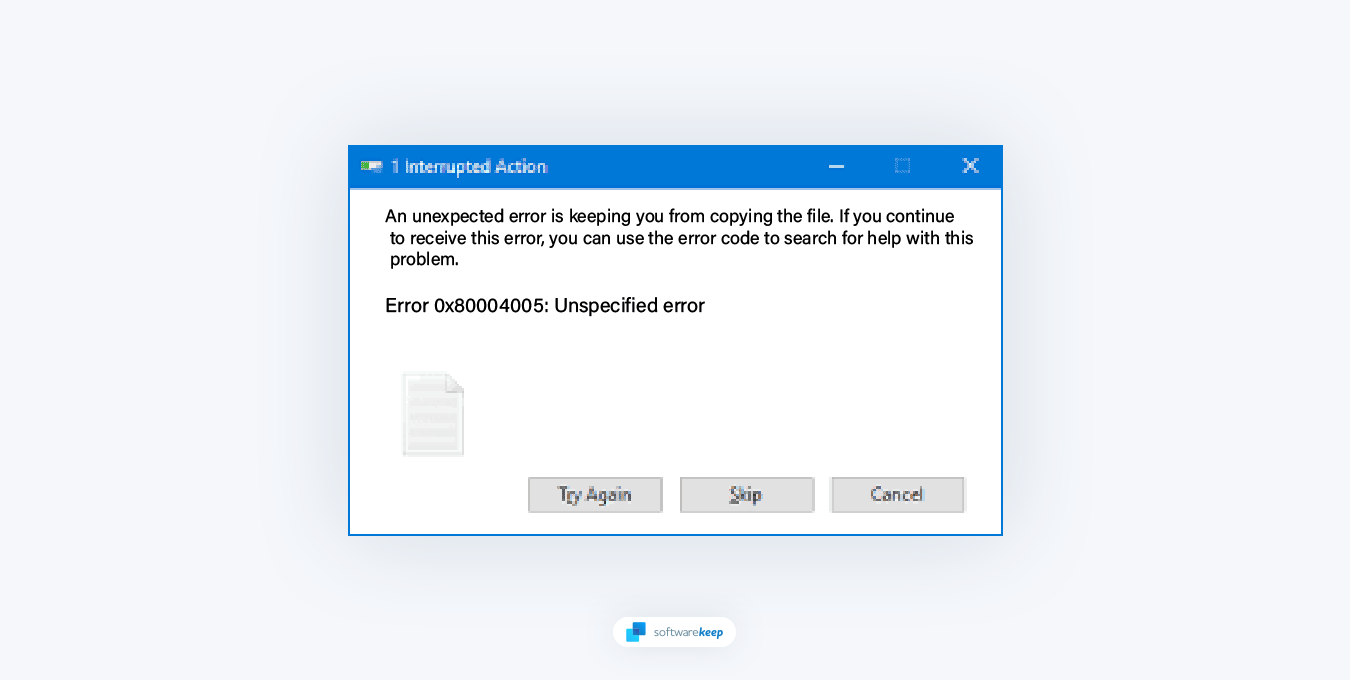
Der Fehlercode „0x80004005“ ist ein häufiges Problem, das auf Windows-Betriebssystemen auftreten kann. Verschiedene Faktoren, darunter falsche Konfigurationseinstellungen, veraltete oder beschädigte Treiber sowie Malware- oder Virusinfektionen, können diesen Fehler verursachen. In diesem Leitfaden werden die Ursachen des Fehlercodes „0x80004005“ untersucht und Schritte zur Behebung des Problems aufgeführt.
Wir behandeln Themen wie die Systemwiederherstellung, das Aktualisieren und Neuinstallieren von Treibern sowie die Durchführung eines vollständigen Systemscans zur Beseitigung von Malware. Ziel dieses Handbuchs ist es, eine umfassende Lösung zur Behebung dieses Fehlercodes bereitzustellen, der für Windows-Benutzer eine frustrierende Erfahrung sein kann.
Ursachen für den Fehlercode „0x80004005“
Wie die meisten Fehler in Windows kann der Fehlercode „0x80004005“ durch verschiedene Faktoren verursacht werden. Dazu gehören:
- Falsche Konfiguration – Das Installieren neuer Anwendungen, das Vornehmen von Änderungen in der Registrierung oder das manuelle Ändern Ihrer Einstellungen kann zu falschen Konfigurationseinstellungen führen. Durch Wiederherstellen Ihrer vorherigen Konfiguration oder manuelles Zurücksetzen der betroffenen Einstellungen wird dieses Problem behoben.
- Benutzerberechtigungen – Wenn Ihr Windows-Benutzerkonto nicht Eigentümer der Datei oder des Ordners ist oder über keine entsprechenden Zugriffsberechtigungen verfügt, wird möglicherweise dieser Fehler generiert.
- Archivdateien – Wenn Sie versuchen, eine verschlüsselte Archivdatei ohne geeignete Software, wie z. B. eine ZIP-Datei, zu öffnen, kann dieser Fehler auftreten.
- Malware – Schädliche Programme können Systemdateien beschädigen und Konflikte mit dem Betriebssystem verursachen, was häufig zu diesem Fehlercode führt.
Da Sie nun die möglichen Ursachen für den Fehlercode „0x80004005“ kennen, schauen wir uns einige Methoden zur Behebung an.
So beheben Sie den Fehlercode „0x80004005“
Die folgenden Lösungen können zur Fehlerbehebung und Behebung des Fehlercodes „0x80004005“ unter Windows verwendet werden.
1. Auf Archivfehler prüfen
Archivdateien eignen sich zum Komprimieren von Dateien, damit sie weniger Platz beanspruchen, zum Bündeln mehrerer Dateien in einem Paket, zum Verschlüsseln von Dokumenten und zum Aufteilen großer Dateien in kleinere Teile. Der Datei-Explorer von Microsoft kann ZIP-Archive öffnen, jedoch keine fortgeschritteneren Dateiformate wie RAR oder 7Z.
Sogar die Unterstützung für das ZIP-Format ist begrenzt. Wenn Sie fortgeschrittenere Dinge wie das Verschlüsseln der Dateien oder den Versuch, eine verschlüsselte ZIP-Datei mit dem Datei-Explorer zu öffnen, durchführen möchten, wird „Fehler 0x80004005: Nicht spezifizierter Fehler“ angezeigt.„Das bedeutet, dass das Programm nicht mit verschlüsselten ZIP-Dateien umgehen kann.
Die Lösung besteht darin, ein Programm zu finden, das verschlüsselte Archivdateien öffnen kann. Es gibt viele Programme, die das können. Einige davon, wie 7-Zip und PeaZip, sind kostenlos. Es gibt noch andere gute Möglichkeiten, die jedoch nach Ablauf der Testphase Geld kosten. Beispielsweise gibt es für WinRAR eine Testphase, aber Sie können es auch nach Ablauf der Testphase weiter verwenden (obwohl Sie wegen der Bezahlung nervt).
2. Verwenden Sie die Windows Update-Problembehandlung
Windows verfügt über eine integrierte Update-Fehlerbehebung, die bei der Diagnose und Behebung von Problemen mit Windows-Updates helfen kann.
- Öffnen Sie die App Einstellungen auf Ihrem Windows-Gerät. Sie können dies tun, indem Sie auf das Startmenü klicken und das Zahnradsymbol auswählen oder die Tastenkombination Windows + I verwenden.
-
Klicken Sie auf „System“. Wählen Sie im rechten Menü „Fehlerbehebung“ aus.„
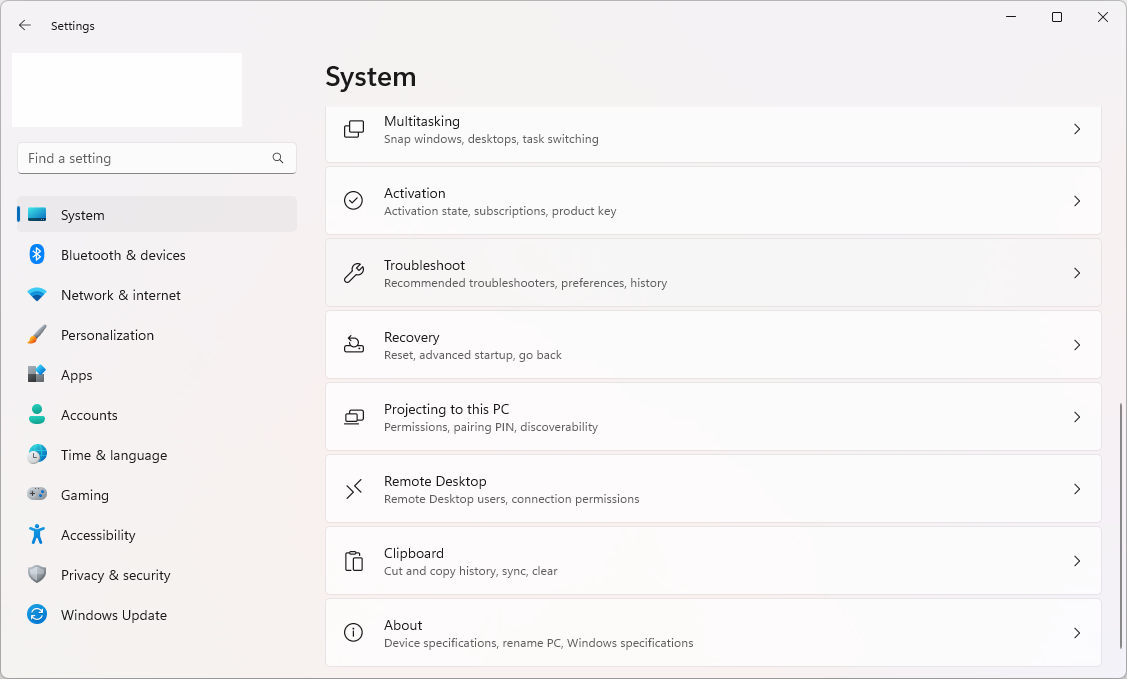
-
Klicken Sie auf „Andere Fehlerbehebungen“.„
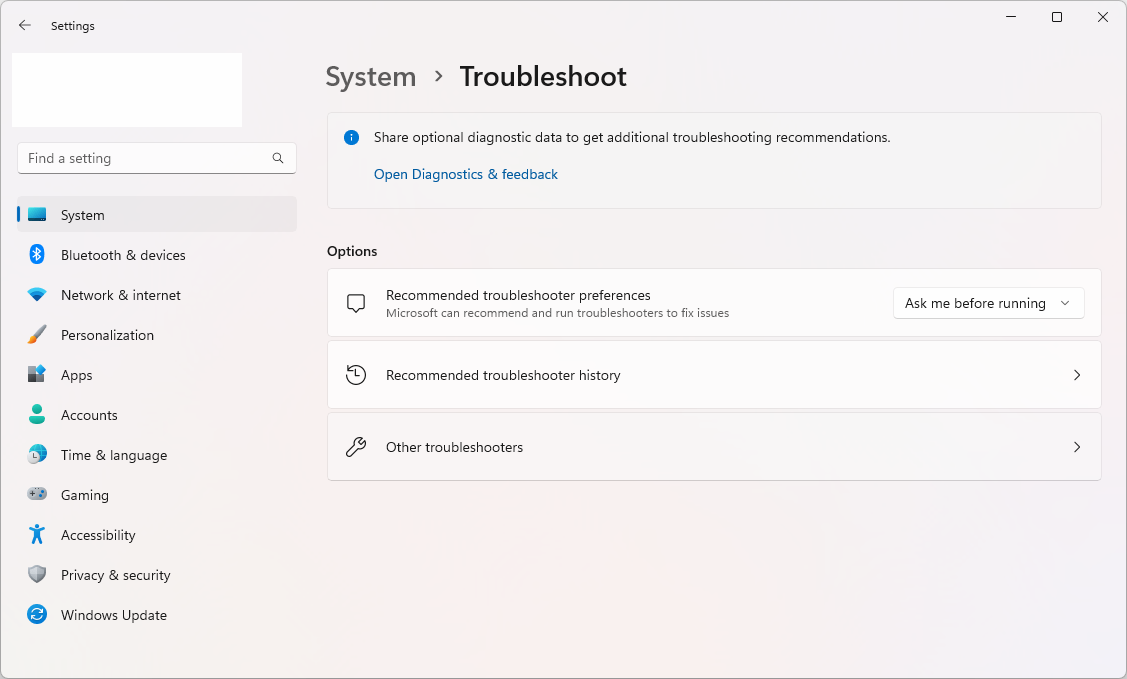
-
Wählen Sie unter „Am häufigsten“ „Windows Update“ aus und klicken Sie dann auf Ausführen -Schaltfläche.
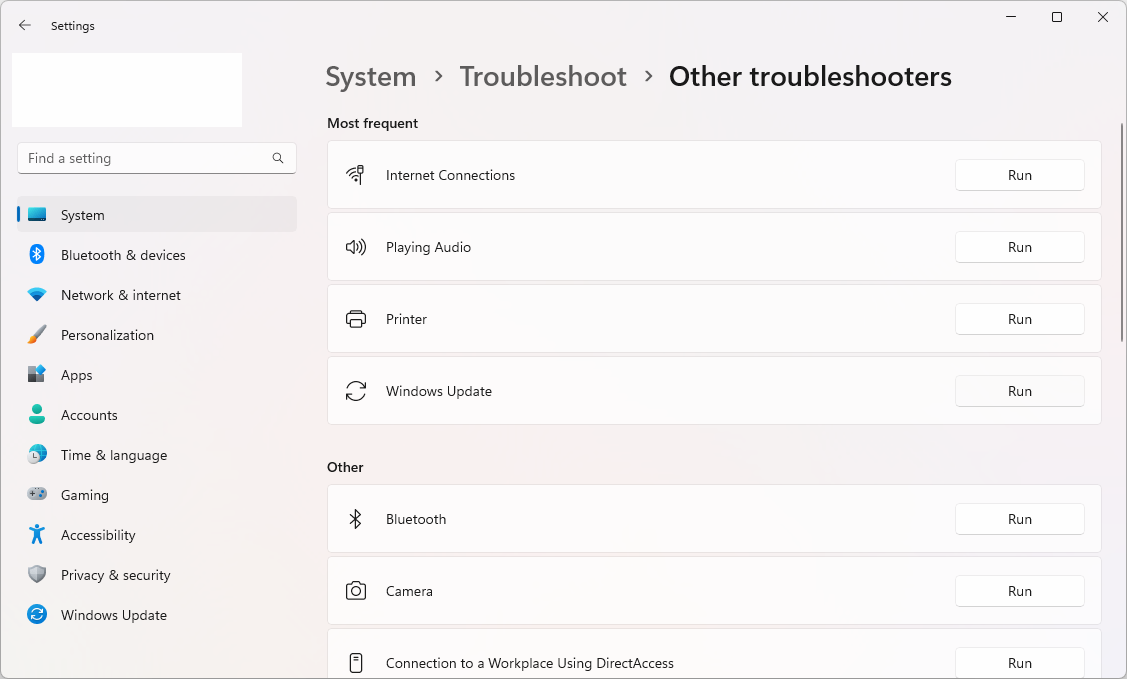
- Die Fehlerbehebung beginnt mit der Überprüfung Ihres Systems auf Probleme mit Windows Update. Befolgen Sie die Anweisungen auf dem Bildschirm, um gefundene Probleme zu beheben.
- Sobald die Fehlerbehebung abgeschlossen ist, starten Sie Ihr Gerät neu, um sicherzustellen, dass alle vorgenommenen Änderungen wirksam werden.
Hinweis: Die oben genannten Schritte sollten für Windows 11 funktionieren, aber wenn Sie eine ältere Version von Windows verwenden, können die Schritte leicht abweichen.
3. Überprüfen Sie die Einstellungen Ihres Server Message Block (SMB)
SMB ist ein Protokoll, das es Geräten im selben Netzwerk ermöglicht, wie ein Client und ein Server zu funktionieren. Wenn Ihre SMB-Einstellungen falsch konfiguriert sind oder bestimmte Probleme auftreten, führen Sie die folgenden Schritte aus, um sie zu beheben.
SMB-Dienststatus überprüfen
-
Drücken Sie die Tasten Windows + R auf Ihrer Tastatur und geben Sie dann „cmd<“ ein t13>“ und drücken Sie Strg + Umschalt + Eingabetaste, um die Eingabeaufforderung mit erhöhten Rechten zu starten.
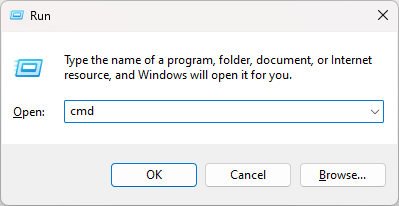
-
Führen Sie den folgenden Befehl aus: „sc.exe qc lanmanworkstation.„Sie werden wahrscheinlich eine Ausgabe sehen, die fast mit der folgenden identisch ist:
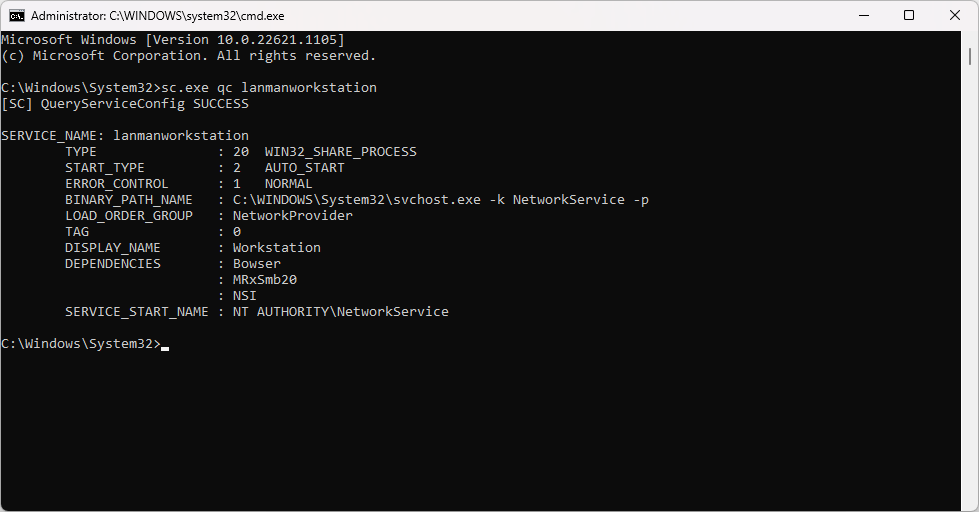
-
Überprüfen Sie, ob „START_TYPE“ auf „AUTO_START“ gesetzt ist." Andernfalls führen Sie die folgenden beiden Befehle im selben Fenster aus:
- sc.exe config lanmanworkstation depend=bowser/mrxsmb10/mrxsmb20/nsi
-
sc.exe config mrxsmb20 start= auto
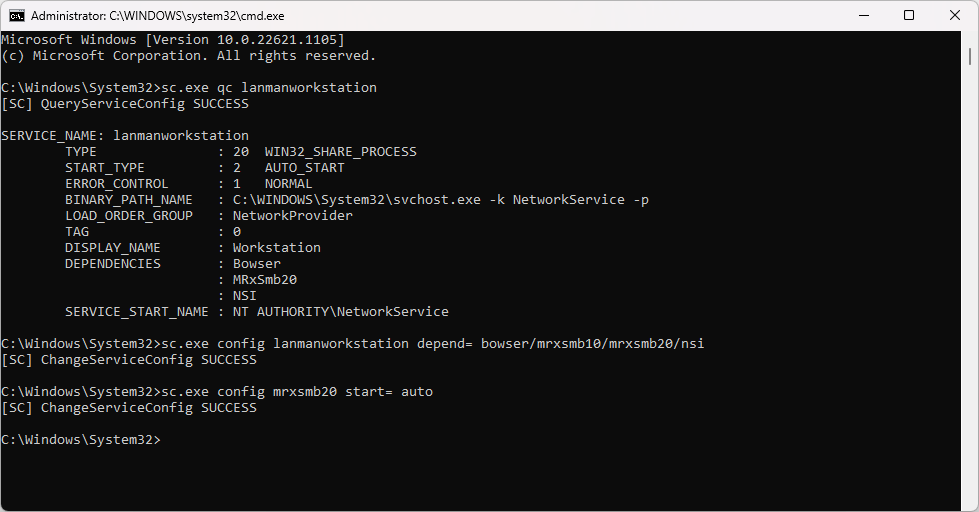
- Bei Erfolg wird „[SC] ChangeServiceConfig SUCCESS“ angezeigt."
Unsichere Gastanmeldungen aktivieren
Wenn die obige Lösung nicht funktioniert, ist die Aktivierung unsicherer Gastanmeldungen der nächste Schritt.
-
Drücken Sie die Tastenkombination Windows + R und geben Sie das Wort „regedit“ ein ." Drücken Sie OK, um den Registrierungseditor zu starten.
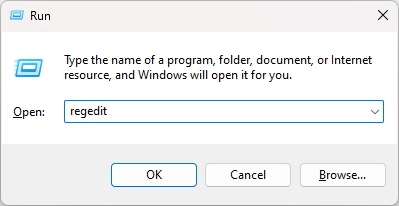
-
Greifen Sie auf den Schlüssel „HKLM\SYSTEM\CurrentControlSet\Services\LanmanWorkstation\Parameters“ zu, indem Sie entweder im linken Menü dorthin navigieren oder den Pfad kopieren und einfügen Ihre Adressleiste.
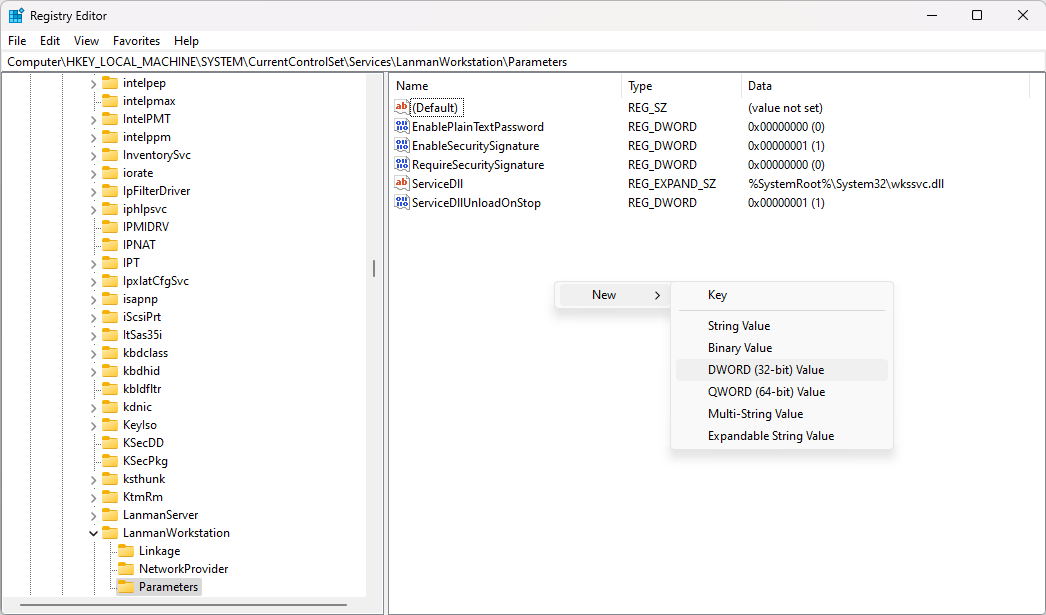
- Überprüfen Sie, ob Sie den DWORD-Wert AllowInsecureGuestAuth haben. Wenn Sie diesen Wert bereits haben, fahren Sie mit der nächsten Methode fort.
-
Wenn der Wert nicht vorhanden ist, klicken Sie mit der rechten Maustaste auf eine leere Stelle und wählen Sie Neu > DWORD-Wert (32-Bit) und nennen Sie es „AllowInsecureGuestAuth“.„
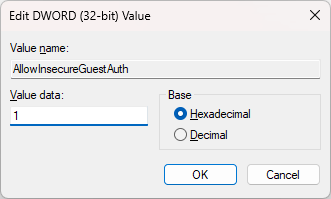
- Doppelklicken Sie auf den neu erstellten Wert und setzen Sie die Wertdaten auf 1. Klicken Sie auf OK, um die Änderung zu bestätigen.
Überprüfen Sie nach der Durchführung dieser Methode, ob der Fehler 0x80004005 immer noch auftritt.
Zu SMBv1 wechseln
Auch wenn SMBv1 – die älteste Version dieses Standards – unter Windows 10 und 11 deaktiviert wurde, können Sie es problemlos wieder aktivieren, wenn Ihr Netzwerkgerät seine Verwendung erfordert.
-
Um auf die Windows-Funktionseinstellungen zuzugreifen, haben Sie zwei Möglichkeiten. Sie können entweder „Windows-Funktionen“ in Ihr Suchfeld eingeben und auf Öffnen klicken, oder Sie können zu gehen >Systemsteuerung > Programme und Funktionen > Windows-Funktionen ein- oder ausschalten.
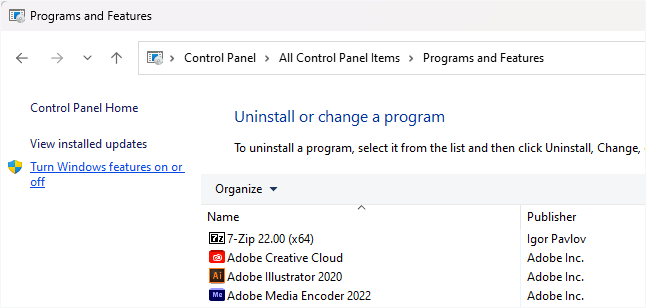
-
Suchen Sie nach SMB 1.0/CIFS File Sharing Support in der Liste und klicken Sie auf die Plus-Schaltfläche, um weitere Optionen zu öffnen. Aktivieren Sie „SMB 1“.0/CIFS Client“ sowie „SMB 1.0/CIFS Server“ aus den Optionen.
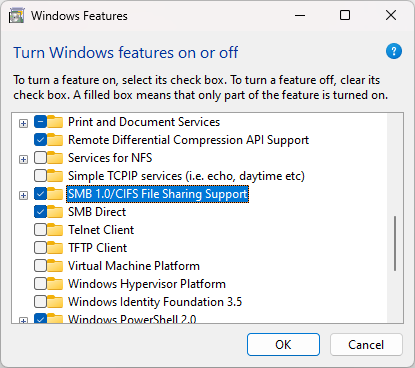
- Deaktivieren Sie als Nächstes das Häkchen bei „SMB 1.0/CIFS Automatic Removal“ und klicken Sie auf OK, um die Änderungen abzuschließen.
4. Konfigurieren Sie die Netzwerkerkennungs- und Freigabeeinstellungen
Die Fehlerbehebung bei Netzwerkgeräten kann frustrierend sein, da häufig Probleme mit der Netzwerkerkennung oder den Freigabeeinstellungen die Ursache sind. Um diese Einstellungen als Ursache des Problems auszuschließen, rufen Sie zunächst die Netzwerkeinstellungen auf.
Dies können Sie tun, indem Sie auf die Schaltfläche „Start“ klicken und nach „erweiterte Freigabeoptionen“ suchen und dann auf „Öffnen<“ klicken t4>.„ Sobald Sie auf die Freigabeeinstellungen zugegriffen haben, können Sie diese je nach Netzwerktyp, mit dem Sie verbunden sind, anpassen. Normalerweise ist es am besten, Ihr Heimnetzwerk als privat einzurichten.
Um den Vorgang abzuschließen, aktivieren Sie die Kontrollkästchen für „Netzwerkerkennung aktivieren“, „Automatische Einrichtung von Netzwerkgeräten aktivieren“. “ und „Aktivieren Sie die Datei- und Druckerfreigabe.“"
5. Aktivieren Sie wesentliche Dienste
Um die optimale Funktion Ihrer Netzwerkfreigabe zu gewährleisten, stellen Sie sicher, dass diese Windows-Dienste ordnungsgemäß aktiviert sind:
-
Drücken Sie die Tasten Windows + R auf Ihrer Tastatur. Dadurch wird das Dienstprogramm „Ausführen“ aufgerufen. Geben Sie „services“ ein.msc“ und klicken Sie auf die Schaltfläche OK. Dadurch wird das Fenster „Dienste“ geöffnet.
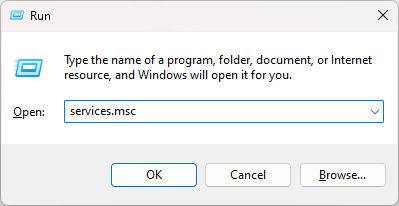
-
Um einen Dienst zu aktivieren, müssen Sie mit der rechten Maustaste auf seinen Namen klicken und Eigenschaften auswählen. Verwenden Sie im neuen Fenster das Dropdown-Menü Starttyp und stellen Sie es auf Automatisch ein.
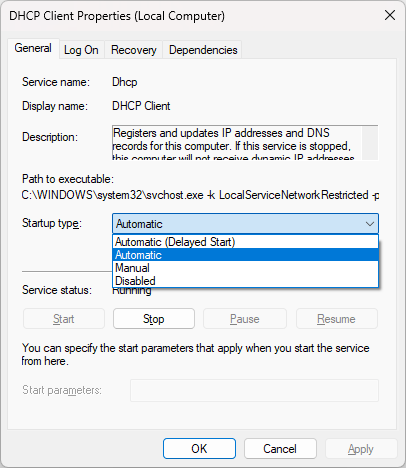
-
Führen Sie diese Schritte für alle folgenden Dienste aus:
- DNS-Client
- DHCP-Client
- Function Discovery Provider Host (fdPHost)
- Function Discovery Resource Publication (fdResPub)
- Simple Service Discovery Protocol (SSDP)
- UPnP-Gerätehost
- Nachdem Sie diese Dienste aktiviert haben, starten Sie Ihren Computer neu und prüfen Sie, ob der Fehlercode 0x80004005 noch aktiv ist.
6. Ändern Sie die NetBIOS-Einstellungen
Wenn Ihr NetBIOS nicht ordnungsgemäß funktioniert, kann dies die Ursache für den Fehler 0x80004005 sein. Es ist ein wesentlicher Bestandteil beim Verbinden von Geräten über ein lokales Netzwerk. Daher ist es wichtig, sicherzustellen, dass alles auf dem neuesten Stand ist und ordnungsgemäß funktioniert.
-
Öffnen Sie die Suchoberfläche in Ihrer Taskleiste und geben Sie dann „Netzwerkverbindungen“ in die Suchleiste ein. Klicken Sie im passenden Suchergebnis auf Öffnen.
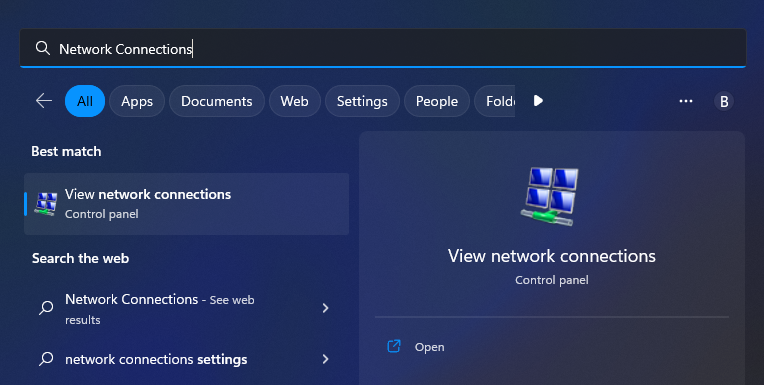
-
Um die Eigenschaften Ihres Netzwerkadapters anzuzeigen, klicken Sie einfach mit der rechten Maustaste darauf und wählen Sie im Kontextmenü Eigenschaften aus. Eine kabelgebundene Verbindung wird normalerweise als „Ethernet“ bezeichnet, während ein drahtloser Adapter den Namen „Wi-Fi“ trägt.„
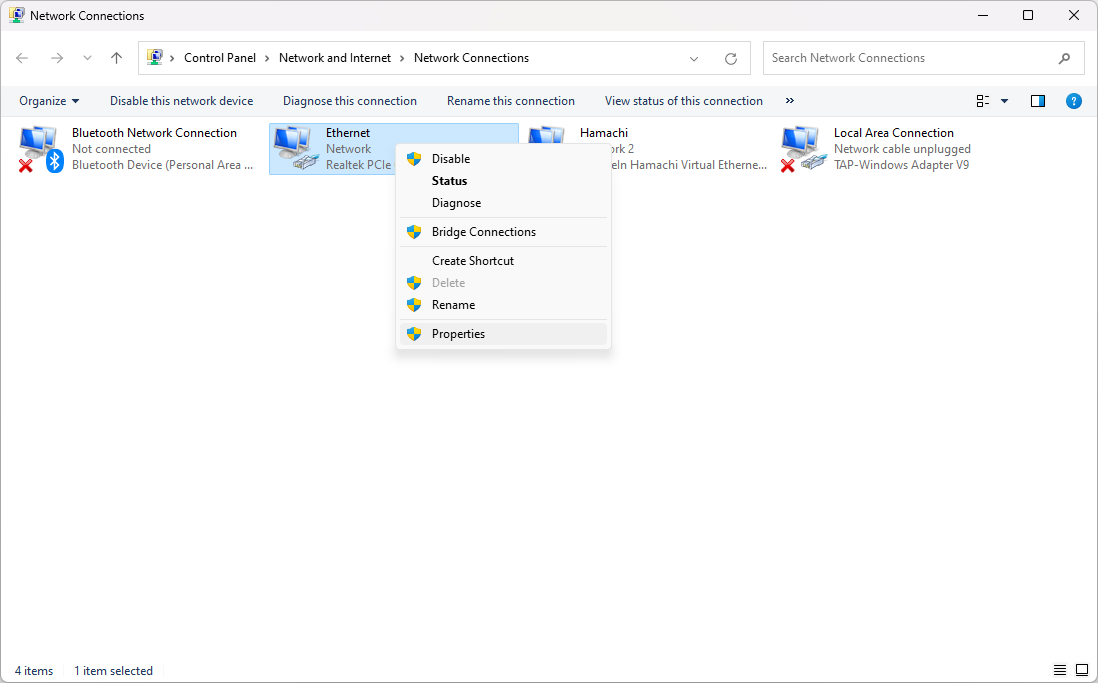
-
Suchen Sie nach „Internet Protocol Version 4 (TCP/IPv4).“" Klicken Sie einmal darauf, um es auszuwählen, und klicken Sie dann auf die Schaltfläche Eigenschaften. Dadurch werden die Einstellungen in einem separaten Fenster geöffnet.

-
Klicken Sie auf die Schaltfläche Erweitert.

-
Wechseln Sie zur Registerkarte „WINS“. Wenn NetBIOS deaktiviert ist, wechseln Sie zur Einstellung Default. Wenn jedoch „Standard“ bereits ausgewählt ist und Sie den Fehler 0x80004005 erhalten, versuchen Sie stattdessen, die Einstellung in „Enable NetBIOS“ zu ändern.

-
Klicken Sie auf OK und prüfen Sie, ob der Fehler 0x80004005 weiterhin auftritt.
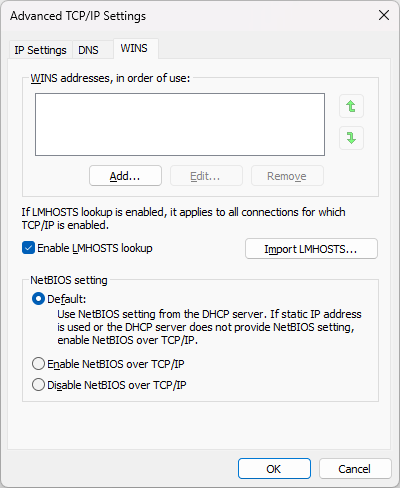
7. Deaktivieren Sie IPv6
IPv6, auch bekannt als Internet Protocol Version 6, ist das Internetprotokoll der nächsten Generation. Der Übergang zu diesem neuen Standard verlief jedoch nicht ohne Herausforderungen. Bei älteren IPv4-Geräten treten gelegentlich Kompatibilitätsprobleme auf, was bedeutet, dass das Deaktivieren von IPv6 den Fehler 0x80004005 möglicherweise beheben kann.
- Öffnen Sie die App Einstellungen auf Ihrem Windows-Gerät. Sie können dies tun, indem Sie auf das Startmenü klicken und das Zahnradsymbol auswählen oder die Tastenkombination Windows + I verwenden.
-
Klicken Sie auf „Netzwerk & Internet“ und dann auf Ihre Netzwerkeigenschaften (entweder Ethernet oder WLAN). Klicken Sie hier im Abschnitt DNS-Einstellungen auf die Schaltfläche Bearbeiten.
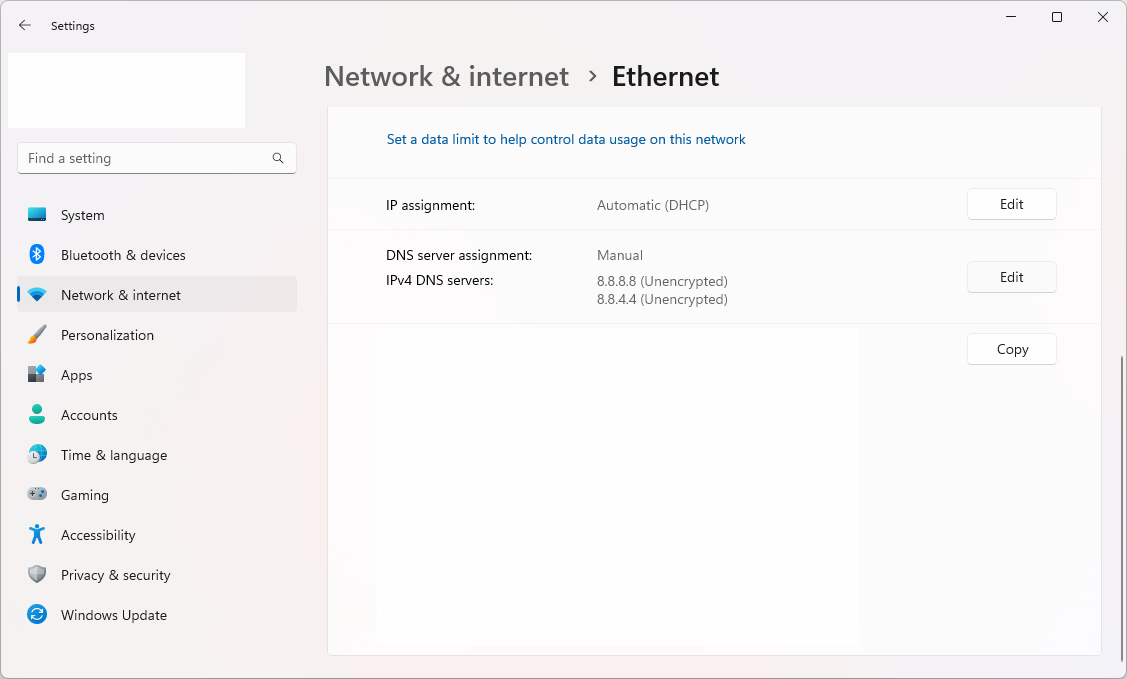
-
Stellen Sie sicher, dass der Schalter neben IPv6 auf Aus steht. Wenn es derzeit aktiviert ist, klicken Sie einfach einmal darauf, um es zu deaktivieren.
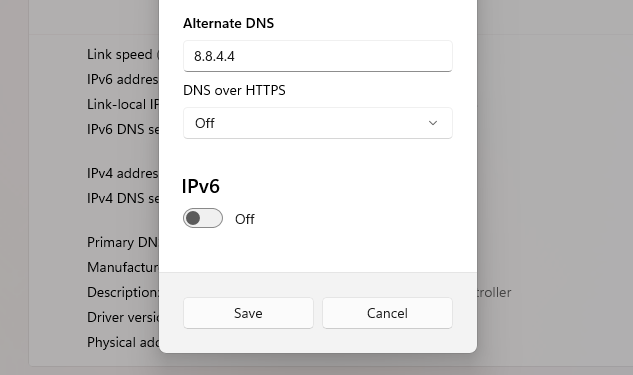
Nachdem Sie diese Änderung vorgenommen haben, starten Sie Ihr System neu und prüfen Sie, ob der Fehler 0x80004005 immer noch aktiv ist.
8. Benutzerberechtigungen korrigieren
Wenn Sie beim Verwalten lokaler Dateien immer noch mit dem Fehler 0x80004005 zu kämpfen haben, ist die Wahrscheinlichkeit groß, dass ein Problem mit Berechtigungen oder Eigentumsrechten die Ursache ist. Hier erfahren Sie, wie Sie dieses Problem beheben können.
-
Suchen Sie nach der Datei, mit der Sie Probleme haben, klicken Sie dann mit der rechten Maustaste, um ein Kontextmenü zu öffnen, und wählen Sie Eigenschaften aus der Optionsliste aus.
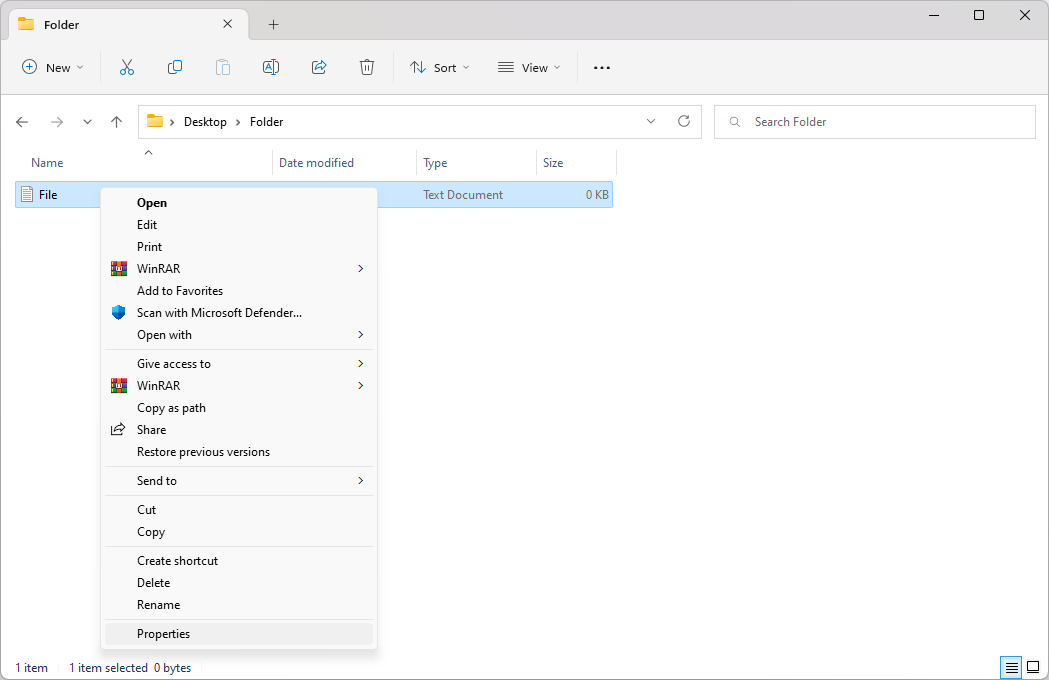
-
Ein neues Fenster wird angezeigt. Wechseln Sie zur Registerkarte Sicherheit und klicken Sie auf die Schaltfläche Erweitert.
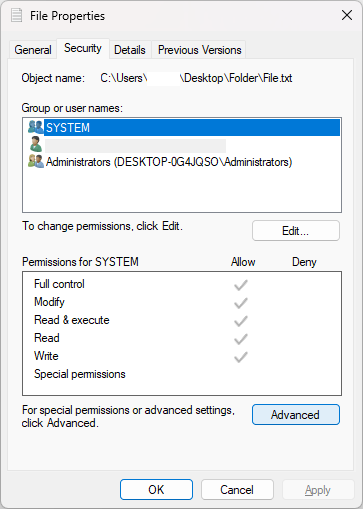
-
Klicken Sie auf den Link „Ändern“ neben dem aktuellen Eigentümer der Datei. Dazu benötigen Sie Administratorrechte.
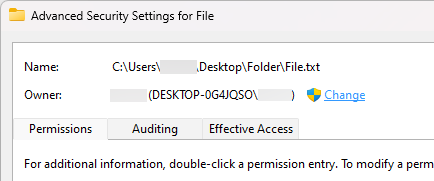
-
Geben Sie Ihren Kontonamen in das Feld „Geben Sie den auszuwählenden Objektnamen ein“ ein und klicken Sie dann auf Namen überprüfen Taste. Das System sollte automatisch den vollständigen Namen eingeben. Wenn Sie fertig sind, klicken Sie auf die Schaltfläche OK.
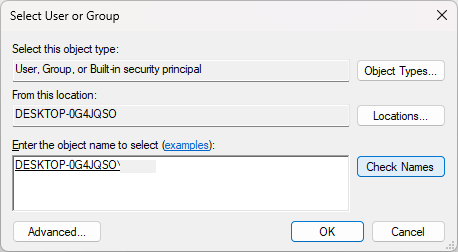
-
Bleiben Sie im Dateieigenschaftenfenster auf der Registerkarte Sicherheit und wählen Sie die Gruppe Benutzer aus. Klicken Sie auf die Schaltfläche Bearbeiten und stellen Sie dann sicher, dass Vollzugriff gewährt wird.
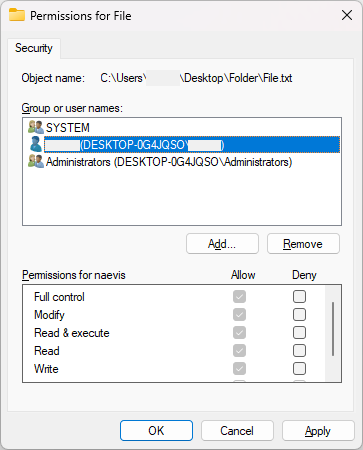
- Klicken Sie auf Übernehmen und prüfen Sie, ob der Fehler weiterhin auftritt.
9. Führen Sie einen vollständigen Systemscan durch
Wenn der Fehlercode „0x80004005“ durch Malware oder Virusinfektionen verursacht wird, kann die Durchführung eines vollständigen Systemscans zur Behebung des Problems beitragen. Dazu können Sie ein seriöses Antivirenprogramm verwenden, wie zum Beispiel ESET, McAfee oder Malwarebytes. Diese Programme können Ihren Computer auf schädliche Software scannen und alle erkannten Bedrohungen entfernen.
10. Deaktivieren Sie Ihr Antivirenprogramm vorübergehend
Während eine Antiviren-App auf Ihrem Gerät von entscheidender Bedeutung ist, um sich vor Bedrohungen zu schützen, kann diese Art von Software manchmal Fehlalarme erkennen und das Öffnen legitimer Dateien blockieren. Dies führt oft zu Fehlern wie 0x80004005.
Wenn Sie glauben, dass Ihr Antivirenprogramm für den Fehler verantwortlich ist, deaktivieren Sie es vorübergehend und prüfen Sie, ob das Problem behoben ist. Wenn das Problem dadurch behoben wird, können Sie nach einer anderen Antivirenlösung suchen oder nachschlagen, wie Sie Ihre Datei vor dem Blockieren auf die Whitelist setzen können.
Fazit
Obwohl der Fehler 0x80004005 ein recht häufiges Problem unter Windows ist, kann er normalerweise mit einfachen Methoden behoben werden. In diesem Leitfaden haben wir 10 Möglichkeiten zur Fehlerbehebung und Behebung des Fehlercodes 0x80004005 besprochen. Wenn Sie es immer noch nicht entfernen können, wenden Sie sich an den Kundendienst oder einen Systemadministrator.
Wir hoffen, dass dieser Leitfaden bei der Lösung Ihres Problems hilfreich war. Wenn Sie weitere Fragen oder Kommentare haben, wenden Sie sich bitte an uns. Wir würden uns freuen, von Ihnen zu hören!
Noch etwas
Wir freuen uns, dass Sie diesen Artikel gelesen haben :) Vielen Dank fürs Lesen.
Wenn Sie kurz Zeit haben, teilen Sie diesen Artikel bitte in Ihren sozialen Netzwerken. jemand anderes könnte auch davon profitieren.
Abonnieren Sie unseren Newsletter und lesen Sie als Erster unsere zukünftigen Artikel, Rezensionen und Blogbeiträge direkt in Ihrem Posteingang. Wir bieten auch Angebote, Werbeaktionen und Updates zu unseren Produkten an und teilen diese per E-Mail. Sie werden keinen verpassen.
Ähnliche Artikel
» Wie behebt man die Kernel-Ereignisverfolgung „Fehlercode: 0XC0000035“ unter Windows?
» So beheben Sie den Windows Update-Fehlercode: 0xc1420121?
» So beheben Sie Fehler „0x80242016 – Installation fehlgeschlagen“ unter Windows