Microsofts Office-Produktsuite verfügt über eine Click-to-Run-Funktion, die den Start und die Arbeit mit der Software der Produktreihe erleichtern soll. Viele Benutzer haben jedoch Beschwerden und Bedenken hinsichtlich dieser Technologie, da sie dazu neigt, Unmengen an Ressourcen zu verbrauchen und Ihr Gerät zu verlangsamen.

Vielen Windows-Benutzern ist nicht ganz klar, wie sie die Click-to-Run-Funktion von Office deaktivieren können. Besonders für Anfänger ist es schwierig, die richtige Methode zu finden, um den ressourcenintensiven Prozess vollständig loszuwerden.
In diesem Artikel finden Sie verschiedene Möglichkeiten, die Click-to-Run-Funktion in Microsoft Office vollständig zu deaktivieren oder zu deinstallieren.
Was ist Microsoft Office Click-to-Run?
Der Click-to-Run-Dienst von Microsoft Office ist eine Lösung, um die Installation und den Start von Office-Produkten zu beschleunigen. Dies reduziert den Zeitaufwand für die Installation von Produkten, selbst wenn Sie mehrere Office-Instanzen auf demselben Computer installieren.
Mit dieser Streaming- und Virtualisierungstechnologie können Sie Office-Programme nutzen, noch bevor die Installation auf Ihrem Gerät abgeschlossen ist. Dadurch können Sie nicht nur schneller neue Projekte erstellen, sondern auch vorhandene Dokumente schnell öffnen, ohne auf den Abschluss der mühsamen Installation warten zu müssen.
Wenn Sie mit Click-to-Run arbeiten, können Sie Office-Produkte sofort öffnen und verwenden, während der Download- und Installationsprozess im Hintergrund fortgesetzt wird. Wenn Sie versuchen, eine Funktion zu verwenden, die noch nicht heruntergeladen oder installiert ist, springt Click-to-Run sofort zu dieser Funktion und beendet den Download, damit Sie sie verwenden können.
Haben Sie Probleme mit Microsoft Office Click-to-Run? Machen Sie sich keine Sorgen, wir haben alle Lösungen, die Ihnen weiterhelfen, egal, was die Störung des Dienstes verursacht hat.
Hinweis: Möglicherweise benötigen Sie Zugriff auf ein Administratorkonto, um alle unten beschriebenen Schritte ausführen zu können. Wenn das Konto, das Sie derzeit verwenden, keine Administratorberechtigungen hat, stellen Sie sicher, dass Sie dies in Ihren Einstellungen ändern.
Methode 1: Versuchen Sie, Office Click-to-Run zu reparieren
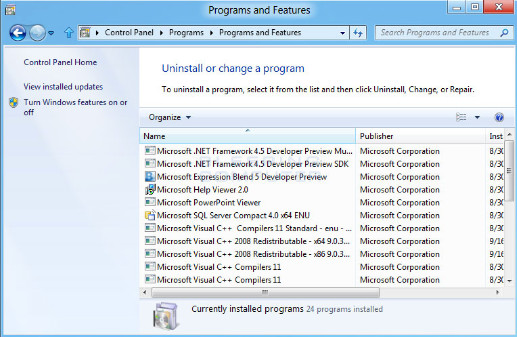
Es besteht die Möglichkeit, dass Ihr Office Click-to-Run aufgrund von Beschädigungen Probleme verursacht. Dies kann dazu führen, dass der Dienst mehr Ressourcen verbraucht als vorgesehen oder bei der Verwendung nicht ordnungsgemäß funktioniert. Sie können versuchen, dies zu beheben, indem Sie Click-to-Run selbst reparieren.
- Drücken Sie die Tasten Windows + R auf Ihrer Tastatur. Dadurch wird das Dienstprogramm „Ausführen“ aufgerufen.
- Geben Sie „control“ ein und klicken Sie auf die Schaltfläche OK , um die klassische Systemsteuerung zu starten. Diese Benutzeroberfläche ist nicht mit den Einstellungen in Windows 10 zu verwechseln, bei denen es sich um ein völlig anderes Bedienfeld handelt.
- Ändern Sie bei Bedarf den Ansichtsmodus auf Große Symbole. Dadurch werden alle Einstellungen auf einer Seite zusammengefasst, sodass Sie leichter darauf zugreifen können.
- Klicken Sie auf Programme und Funktionen.
- Wählen Sie die Office-Suite aus, die Sie besitzen (Microsoft Office Home and Business, Microsoft Office Home and Student usw.).) und klicken Sie auf die Schaltfläche Entfernen/Ändern .
- Wählen Sie aus, welche Einstellungen Sie beibehalten möchten, und klicken Sie dann auf Reparieren.
- Überprüfen Sie, ob Ihre Probleme mit Click-to-Run weiterhin bestehen.
Methode 2: Laden Sie eine Office-Version ohne Click-to-Run herunter
Wenn Sie Click-to-Run in Office vollständig entfernen möchten, können Sie einfach Ihre aktuelle Office-Suite deinstallieren und eine Version herunterladen, die diese Funktion nicht enthält. Sie können dies einfach tun, indem Sie die folgenden Schritte ausführen.
- Navigieren Sie zu der Website, auf der Sie Microsoft Office gekauft haben. Die offiziellen Produkte.Büro.com Website ist normalerweise der Ort, an dem Sie Ihre Downloads finden.
- Klicken Sie auf Ihr Konto und suchen Sie nach der Office-Suite, die Sie gekauft haben.
- Klicken Sie auf „Erweiterte Download-Einstellungen“ und wählen Sie eine Version aus, für die Sie nicht das Laufwerk „Q:“ verwenden müssen. Dies ist die Office-Version ohne Click-to-Run.
- Laden Sie Office herunter, installieren Sie es erneut und prüfen Sie, ob weiterhin Probleme mit Click-to-Run bestehen.
Methode 3: Deaktivieren Sie den Office Click-to-Run-Dienst
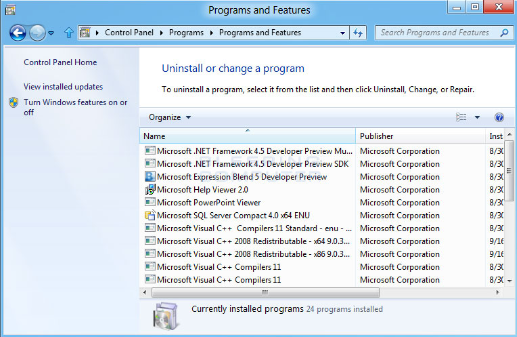
Um Ihre aktuelle Microsoft Office-Suite weiterhin ohne Click-to-Run zu verwenden, können Sie versuchen, die Funktion im Windows-Dienstmanager zu deaktivieren. Um zu erfahren, wie das geht, folgen Sie einfach der Anleitung unten.
- Drücken Sie die Tasten Windows + R auf Ihrer Tastatur. Dadurch wird das Dienstprogramm „Ausführen“ aufgerufen.
- Geben Sie „services“ ein.msc“ und klicken Sie auf die Schaltfläche OK , um die Dienste zu starten. Das vollständige Laden kann einen Moment dauern.
- Scrollen Sie nach unten, bis Sie den Dienst Microsoft Office ClickToRun Service finden. Klicken Sie mit der rechten Maustaste darauf und wählen Sie die Option „Eigenschaften“.
- Bleiben Sie auf der Registerkarte Allgemein . Wählen Sie unter Starttyp die Option „Deaktiviert“ aus. Dadurch wird verhindert, dass der Click-to-Run-Dienst ausgeführt wird, wenn Sie Ihren Computer starten.
- Klicken Sie auf die Schaltfläche OK und starten Sie Ihr Gerät neu. Überprüfen Sie, ob nach dem Neustart weiterhin Probleme mit Click-to-Run auftreten.
Methode 4: Office Click-to-Run über die Systemsteuerung deinstallieren
Sie können den Office-Klick-und-Los-Dienst mithilfe der klassischen Systemsteuerungsanwendung in allen Windows-Versionen vollständig entfernen. Wenn Sie wissen möchten, wie Sie unten schauen und die beschriebenen Schritte ausführen können.
- Drücken Sie die Tasten Windows + R auf Ihrer Tastatur. Dadurch wird das Dienstprogramm „Ausführen“ aufgerufen.
- Geben Sie „control“ ein und klicken Sie auf die Schaltfläche OK , um die klassische Systemsteuerung zu starten. Diese Benutzeroberfläche ist nicht mit den Einstellungen in Windows 10 zu verwechseln, bei denen es sich um ein völlig anderes Bedienfeld handelt.
- Ändern Sie bei Bedarf den Ansichtsmodus auf Große Symbole. Dadurch werden alle Einstellungen auf einer Seite zusammengefasst, sodass Sie leichter darauf zugreifen können.
- Klicken Sie auf Programme und Funktionen.
- Wählen Sie Microsoft Office Click-to-Run und klicken Sie auf die Schaltfläche Entfernen/Ändern .
- Wählen Sie die Option zum Deinstallieren Click-to-Run aus.
- Nach Abschluss der Deinstallation starten Sie Ihr Gerät neu. Überprüfen Sie, ob Ihre Probleme im Zusammenhang mit dem Click-to-Run-Dienst behoben sind.
Methode 5: Verwenden Sie den Task-Manager, um den Office Click-to-Run-Prozess zu deaktivieren

Wenn keine der oben genannten Methoden geholfen hat, können Sie dennoch versuchen, den Office Click-to-Run-Dienst über den Task-Manager zu deaktivieren. Dies ist eine leicht zugängliche und schnelle Lösung, da dafür nicht mehr als ein paar Mausklicks erforderlich sind.
- Öffnen Sie den Task-Manager mit einer dieser Methoden:
- Drücken Sie die Tasten Strg, Alt und Entf auf Ihrem Gerät gleichzeitig auf der Tastatur und wählen Sie Task-Manager.
- Klicken Sie mit der rechten Maustaste auf eine leere Stelle in Ihrer Taskleiste und wählen Sie Task-Manager.
- Drücken Sie die Tasten Windows + R auf Ihrer Tastatur, geben Sie dann „taskmgr“ in das Eingabefeld ein und klicken Sie auf die Taste OK Schaltfläche.
- Wenn Ihr Task-Manager im Kompaktmodus gestartet wurde, klicken Sie unten links im Fenster auf die Schaltfläche „Weitere Details“.
- Scrollen Sie nach unten, bis Sie den Prozess Click-to-Run finden, und wählen Sie ihn mit der Maus aus.
- Klicken Sie mit der rechten Maustaste auf das ausgewählte Element und wählen Sie die Option „Deaktivieren“.
- Schließen Sie den Task-Manager und starten Sie Ihren Computer neu. Sie sollten testen können, ob auf Ihrem Computer weiterhin Probleme mit Click-to-Run bestehen.
Wir hoffen, dass dieser Leitfaden Ihnen dabei geholfen hat, alle Probleme zu beseitigen, die durch die Click-to-Run-Funktion von Microsoft Office verursacht werden. Sie sollten nun in der Lage sein, Ihre Produkte und Ihren Computer mit voller Kapazität zu nutzen.
Wenn Sie in Zukunft feststellen, dass auf Ihrem System ähnliche Probleme auftreten, können Sie gerne zu unserem Artikel zurückkehren und einige andere Korrekturen anwenden. Wenn nichts funktioniert, empfehlen wir Ihnen, sich entweder an das Kundensupport-Team von Microsoft zu wenden oder einen IT-Spezialisten für den Zustand Ihres PCs aufzusuchen.