You can install Microsoft Office 2013, 2016, or 2019 directly through your Microsoft account online.
All you need to do is sign in to your Microsoft account on the Microsoft or Microsoft Office websites and follow the instructions.
Note: Make sure you sign in with the account you want to be associated with the purchase you made for your Microsoft Office product. Each Office purchase comes with a unique product key that can only be used once on one computer.
How do I install Microsoft Office on Microsoft Account?
For help on how to complete your Office installation on a Windows PC, just follow these steps:
Step 1: Sign in to your Microsoft account on office.com/setup.
Note: If you don’t already have a Microsoft account, you will first need to make one.
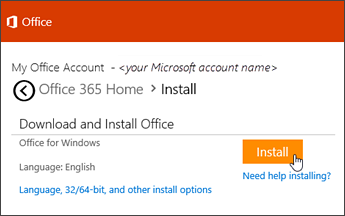
Step 2: Enter your 25-character product key, country or region, and preferred language in the spaces provided, and then click Next. This will link your copy of Office to your account.
Step 3: Go back to your Microsoft Account to install office. Depending on your version of Office, you can either sign in at account.microsoft.com/services or office.com.
- From account.microsoft.com/services – go to Services and Subscriptions, find the Office product you want to install, and then click Install.
- From office.com – on your account homepage select Install Office.
Note: for Office 2013 and 2016, it will automatically install the 32-bit version of Office, while for Office 2019, it will automatically install the 64-bit version. To change which version you want, as well as language settings, look for another link on your account page that says Other install options, or Other options, and pick your desired version from here.
Step 4: If you see a message saying, “Do you want to allow this app to make changes to your device”, select Yes and the installation will start.
Step 5: You’ll get a notification once the installation is complete. You can now close the window and open any Office application. Agree to the License terms and Office should be immediately activated.
Note: if Office doesn’t automatically activate, just follow the prompts to complete the activation.
Install button Office Isn't working
If you’re stuck on Step 3 above because the install button on your account isn’t working, first make sure whether your subscription has expired. If it’s still active but nothing happens when you click Install, then try one of the following methods to install Office:
Method 1: Run the Installation File
Depending on your web browser, check the bottom of your screen for a notification asking you to Run or Save the installation file when you click Install. You may need to click on the notification and run the file before the installation will begin.
Method 2: Use "private" browsing on your web browser
Most web browsers have a “private” or “incognito” browsing option. Try signing in to your Microsoft office account from a new private browsing window and then try the installation button again.
Method 3: Open Internet Explorer Without add-ons
Press Windows+R on your keyboard to open the Run window. In the search box, type: iexplorer-extoff and click OK. Now try installing Office again.
Method 4: Delete temporary files
Note: deleting temporary files will remove all temporarily saved information on your web browser including the list of websites you’ve visited, your cookies, and information typed into forms such as passwords. It won’t delete your list of links or favorites saved.
Open Internet Explorer and press Alt+X. Choose Internet Options and click on the General tab. Under Browsing History, click Delete. Select each category you want to delete from the list. Now try signing into your Microsoft account again to install Office.
Method 5: Reset your web browser's settings
Note: resetting your Internet Explorer settings will return it to its original state when you first install it. This means all your links or favorites will also be deleted. Once this is done, it can’t be reversed.
Close any web browser windows or programs running. Open Internet Explorer and click on the Tools file menu tab. Select Internet Options and open the Advanced tab, then select Reset. In the Reset Internet Explorer Settings box, click Reset again and then click OK when it’s finished.
Restart your computer and then try signing in to your Microsoft account again to install Office.