Viele Windows 10 Benutzer haben berichtet, dass ein problematischer Prozess namens „Windows Problem Reporting“ zu erheblichen Leistungseinbußen geführt hat. Dies liegt daran, dass der Prozess ungewöhnlich viel CPU beansprucht und Ihren Computer verlangsamt.
Der Prozess wird auch als Werfault bezeichnet.exe, was für manche Leute alarmierend klingen könnte. Plötzliche Prozesse, die Ihr Gedächtnis auffressen, nützen nichts – in diesem Artikel erfahren Sie, was dieser Prozess genau ist und wie Sie die dadurch verursachten Probleme beseitigen können.

Springe zu:
- Was ist die Windows-Problemberichterstattung (Werfault.exe)-Prozess?
- Berichterstattung über häufige Windows-Probleme (Werfault.exe) Fehler
- Anleitung zur Behebung von Windows-Problemberichten (Werfault.exe) Fehler
- Methode 1: Führen Sie den System File Checker aus
- Methode 2: Verwenden Sie das Windows-Speicherdiagnosetool
- Methode 3: Führen Sie eine Datenträgerbereinigung durch
- Methode 4: Scannen Sie Ihren Computer auf mögliche Viren und Malware
- Methode 5: Deaktivieren Sie die Windows-Problemberichterstattung
Was ist die Windows-Problemberichterstattung (Werfault.exe)-Prozess?
Windows Error Reporting, auch als Werfault bezeichnet.exe ist ein Prozess, der Ihre Fehlerberichte verarbeitet. Wenn eine Ihrer Apps abstürzt oder ein Problem auftritt, können Sie dies Microsoft melden und die Möglichkeit verbessern, das Problem in einem zukünftigen Update zu beheben.
Unter normalen Umständen ist dieser Prozess kein Virus oder Malware. Einige fortgeschrittene Bedrohungen können sich jedoch als Werfault tarnen.exe-Prozess, der Aufmerksamkeit erfordert. Nachfolgend finden Sie eine Anleitung, wie Sie Ihren PC auf Malware scannen und so die Möglichkeit eines gefälschten Werfault ausschließen.exe, die auf Ihrem Gerät vorhanden ist.
Berichterstattung über häufige Windows-Probleme (Werfault.exe) Fehler
Auch wenn Sie über eine völlig legitime Windows-Problemberichterstattung (Werfault.exe)-Prozess auf Ihrem Computer ausgeführt wird, kann es sein, dass er immer noch Probleme für Sie verursacht. Wir konnten die häufigsten Probleme im Zusammenhang mit dem Prozess erfassen und so die Rückverfolgung der Ursache erleichtern.
- Ungewöhnlich hohe CPU-Auslastung. Das vielleicht offensichtlichste Problem im Zusammenhang mit diesem Prozess ist seine hohe CPU-Auslastung. Wenn Ihre CPU stark beansprucht wird, wird Ihr Computer natürlich langsamer. Dies kann so weit gehen, dass es schwierig wird, selbst die grundlegendsten Aufgaben auszuführen, ohne darauf zu warten, dass alles geladen ist.
- Beschädigte oder fehlende Systemdateien oder Registrierungsschlüssel. Wenn Ihre Systemdateien oder Registrierungsschlüssel beschädigt oder gelöscht wurden, können Probleme mit der Windows-Problemberichterstattung (Werfault) auftreten.exe)
- Werffehler.exe-Anwendungsfehler. Es besteht immer die Möglichkeit, dass bei Werfault weitere Fehler auftreten.exe Diese Probleme können die Verwendung bestimmter Apps und Windows-Funktionen unmöglich machen.
- Werffehler.exe ist auf ein Problem gestoßen und muss geschlossen werden. Wir entschuldigen uns für die Unannehmlichkeiten. Diese generische Windows 10-Fehlermeldung kann auftauchen und signalisieren, dass Sie das Windows-Tool zur Problemberichterstattung nicht mehr verwenden können.
Anleitung zur Behebung von Windows-Problemberichten (Werfault.exe) Fehler
Da wir uns nun genauer angeschaut haben, was die Windows-Problemberichterstattung (Werfault.exe) Prozess genau ist, ist es Zeit, nach Lösungen zu suchen. Im Folgenden finden Sie mehrere Methoden, mit denen Sie die Ordnung auf Ihrem Computer wiederherstellen können.
Hinweis: Für einige dieser Methoden müssen Sie sich bei einem Administratorkonto auf Ihrem Gerät anmelden. Dies liegt daran, dass wir Änderungen an Ihrem System vornehmen, um Schäden zu beheben oder Einstellungen zu ändern.
Sie haben keinen Zugriff auf ein Administratorkonto? Sehen Sie sich das Video von GlobalIT Resolution mit dem Titel „So erstellen Sie ein neues Administrator-Benutzerkonto in Windows 10“ an.”
Lass uns anfangen!
Methode 1: Führen Sie den System File Checker aus
Der System File Checker ist ein Tool, das standardmäßig in Windows 10 verfügbar ist. Es wird auch „SFC-Scan“ genannt und ist Ihr schnellster Weg, beschädigte Systemdateien und andere Probleme automatisch zu beheben.
So führen Sie es aus.
-
Drücken Sie die Tasten Windows + R auf Ihrer Tastatur, um das Dienstprogramm „Ausführen“ zu starten. Geben Sie „cmd“ ein und drücken Sie Strg + Umschalt + Eingabetaste. Dadurch wird die Eingabeaufforderung mit Administratorrechten geöffnet.
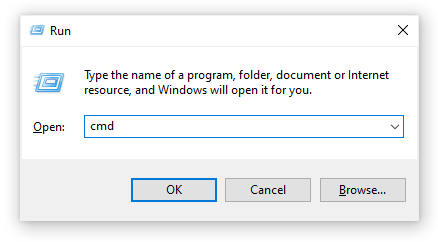
- Wenn Sie dazu aufgefordert werden, stellen Sie sicher, dass der Eingabeaufforderung erlaubt, Änderungen auf Ihrem Gerät vorzunehmen. Das bedeutet, dass Sie möglicherweise ein Administratorkonto benötigen.
-
Geben Sie den folgenden Befehl ein und drücken Sie die Eingabetaste: sfc /scannow.
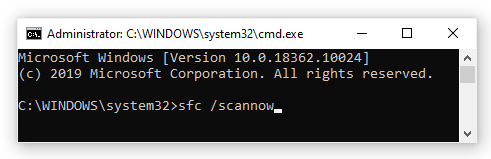
- Warten Sie, bis der System File Checker den Scan Ihres Computers abgeschlossen hat. Wenn Fehler gefunden werden, können Sie diese automatisch über den SFC-Befehl selbst beheben, der möglicherweise auch damit verbundene Fehler behebt.
Methode 2: Verwenden Sie das Windows-Speicherdiagnosetool
Sie können versuchen, das Tool Windows-Speicherdiagnose auszuführen, um Probleme im Zusammenhang mit der Windows-Problemberichterstattung (Werfault) zu lösen.exe)-Prozess
Dies ist nicht die zuverlässigste Methode, aber einige Windows 10-Benutzer haben berichtet, dass der Scan die richtige Ursache identifizieren und die erforderliche Lösung anbieten konnte.
-
Verwenden Sie die Suchfunktion (verfügbar über Ihre Taskleiste oder durch Drücken der Tasten Windows + S auf Ihrer Tastatur), um nach Windows Memory Diagnostic< zu suchen t6>.
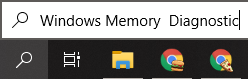
-
Öffnen Sie das Windows-Speicherdiagnosetool über die Suchergebnisse.
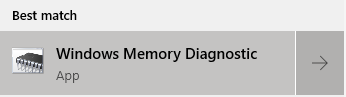
-
Klicken Sie auf Jetzt neu starten und auf Probleme prüfen (empfohlen). Dadurch wird Ihr Computer sofort neu gestartet und anschließend auf Speicherprobleme überprüft. Stellen Sie sicher, dass Sie Ihre Dateien speichern und nichts Wichtiges geöffnet haben, bevor Sie darauf klicken.
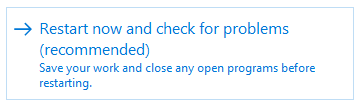
- Warten Sie, bis Ihr Computer neu gestartet wird. Während des Startvorgangs sehen Sie, wie das Windows-Speicherdiagnosetool Ihren PC scannt. Wenn ein Problem gefunden wird, wendet das Tool automatisch eine Lösung an.
- Verwenden Sie Ihren Computer, um festzustellen, ob immer noch Probleme mit der Windows-Problemberichterstattung (Werfault) auftreten.exe)-Prozess
Methode 3: Führen Sie eine Datenträgerbereinigung durch
Es besteht die Möglichkeit, dass sich auf Ihrem Computer angesammelter Müll Probleme mit Werfault verursacht.exe Dies liegt daran, dass das damit verbundene Programm aufgrund der temporären Junk-Dateien langsam reagiert, was zu Werfault führt.exe-Zeitüberschreitung.
Tipp: Nicht alles wird vom Datenträgerbereinigungstool erfasst, aber es kann dabei helfen, die meisten temporären Dateien auf Ihrem Computer zu entfernen. Für eine gründlichere Reinigung empfehlen wir die Verwendung einer Anwendung wie CCleaner nach der Datenträgerbereinigung.
Mit dem Dienstprogramm zur Datenträgerbereinigung können Sie temporäre Dateien und Junk von Ihrem Computer löschen. Führen Sie die folgenden Schritte aus, um eine Reinigung durchzuführen:
-
Verwenden Sie die Suchfunktion (verfügbar über Ihre Taskleiste oder durch Drücken der Tasten Windows + S auf Ihrer Tastatur), um nach Datenträgerbereinigung zu suchen .
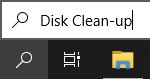
-
Öffnen Sie das Dienstprogramm Datenträgerbereinigung über die entsprechenden Suchergebnisse.
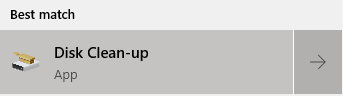
-
Wenn Sie dazu aufgefordert werden, wählen Sie das Laufwerk aus, das Sie löschen möchten, und drücken Sie OK. Dies sollte das Laufwerk sein, auf dem Windows 10 installiert ist.

- Warten Sie, bis der Scan abgeschlossen ist. Dies kann je nach den Spezifikationen Ihres Computers und der Anzahl der Dateien, die Sie haben, lange dauern.
- Wählen Sie im Abschnitt „Zu löschende Dateien“ den Dateityp aus, den Sie löschen möchten. Hier ist eine Liste der Dinge, die wir zum Bereinigen empfehlen, um Speicherplatz freizugeben:
- Windows Update-Bereinigung
- Temporäre Internetdateien
- Windows-Fehlerberichte und Feedback-Diagnose
- Lieferoptimierungsdateien
- Gerätetreiberpakete
- Papierkorb
- Temporäre Dateien
- Miniaturansichten
- Drücken Sie OK und warten Sie, bis die Datenträgerbereinigung abgeschlossen ist. Auch dies kann wieder einmal lange dauern. Schalten Sie Ihren Computer während des Vorgangs nicht aus.
Methode 4: Scannen Sie Ihren Computer auf mögliche Viren und Malware
Wir empfehlen, Ihren Computer mindestens einmal pro Woche auf Malware zu überprüfen. Es besteht immer die Möglichkeit, dass Sie auf einen zwielichtigen Link geklickt oder etwas heruntergeladen haben, das schädliche Dateien enthält. Dies ist möglicherweise nicht sofort erkennbar und kann auf lange Sicht zu ernsthaften Schäden an Ihrem Gerät und Ihren Dateien führen.
Wenn irgendeine Art von Malware auf Ihren Computer gelangt ist und Werfault manipuliert hat.exe, es ist der Grund, warum Ihre Fehler passieren.
Um dem entgegenzuwirken, können Sie den integrierten Windows Defender verwenden. Es handelt sich um die Standardsicherheitslösung von Windows 10, die keine Probleme verursacht und einen grundlegenden Schutz vor den meisten Bedrohungen bietet.
Es steht auch eine große Anzahl an Antivirensoftware von Drittanbietern zum Download bereit, die oft viel mehr bietet als Defender. Diese Anwendungen bieten häufig sowohl kostenlose als auch kostenpflichtige Dienste an.
Methode 5: Deaktivieren Sie die Windows-Problemberichterstattung
Wenn keine der oben genannten Methoden Ihren Werfault zu beheben schien.exe-Probleme beheben, können Sie versuchen, den Windows-Fehlerberichtsdienst vollständig zu deaktivieren. Das ist zwar nicht ideal, wird Ihre Fehler aber auf jeden Fall beheben.
- Drücken und halten Sie die Windows Taste auf Ihrer Tastatur und drücken Sie dann R. Diese Verknüpfung startet das Dienstprogramm Ausführen.
-
Schreiben Sie „services.msc“ in das Eingabefeld ein und klicken Sie dann auf die Schaltfläche OK. Dadurch wird ein neues Fenster mit dem Namen Dienste geöffnet.

-
Scrollen Sie nach unten und suchen Sie den „Windows Error Reporting Service“.”

- Klicken Sie mit der rechten Maustaste auf „Windows Error Reporting Service“ und wählen Sie „Eigenschaften“. “.
-
Ändern Sie den Starttyp in „Deaktiviert“.
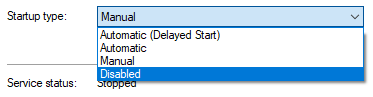
- Drücken Sie die Schaltfläche Übernehmen und dann die Schaltfläche OK .
- Starten Sie Ihren Computer neu. Ihr Gerät wird gestartet, ohne dass der Windows-Problemberichterstattungsdienst aktiv ist.
Wir hoffen, dass dieser Artikel Ihnen helfen konnte, zu verstehen, was die Windows-Problemberichterstattung (Werfault.exe)-Prozess ist und wie Sie seine Probleme beseitigen können. Wenn Sie jemals bemerken, dass der Prozess wieder anfängt, Ihre CPU zu beanspruchen, kehren Sie gerne zu diesem Artikel zurück und probieren Sie unsere Methoden erneut aus!
Möchten Sie mehr über Windows 10 erfahren? Benötigen Sie Hilfe bei der Behebung anderer Windows 10-Fehler und -Probleme? Sie können unseren speziellen Blog-Bereich durchsuchen und Artikel über alles rund um das bahnbrechende Betriebssystem von Microsoft finden. Sehen Sie sich unseren Leitfaden zu werfault an.exe hier.
Wenn Sie nach einem Softwareunternehmen suchen, dem Sie aufgrund seiner Integrität und ehrlichen Geschäftspraktiken vertrauen können, sind Sie bei SoftwareKeep genau richtig. Wir sind ein von Microsoft zertifizierter Partner und ein BBB-akkreditiertes Unternehmen, dem es am Herzen liegt, unseren Kunden ein zuverlässiges und zufriedenstellendes Erlebnis mit den von ihnen benötigten Softwareprodukten zu bieten. Wir sind vor, während und nach allen Verkäufen für Sie da.