Find out how to fix the "Hardware problems were detected" error on Windows 10/11 when your computer is running the Windows Memory Diagnostic tool.
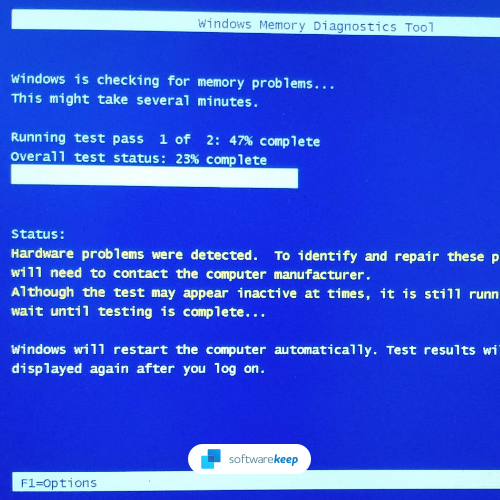
Windows has a built-in memory diagnostic tool to help you troubleshoot and fix memory problems. However, if you're getting the "Hardware Problems Were Detected" error message when trying to run the tool, you won't be able to use its functions.
According to reports from Windows users, the Memory Diagnostics tool finds an underlying problem with a hardware component ("Hardware issues were detected"). This error appears in every recent Windows version and is typically followed by random restarts and system freezes.
Are you getting the "Hardware problems were detected" error on Windows Memory Diagnostic? Don't worry, you're not alone. In this article, we will show you how to fix this error. Keep reading to find out more.
Table of Contents
- What Causes the "Hardware Problems Were Detected" Error in Windows Memory Diagnostic?
- Fix Hardware Problems Were Detected Error in Windows Memory Diagnostics Tool
- Method 1. Boot Your Computer In Safe Mode
- Method 2. Use the Hardware and Devices Troubleshooter
- Method 3. Stop Overclocking Your PC
- Method 4. Use MemTest86 To Check Your RAM
- Method 5. Repair or Reinstall Windows
- TL;DR
- Conclusion
What Causes the "Hardware Problems Were Detected" Error in Windows Memory Diagnostic?
It was discovered that several distinct underlying circumstances might be responsible for this error code after deeply investigating the problem. Here's a short list of potential causes of the "hardware problems were detected" error to consider:
- An issue with a common hardware driver: You may get this warning message because a non-essential hardware component is forced to operate with a partially incompatible driver.
- Overclocking: If you've overclocked the frequencies and voltages of some of your components recently, Windows Memory Diagnostic tool may detect this. It'll generate a warning message to alert you that your components are at risk of overheating.
- Corrupted system files: Most of the time, this problem occurs because system file corruption affects memory management. If the problem is software-related, you should be able to correct it by reinstalling or performing a clean installation on your Windows installation.
- Damaged or failing RAM stick: If you receive an error message stating "Physical Address Limit Exceeded," your RAM stick has probably failed. This is typically the first indication that you'll need to replace your RAM stick.
- Other hardware issues: A failing RAM isn't the only piece of hardware that may generate this kind of error with Windows Memory Diagnostic. The issue can also be caused by your motherboard or even your power supply.
Whether you're dealing with a hardware problem inside your computer or your PC can't handle overclocking, we have several ways to fix this error.
Fix Hardware Problems Were Detected Error in Windows Memory Diagnostics Tool
If hardware problems detected errors when running Windows Memory Diagnostic tool on Windows 10 and Windows 11, please read our post and follow our guide. We hope it will help you fix the problem.
Method 1. Boot Your Computer In Safe Mode
You may have a driver issue that's causing this error. To determine if this is the case, you'll need to boot your computer in Safe Mode and check if the problem still occurs.
If the error doesn't show up in Safe Mode, one of your drivers is most likely responsible for it. You can try updating your drivers or reinstalling them to fix the problem.
- Reboot your computer and hold the F8 key on your keyboard while the boot screen is visible to enter the Windows Recovery Environment (WinRE). You may also need to hold down the Fn (function) key on certain devices.
- Tip: If you can't boot into WinRE using the keyboard shortcut, keep turning your computer on and off until it automatically starts in the repair environment. On average, you need to turn the computer on and off about 3 times.
-
Navigate through to See advanced repair options > Troubleshoot > Advanced options > Startup Settings > Restart.

- You'll now see a selection of several restart choices. By pressing F5 on your keyboard, you'll enable Safe Mode with Networking. Wait for your system to restart and see if it successfully boots.
If you can boot Windows in Safe Mode without the blue screen error appearing, you can troubleshoot further! For example, scanning your computer for malware with the Windows Defender is a great first step.
Method 2. Use the Hardware and Devices Troubleshooter
Windows 10 and Windows 11 come with a useful troubleshooter tool that can help you fix various hardware and device issues. To fix the "Hardware Problems Were Detected" error, you just need to run the Hardware and Devices Troubleshooter and follow the instructions on your screen.
Here's how to do it:
- Open the Search bar in your taskbar by clicking on the magnifying glass icon. You can also bring it up with the Windows + S keyboard shortcut.
-
Type Control Panel in the search box. When you see it in the results, click on it to launch the application.
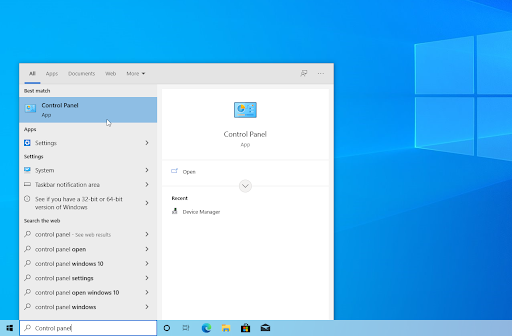
-
Search for Troubleshoot using the input field on the top right, and then click on the Troubleshooting header from the search results.
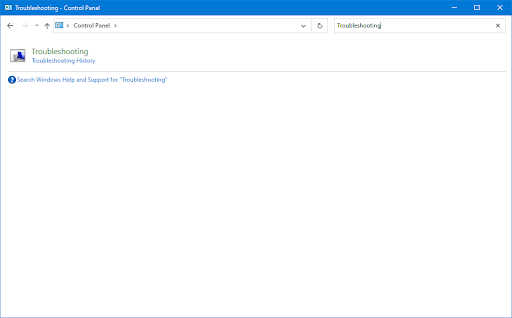
-
Click on the View all link in the left-side pane. This will take you to a new page with every available troubleshooter displayed.
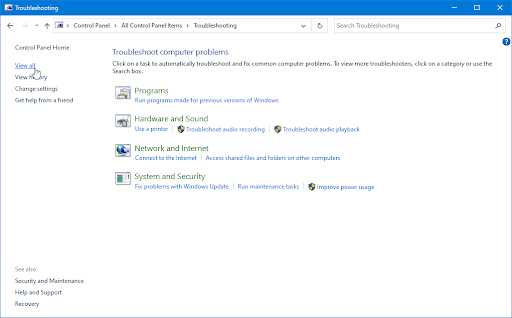
- Scroll down and locate the Hardware and Devices troubleshooter. Click on it once, and then wait for the troubleshooter to launch in a different window.
- Click Next to begin the problem analysis. If the troubleshooter can diagnose any problem, it will attempt to fix it. You can see a full report at the end of the troubleshooting process.
Method 3. Stop Overclocking Your PC
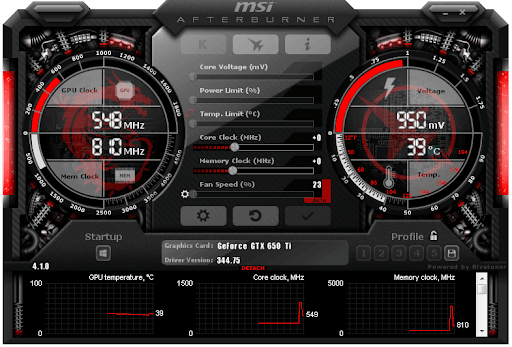
As we've mentioned before, overclocking your computer can cause this error to appear. Overclocking your components can make your PC unstable. You might encounter the error if you previously overclocked GPU, CPU, or RAM frequencies.
We recommend that you stop and see if the problem still occurs. Here are the steps to follow:
If the issue doesn't show up anymore, your overclock was most likely responsible for it. To prevent the problem from happening again in the future, we recommend that you don't overclock your computer.
Method 4. Use MemTest86 To Check Your RAM
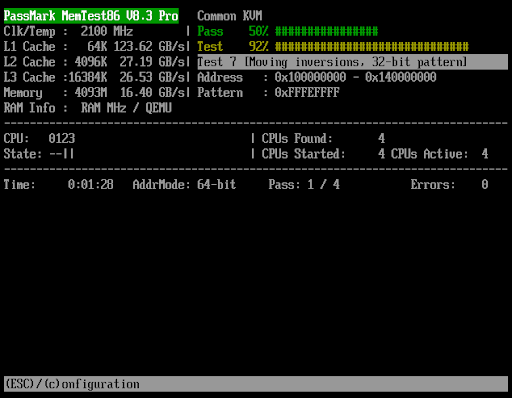
If you're getting the "Physical Address Limit Exceeded" error message, your RAM stick is most likely failing. You'll need to replace your RAM stick with a new one to fix the problem.
Before you do that, we recommend using MemTest86 to check if your RAM stick is indeed failing. If the test comes back positive, you'll need to replace your RAM stick as soon as possible.
If you're using dual-channel RAM, start troubleshooting by removing only one stick and seeing if the issue disappears. You should also test the integrity of your RAM sticks with a program like MemTest.
Method 5. Repair or Reinstall Windows
If the "Hardware Problems Were Detected" system file corruption causes a message, you should be able to fix it by repairing or reinstalling Windows.
Check our How to Install Windows 10, 8.1, or 7 Using a Bootable USB guide for detailed, step-by-step instructions on installing Windows 10. For refresh and reset instructions, head to the official Microsoft support page.
TL;DR
- Windows Memory Diagnostics is a tool that can help you troubleshoot and fix memory problems.
- You may see the "Hardware problems were detected" error message when trying to run the tool. This error can be caused by a hardware driver issue, overclocking, corrupted system files, or a failing RAM stick.
- If you're getting the "Hardware Problems Were Detected" error, you can try booting into Safe Mode, using the Hardware and Devices Troubleshooter, or stopping any overclocking.
- If those don't work, you can use MemTest86 to check your RAM or repair/reinstall Windows.
- If none of these solutions work, take your PC to a certified specialist for more intensive testing.
Conclusion
If you are seeing the "Hardware problems were detected" error message when trying to run the Windows Memory Diagnostics tool, don't worry. You can resolve this issue and get your computer working correctly.
We have several articles on our blog Blog that can help you troubleshoot and fix memory problems. Be sure to read them for more information, and if you still need assistance, contact us for help.
Thanks for reading!
One More Thing
Looking for more tips? Check out our other guides in our Blog or visit our Help Center for a wealth of information on how to troubleshoot various issues.
Sign up for our newsletter and get early access to our blog posts, promotions, and discount codes. Plus, you'll be the first to know about our latest guides, deals, and other exciting updates!
Recommended Articles
» How to Solve Stop Code Memory Management on Windows 10
» Fix: MSI Afterburner Not Detecting GPU on Windows 11/10
» Fixed: SysMain High CPU and Memory Usage in Windows 10
Feel free to reach out with questions or requests you'd like us to cover.