Microsoft Office ist eine Produktfamilie, die Kunden dabei hilft, mühsame persönliche und bürobezogene Arbeiten zu erledigen und zu automatisieren.
Office 2010 könnte eine ältere Version der Office-Suite sein; Es ist jedoch immer noch eine solide Option, um die Arbeit zu erledigen.
Im Laufe seiner Zeit führte Office 2010 viele willkommene Änderungen an der Art und Weise ein, wie Microsoft Office erstellt, wie z. B. neue Verbesserungen der Benutzeroberfläche, die die Multifunktionsleistenoberfläche zur Standardansicht machen, erweiterte Dateiformatunterstützung und Co-Authoring-Funktionen, die es Benutzern ermöglichen, die zu bearbeiten gleichzeitiges Herunterladen desselben Dokuments sowie die Einführung einer möglichen Installation der Suite entweder in 32-Bit oder 64-Bit.
Microsoft hat Office 2010 in vielen verschiedenen Editionen veröffentlicht, um genau zu sein, sind acht verschiedene Editionen auf dem Markt erhältlich.
Fast jede einzelne Komponente der Suite kann auch als eigenständige Anwendung erworben werden.
Jede der acht Office 2010-Editionen unterscheidet sich von den anderen, da die teureren, höherwertigen Office 2010-Versionen mehr Anwendungen und Dienste enthalten als diejenigen, die für den Heimgebrauch durch Einzelpersonen gedacht sind.
Eines ist in jeder Version und in jeder Anwendung gleich; Sie müssen einen Prozess durchlaufen, um Ihre Dateien ordnungsgemäß herunterzuladen und zu installieren. Dies kann bei so vielen angebotenen Editionen, den verschiedenen Zahlungsmethoden, den enthaltenen Diensten und den vielen Anwendungen, die Sie ordnungsgemäß auf Ihrem Computer installieren müssen, ziemlich verwirrend sein Gerät.
Wenn Sie wissen möchten,wie Sie Office 2010 installieren und welche Bit-Version Sie wählen sollten, lesen Sie bitte unsere In diesem Artikel finden Sie eine ausführliche Anleitung, die jeden Teil des Prozesses erklärt und gleichzeitig die Vorteile der Verwendung einer anderen Bit-Version auflistet.
Befolgen Sie abhängig von Ihrem Office-Produkt und der gewünschten Bit-Version unsere Anleitung, um Ihre Programme ordnungsgemäß herunterzuladen und zu installieren, ohne auf Fehler zu stoßen, deren Fehlerbehebung möglicherweise wertvolle Zeit und Mühe erfordert.
Systemanforderungen für Microsoft Office 2010
Bevor Sie mit der Installation von Office 2010 beginnen, ist es wichtig, dass Sie die Mindestsystemanforderungen für die Anwendungssuite überprüfen und verstehen.
Wenn diese Anforderungen nicht erfüllt sind, können Sie Office 2010 möglicherweise nicht in vollem Umfang nutzen, da die Nichterfüllung der Mindestanforderungen dazu führen kann, dass Ihre Anwendungen langsam und schwer zu verwenden sind.
Dies sind die Mindestsystemanforderungen für zwei der Office 2010-Suiten.
Wenn Sie eine andere Suite besitzen, sind diese Anforderungen im Allgemeinen ein guter Anhaltspunkt, um festzustellen, ob Ihr Gerät damit umgehen kann oder nicht, da für die Kernanwendungen in jeder Suite die gleichen Bedingungen erfüllt sein müssen.
Systemanforderungen für Microsoft Office Home and Student 2010
|
Prozessor |
|
|
Speicher |
|
|
Festplatte |
|
|
Anzeige |
|
|
Betriebssystem |
|
|
Grafik |
|
|
Zusätzliche Anforderungen |
|
|
Andere |
|
Systemanforderungen für Microsoft Office Home and Student 2010
|
Prozessor |
|
|
Speicher |
|
|
Festplatte |
|
|
Anzeige |
|
|
Betriebssystem |
|
|
Grafik |
|
|
Zusätzliche Anforderungen |
|
|
Andere |
|
So überprüfen Sie, welche Bitversion von Windows Sie verwenden
Wenn Sie sich noch nicht entschieden haben, welche Bitversion von Office 2010 Sie verwenden sollten, werden wir die Gründe für die Verwendung einer dieser beiden Versionen auflisten. Obwohl die 64-Bit-Version empfehlenswerter ist, kann es Fälle geben, in denen die 32-Bit-Version für Sie attraktiver ist.
Diese Auswahl ist wichtig, da die Installation bei beiden Versionen unterschiedlich ist.
Windows 10
Klicken Sie mit der rechten Maustaste auf das Windows-Symbol in der unteren linken Ecke Ihres Bildschirms, wählen Sie System und überprüfen Sie Ihr Systemtyp um die richtige Version Ihres Systems zu identifizieren.
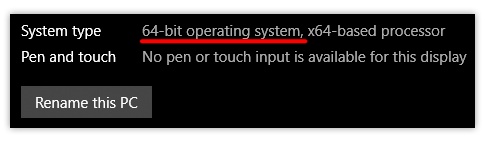
Windows 7
Klicken Sie unten links auf dem Bildschirm auf die Schaltfläche Start (Windows-Symbol) und geben Sie msinfo32 ein.exe in das Suchfeld ein und klicken Sie auf das Ergebnis.
Dadurch wird das Fenster Systeminformationen aufgerufen, in dem Sie neben Systemtyp festlegen können, ob dies der Fall ist oder nicht Sie haben ein 32-Bit-System (X86-basierter PC) oder ein 64-Bit-System (x64-basierter PC).
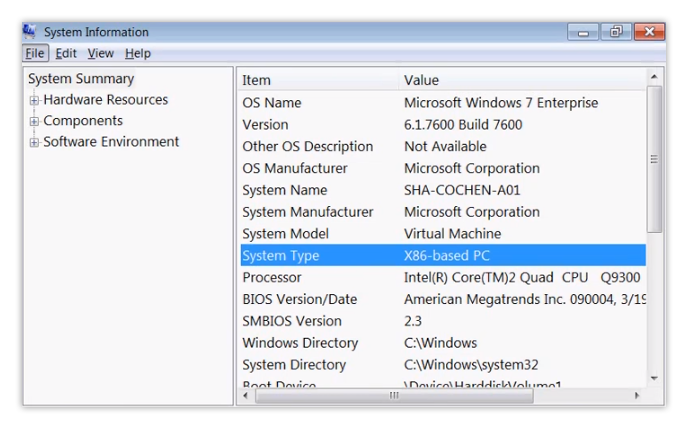
Windows Vista
Klicken Sie auf das Startmenü (Windows-Symbol) unten links auf Ihrem Bildschirm und wählen Sie Systemsteuerung aus dem Menü auf der rechten Seite.
Klicken Sie auf System und Wartung und wählen Sie dann System. Neben Systemtyp sollten Sie sehen können, ob Sie ein 32-Bit- oder 64-Bit-Windows verwenden.
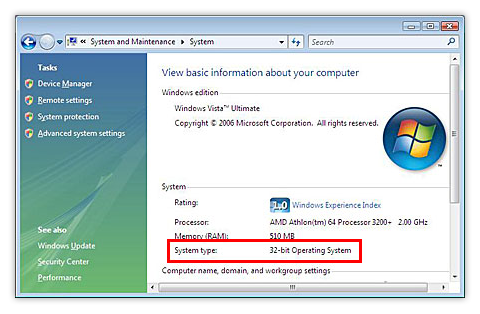
Windows XP
Klicken Sie auf das Menü Start, klicken Sie mit der rechten Maustaste auf Arbeitsplatz und klicken Sie dann auf Eigenschaften Menüoption. Wenn „x64 Edition“ unter System aufgeführt ist, führen Sie die 64-Bit-Version aus, und andererseits, wenn Es ist nicht vorhanden, auf Ihrem Windows XP-System wird die 32-Bit-Version ausgeführt.
Warum Sie Office 2010 64-Bit installieren sollten
Hinweis: Wenn Sie ein 64-Bit-Windows haben, können Sie problemlos sowohl die 32-Bit- als auch die 64-Bit-Version von Office installieren.
Wenn Sie mit großen Dateien oder großen Datenmengen arbeiten und auf Ihrem Computer die 64-Bit-Version von Windows läuft, ist diese Bit-Version die richtige Wahl. Sie sollten auch die 64-Bit-Version wählen, wenn:
- Sie arbeiten mit riesigen Datensätzen, beispielsweise unternehmensweiten Office Excel-Arbeitsmappen mit vielen Berechnungen, Pivot-Tabellen und Verbindungen zu externen Datenbanken.
- Sie verwenden Funktionen wie Power Pivot, 3D Map, Power View oder Get & Transform.
- Sie arbeiten in PowerPoint mit großen Bildern, Videos oder Animationen.
- Sie arbeiten in Project mit Dateien über 2 GB, insbesondere wenn Ihr Projekt viele Unterprojekte umfasst.
- Sie arbeiten an der Entwicklung interner Office-Add-Ins oder Anpassungen auf Dokumentebene.
- Ihre Organisation erfordert die Durchsetzung von Hardware Data Execution Prevention (DEP) für Office-Apps.
Warum Sie Office 2010 32-Bit installieren sollten
Hinweis: Wenn Sie eine 32-Bit-Version von Windows haben, können Sie nur ein 32-Bit-Office installieren.
In einigen Fällen, insbesondere für IT-Experten und Entwickler, ist die Wahl der 32-Bit-Version von Office möglicherweise der geeignetere Ansatz, um Aufgaben zu erledigen, wenn:
- Sie verwenden 32-Bit-COM-Add-Ins ohne eine 64-Bit-Alternative.
- Sie haben 32-Bit-Steuerelemente ohne eine 64-Bit-Alternative.
- Der von Ihnen verwendete VBA-Code verwendet Declare-Anweisungen.
- Sie verfügen über 32-Bit-MAPI-Anwendungen für Outlook.
- Sie aktivieren einen 32-Bit-OLE-Server oder ein 32-Bit-OLE-Objekt.
- Sie benötigen 32-Bit.mde, .ade und accde Microsoft Access-Datenbankdateien.
- Sie müssen den Legacy-Gleichungseditor oder WLL-Dateien (Word-Add-In-Bibliotheken) in Word verwenden.
- Sie haben eine alte, eingebettete Mediendatei in einer PowerPoint-Präsentation.
So installieren Sie Office 2010 32-Bit (Standard)
Schritt 1.
Wenn Sie über eine Office 2010-Diskette verfügen, legen Sie diese in Ihr Laufwerk ein. Der Einrichtungsassistent sollte automatisch starten. Wenn dies nicht der Fall ist, navigieren Sie einfach zum Laufwerk und öffnen Sie das SETUP.exe Datei.
Falls Sie Office 2010 nicht physisch erworben haben, können Sie Office 2010 herunterladen und installieren indem Sie Ihre eingeben Produktschlüssel.
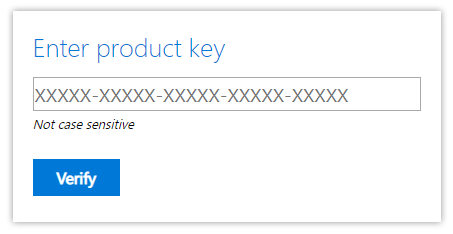
Schritt 2.
Geben Sie bei Aufforderung Ihren Produktschlüssel ein. Achten Sie darauf, den Schlüssel richtig einzugeben, da schon ein einziges falsches Zeichen dazu führen kann, dass Ihr Schlüssel vom System nicht mehr erkannt wird.
Office 2010 enthält einen Produktschlüssel, der eingegeben werden muss. Suchen Sie nach einem Produktschlüssel. Wenn Sie Ihr Exemplar von Office 2010 für Zuhause digital gekauft haben, überprüfen Sie Ihre E-Mails oder Ihr Microsoft-Konto.
Wenn Sie ein Einzelhandelsexemplar gekauft haben, befindet sich der Produktschlüssel normalerweise auf einem hellen Aufkleber im Inneren der Disc-Hülle.
Auf einigen Computern ist Office vorinstalliert. Wenn dies auf Ihrem Computer der Fall war, überprüfen Sie Ihre mit dem Kauf gelieferten Dokumente und suchen Sie nach dem Produktschlüssel, der sich oft auf einem gelben Blatt Papier befindet, oder überprüfen Sie ihn Platzieren Sie im Computergehäuse einen Aufkleber mit Microsoft-Logo, auf dem der Produktschlüssel stehen sollte.
Hinweis: Office 2010-Produktschlüssel bestehen aus 25 alphanumerischen Zeichen und sehen etwa so aus: XXXXX-XXXXX-XXXXX-XXXXX-XXXXX
Sie haben keinen Produktschlüssel erhalten? Wenden Sie sich für Support an Microsoft oder Ihren Verkäufer.

Sobald Sie Ihren Produktschlüssel eingegeben haben, klicken Sie auf Weiter.
Schritt 3.
Als nächstes müssen Sie die Microsoft-Softwarelizenzbedingungen lesen und ihnen zustimmen. Sie können dies einfach tun, indem Sie die Bedingungen lesen und überprüfen, dann das Kästchen neben Ich akzeptiere die Bedingungen dieser Vereinbarung aktivieren und einfach auf Weiter klicken .
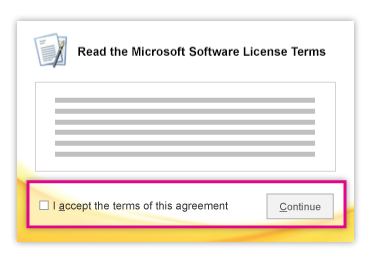
Schritt 4.
Folgen Sie den Anweisungen auf dem Bildschirm und warten Sie, bis die Installation von Office 2010 abgeschlossen ist. Dies kann je nach System länger dauern; Stellen Sie sicher, dass Sie Ihren Computer nicht ausschalten oder das Installationsprogramm durch Schließen unterbrechen, da sonst der Fortschritt verloren geht und Sie die Installation von vorne beginnen müssen. Sobald die Installation abgeschlossen ist, klicken Sie auf Schließen , um den Einrichtungsassistenten zu verlassen.
Schritt 5.
Als nächstes müssen Sie Ihr Produkt aktivieren. Klicken Sie im Microsoft Office-Aktivierungsassistenten auf die Option „Ich möchte die Software über das Internet aktivieren“ und folgen Sie den Anweisungen auf Bildschirmanweisungen.
Durch die Aktivierung von Office 2010 können Sie die Software optimal nutzen. Wenn Sie sich nach der Installation gegen eine Aktivierung entschieden haben, können Sie die Aktivierung jederzeit von jedem Office 2010-Produkt aus durchführen, indem Sie zu Datei, Hilfe navigieren Produktschlüssel aktivieren.
So installieren Sie Office 2010 64-Bit
Bevor Sie ein 64-Bit-Office 2010 installieren
- Sie müssen eine 64-Bit-Version von Windows ausführen. Wenn Sie sich nicht sicher sind, überprüfen Sie anhand der obigen Anweisungen, welche Systembitversion Sie verwenden.
- Wenn Sie eine 32-Bit-Version von Office auf Ihrem Computer haben, müssen Sie diese deinstallieren, bevor Sie eine 64-Bit-Version von Office 2010 installieren können.
- Stellen Sie sicher, dass alle Office-Add-Ins von Drittanbietern, die Sie auf Ihrem Computer installiert haben, mit der 64-Bit-Version von Office 2010 kompatibel sind. Wenn Sie unsicher sind und nicht bestätigen können, dass die Kompatibilität funktioniert, empfiehlt es sich, bei der 32-Bit-Version von Office 2010 zu bleiben, auch wenn Sie ein 64-Bit-System verwenden.
Schritt 1.
Legen Sie Ihre Office 2010-Installations-CD in Ihr Laufwerk ein.
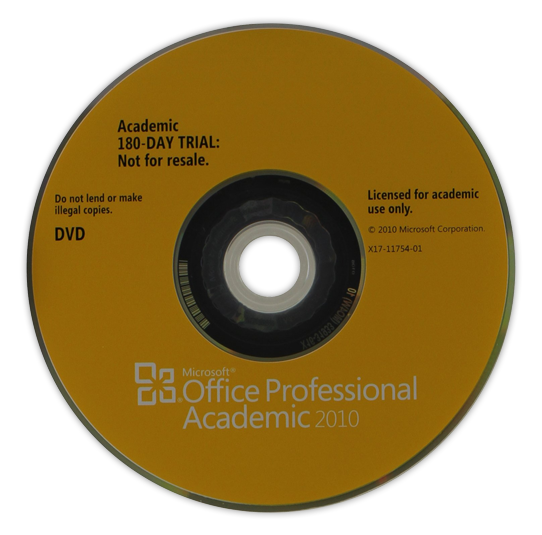
Schritt 2.
Klicken Sie auf das Menü Start unten links auf Ihrem Bildschirm, dann auf Computer und rechts- Klicken Sie auf das Laufwerk, in das Sie die Office 2010-Installations-CD eingelegt haben. Wählen Sie nun einfach Öffnen.
Schritt 3.
Doppelklicken Sie auf den Ordner x64 auf der CD, um dessen Inhalt zu öffnen, und doppelklicken Sie dann auf Setup.exe um den Einrichtungsassistenten aufzurufen.
Schritt 4.
Geben Sie bei Aufforderung Ihren Produktschlüssel ein. Achten Sie darauf, den Schlüssel richtig einzugeben, da schon ein einziges falsches Zeichen dazu führen kann, dass Ihr Schlüssel vom System nicht mehr erkannt wird.
Office 2010 enthält einen Produktschlüssel, der eingegeben werden muss. Suchen Sie nach einem Produktschlüssel. Wenn Sie Ihr Exemplar von Office 2010 für Zuhause digital gekauft haben, überprüfen Sie Ihre E-Mails oder Ihr Microsoft-Konto.
Wenn Sie ein Einzelhandelsexemplar gekauft haben, befindet sich der Produktschlüssel normalerweise auf einem hellen Aufkleber im Inneren der Disc-Hülle.
Auf einigen Computern ist Office vorinstalliert. Wenn dies auf Ihrem Computer der Fall war, überprüfen Sie Ihre mit dem Kauf gelieferten Dokumente und suchen Sie nach dem Produktschlüssel, der sich oft auf einem gelben Blatt Papier befindet, oder überprüfen Sie ihn Platzieren Sie im Computergehäuse einen Aufkleber mit Microsoft-Logo, auf dem der Produktschlüssel stehen sollte.
Hinweis: Office 2010-Produktschlüssel bestehen aus 25 alphanumerischen Zeichen und sehen etwa so aus: XXXXX-XXXXX-XXXXX-XXXXX-XXXXX
Sie haben keinen Produktschlüssel erhalten? Wenden Sie sich für Support an Microsoft oder Ihren Verkäufer.
Sobald Sie Ihren Produktschlüssel eingegeben haben, klicken Sie auf Weiter.
Schritt 5.
Als nächstes müssen Sie die Microsoft-Softwarelizenzbedingungen lesen und ihnen zustimmen. Sie können dies einfach tun, indem Sie die Bedingungen lesen und überprüfen, dann das Kästchen neben Ich akzeptiere die Bedingungen dieser Vereinbarung aktivieren und einfach auf Weiter klicken .
Schritt 6.
Folgen Sie den Anweisungen auf dem Bildschirm und warten Sie, bis die Installation von Office 2010 abgeschlossen ist. Dies kann je nach System länger dauern; Stellen Sie sicher, dass Sie Ihren Computer nicht ausschalten oder das Installationsprogramm durch Schließen unterbrechen, da sonst der Fortschritt verloren geht und Sie die Installation von vorne beginnen müssen. Sobald die Installation abgeschlossen ist, klicken Sie auf Schließen , um den Einrichtungsassistenten zu verlassen.
Schritt 7.
Als nächstes müssen Sie Ihr Produkt aktivieren. Klicken Sie im Microsoft Office-Aktivierungsassistenten auf die Option „Ich möchte die Software über das Internet aktivieren“ und folgen Sie den Anweisungen auf Bildschirmanweisungen.
Durch die Aktivierung von Office 2010 können Sie die Software optimal nutzen. Wenn Sie sich nach der Installation gegen eine Aktivierung entschieden haben, können Sie die Aktivierung jederzeit von jedem Office 2010-Produkt aus durchführen, indem Sie zu Datei, Hilfe navigieren Produktschlüssel aktivieren. Unsere Anleitung zur Installation von Office auf einem Windows-PC können Sie sich hier ansehen.
Wenn Sie auf der Suche nach einem Softwareunternehmen sind, dem Sie aufgrund seiner Integrität und ehrlichen Geschäftspraktiken vertrauen können, sind Sie bei SoftwareKeep genau richtig. Wir sind ein von Microsoft zertifizierter Partner und ein BBB-akkreditiertes Unternehmen, dem es am Herzen liegt, unseren Kunden ein zuverlässiges und zufriedenstellendes Erlebnis mit den von ihnen benötigten Softwareprodukten zu bieten. Wir sind vor, während und nach allen Verkäufen für Sie da.
Das ist unsere 360-Grad-SoftwareKeep-Garantie. Also, worauf wartest Du? Rufen Sie uns noch heute unter +1 877 315 1713 an oder senden Sie eine E-Mail an sales@softwarekeep.com. As. Sie können uns auch per Live-Chat erreichen.